Módulo Jog Plus
O utilizador pode selecionar um método de movimento manual a partir do separador Jog.
- Jog: NL35 Ele move a junta do robô ou TCP para o eixo da articulação ou eixo de coordenadas que o usuário selecionou
- Mover: Ele move a junção do robô ou TCP para o ponto-alvo que o usuário inseriu
O movimento do robô consiste em dois tipos.
- Movimento conjunto: Move cada junta linearmente com um movimento rotativo
- Movimento Tarefa: Ele move o final linearmente para o ponto alvo
O seguinte é o método de como mover o robô usando o movimento articular da tela de jog:
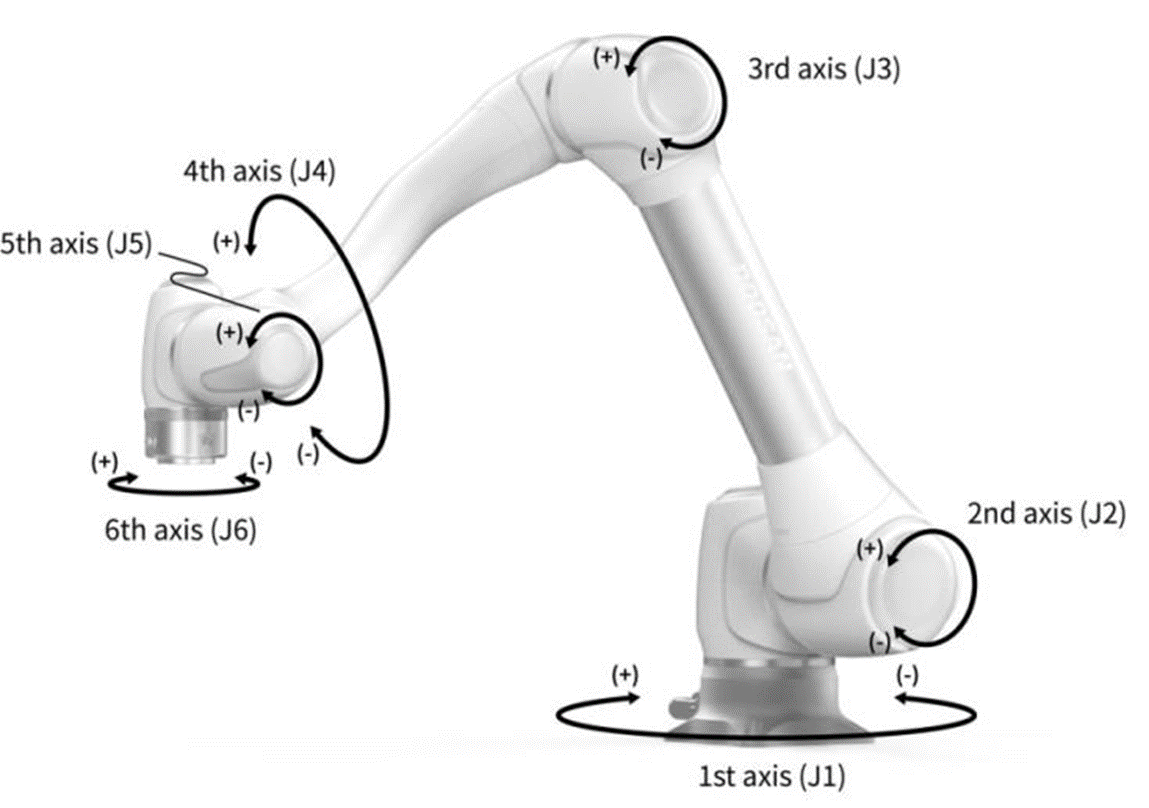
- Selecione o separador Joint (Junta).
- Selecione o eixo a mover. Por exemplo, você pode selecionar J1.
- Prima o botão/- para mover o robot. O robô se move enquanto o botão/- é pressionado e a localização atual é exibida na tela em tempo real.
O seguinte é o método para mover o robô usando o movimento de tarefa na tela de jog:
- Selecione as coordenadas base. O robô pode ser movido de acordo com as coordenadas BASE ou as coordenadas DA FERRAMENTA.
- Selecione a direção a mover. Por exemplo, o eixo X pode ser selecionado.
- Prima o botão/- para mover o robot. O robô se move enquanto o botão/- é pressionado e a localização atual é exibida na tela em tempo real.
Para obter mais informações sobre o movimento da corrida, mover e alinhar, consulte Ecrã Joga , e Mover ecrã , respetivamente.
Nota
- Se o interrutor de alternância do modo real no canto superior esquerdo da tela de jog estiver desligado, o robô se moverá apenas na tela virtual à esquerda da tela de jog. O robô real se move se o interrutor de alternância de modo real estiver ligado.
Com o módulo Jog Plus, o usuário pode explorar todo o espaço de trabalho no modo manual ou definir o espaço de operação como o espaço de operação do robô. O ângulo de movimento de cada eixo pode ser limitado de acordo com o espaço de operação selecionado e o limite de ângulo da junta da configuração de segurança.
Para utilizar a função Jog Plus, toque no módulo Jog Plus no menu principal.
- A função Jog não pode ser utilizada durante o Servo Off.
- O robô é operado manualmente na tela Jog Plus, de modo que o robô só se move quando o botão Jog é pressionado.
- É possível mover o robot com base na posição atual no ecrã do separador Jog Plus.
- O robô pode ser movido configurando o ângulo alvo/coordenadas na tela Mover guia.
- É possível configurar as coordenadas de referência no ecrã do separador Jog Plus e mover o ecrã do separador como uma tarefa ou conjunto.
Nota
- Se o robô não puder ser navegado devido a estar localizado em um espaço diferente do espaço de operação do modo Jog Plus, defina o espaço de operação do robô para "Nenhum"para permitir que o robô seja navegado.
Nota
Este módulo não está disponível no modo Auto. Tocar no botão de alternância na parte inferior direita torna-o disponível no modo Manual.
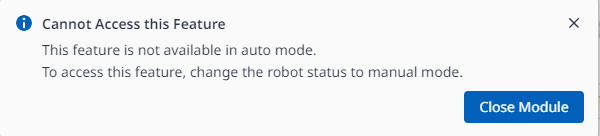
O uso do Job Plus permite que você use o recurso jog simultaneamente enquanto realiza trabalhos diferentes. Isto pode ser utilizado quando é necessário um controlo manual para mover o robot para o ponto-alvo durante o ensino.
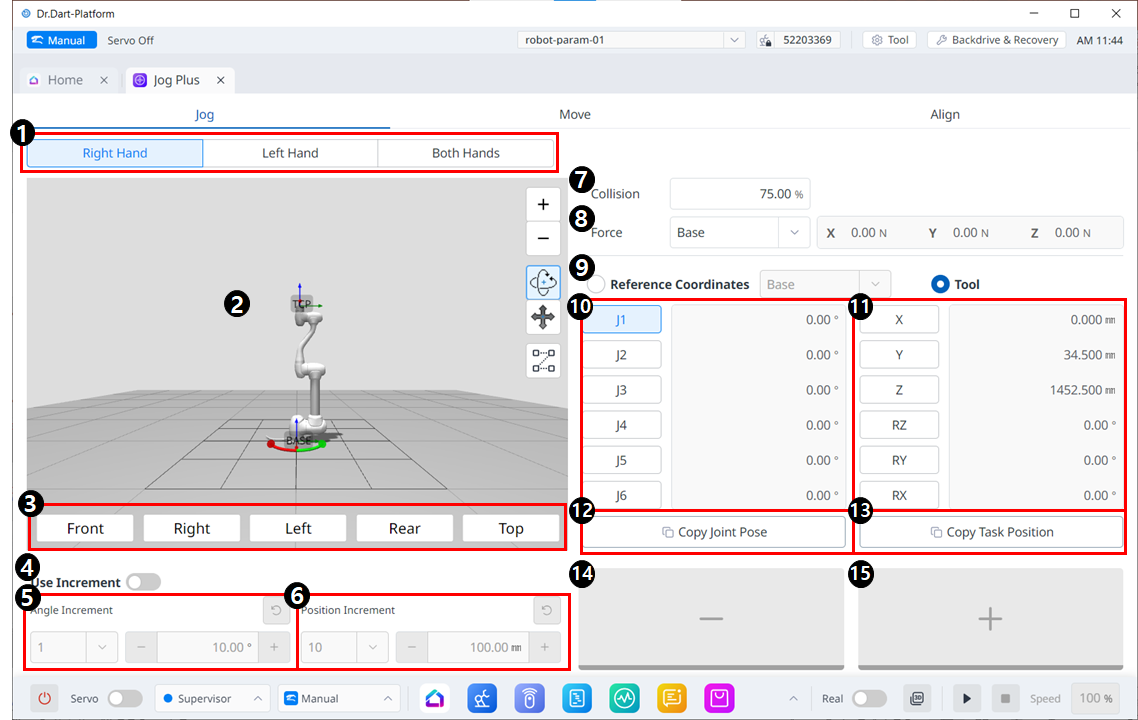
Layout do menu de corrida
| Item | Descrição | |
|---|---|---|
| 1 | Selecione o tipo de painel | Você pode escolher a localização do botão mover. |
| 2 | Simulação 3D | Este é o visualizador 3D, onde você pode ver a aparência do robô. |
| 3 | Alinhamento do Simulador | Você pode utilizar esta seção para dirigir o simulador. |
4 | Usar incremento | Este botão permite ativar incrementos de ângulo ou posição. |
| 5 | Incremento de ângulo | Esta seção é onde o incremento do ângulo no eixo selecionado é definido. |
| 6 | Incremento de posição | Esta seção é onde o incremento de posição no eixo selecionado é definido. |
| 7 | Colisão | Este campo é onde você define a Colisão do Robô. |
| 8 | Monitoramento de Força | Esta seção é onde você define as forças nos eixos X, Y e Z com base em Base, Ferramenta, Mundo, Referência e entre outros. |
| 9 | Selecione o sistema de coordenadas de referência | Selecione um sistema de coordenadas de referência para exibir ou movimentar as coordenadas da tarefa na Figura 11. Podem ser coordenadas de Base, Mundial ou do Usuário. |
| 10 | Painel conjunto | Você pode selecionar o eixo da junta a ser deslocado. |
| 11 | painel de tarefas | Você pode selecionar o eixo de tarefa para movimentar. |
| 12 | Botão Copiar Pose J | Este botão permite copiar Pose J. |
| 13 | Botão Copiar Pose X | Este botão permite copiar Pose X. |
| 14 | Mover - Botão | Você pode fazer com que o robô se mova na direção - com base em cada eixo. Neste momento, você pode descobrir a direção de - e + na simulação 3D no lado esquerdo. |
| 15 | Mover + Botão | Você pode fazer com que o robô se mova na direção + com base em cada eixo. Neste momento, você pode descobrir a direção de - e + na simulação 3D no lado esquerdo. |
Mover
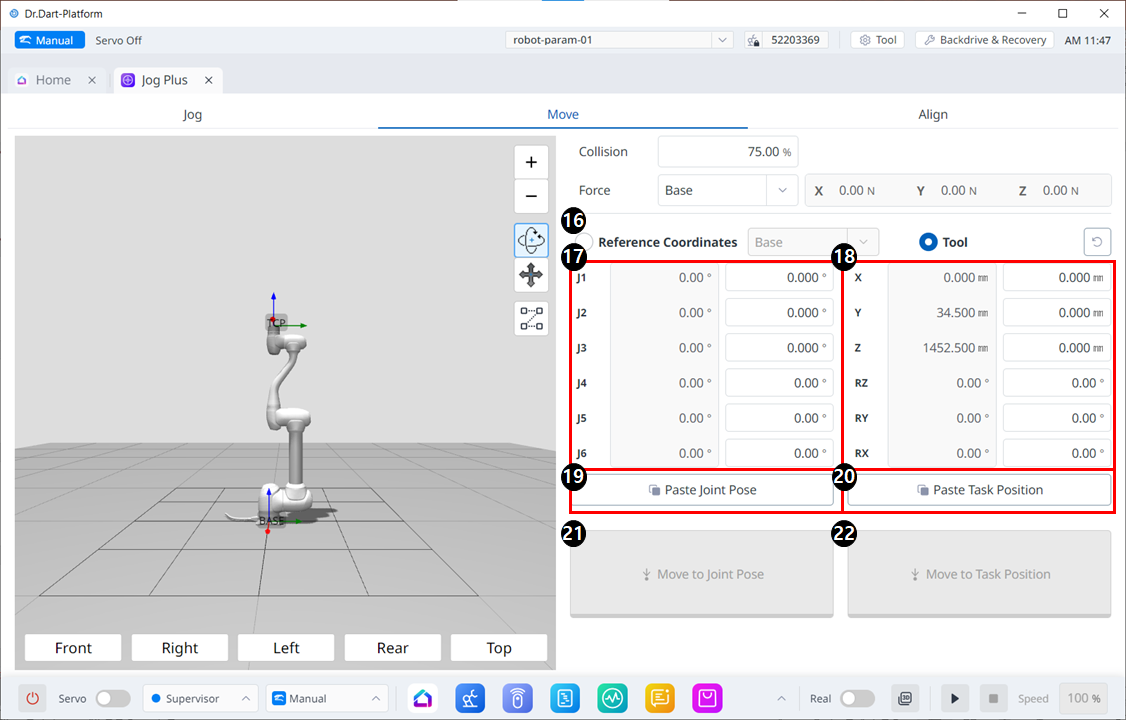
Mover layout do menu
| Item | Descrição | |
|---|---|---|
| 16 | Reference Coordinates | Selecione o sistema de coordenadas de referência a ser usado para as coordenadas da tarefa na Figura 18. Você pode escolher coordenadas Base, Mundial ou Usuário. |
| 17 | Joint Posture | Exibe a postura atual do robô e a postura articular alvo. |
| 18 | Task Posture | Exibe a postura atual do robô e a postura da tarefa alvo que se ajusta ao sistema de coordenadas de referência selecionado. |
| 19 | Paste Joint Posture | Cole o valor da postura copiado para a área de transferência no painel de postura articular. |
| 20 | Paste Task Posture | Cole o valor da postura copiado para a área de transferência no painel de postura da tarefa. |
| 21 | Joint Move button | Este botão faz com que o robô se mova para a postura articular alvo. |
| 22 | Task Move button | Este botão faz com que o robô se mova para a postura da tarefa alvo. |
