Ecrã Jog
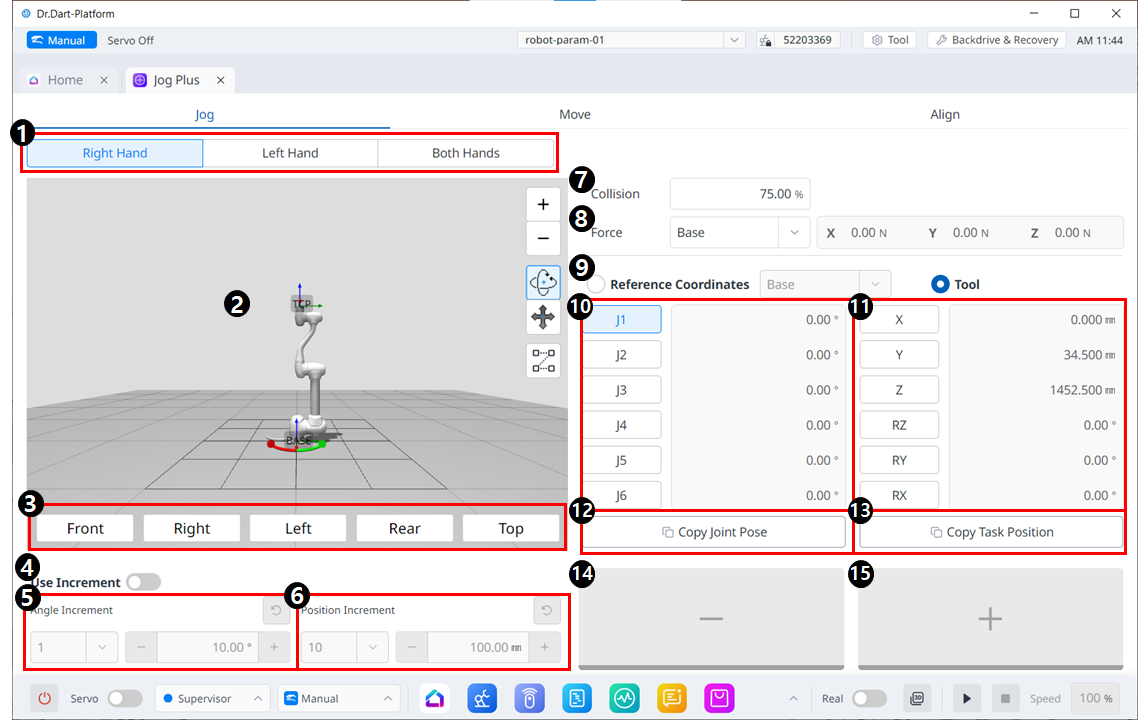
Layout do menu de corrida
| Item | Descrição | |
|---|---|---|
| 1 | Selecione o tipo de painel | Você pode escolher a localização do botão mover. |
| 2 | Simulação 3D | Este é o visualizador 3D, onde você pode ver a aparência do robô. |
| 3 | Alinhamento do Simulador | Você pode utilizar esta seção para dirigir o simulador. |
4 | Usar incremento | Este botão permite ativar incrementos de ângulo ou posição. |
| 5 | Incremento de ângulo | Esta seção é onde o incremento do ângulo no eixo selecionado é definido. |
| 6 | Incremento de posição | Esta seção é onde o incremento de posição no eixo selecionado é definido. |
| 7 | Colisão | Este campo é onde você define a Colisão do Robô. |
| 8 | Monitoramento de Força | Esta seção é onde você define as forças nos eixos X, Y e Z com base em Base, Ferramenta, Mundo, Referência e entre outros. |
| 9 | Selecione o sistema de coordenadas de referência | Selecione um sistema de coordenadas de referência para exibir ou movimentar as coordenadas da tarefa na Figura 11. Podem ser coordenadas de Base, Mundial ou do Usuário. |
| 10 | Painel conjunto | Você pode selecionar o eixo da junta a ser deslocado. |
| 11 | painel de tarefas | Você pode selecionar o eixo de tarefa para movimentar. |
| 12 | Botão Copiar Pose J | Este botão permite copiar Pose J. |
| 13 | Botão Copiar Pose X | Este botão permite copiar Pose X. |
| 14 | Mover - Botão | Você pode fazer com que o robô se mova na direção - com base em cada eixo. Neste momento, você pode descobrir a direção de - e + na simulação 3D no lado esquerdo. |
| 15 | Mover + Botão | Você pode fazer com que o robô se mova na direção + com base em cada eixo. Neste momento, você pode descobrir a direção de - e + na simulação 3D no lado esquerdo. |
