Moduł Jog Plus
Użytkownik może wybrać ręczną metodę ruchu na karcie Usunięcie.
- Uskok: Przenosi połączenie robota lub TCP do osi połączenia lub osi współrzędnych wybranej przez użytkownika
- Przenieś: Przenosi połączenie robota lub TCP do punktu docelowego wprowadzonego przez użytkownika
Ruch robota składa się z dwóch typów.
- Wspólny ruch: Przesuwa on każde połączenie liniowo ruchem obrotowym
- Ruch zadania: Przesuwa on koniec liniowo do punktu docelowego
Poniżej przedstawiono metodę przemieszczania robota za pomocą ruchu przegubowego z ekranu uskoku:
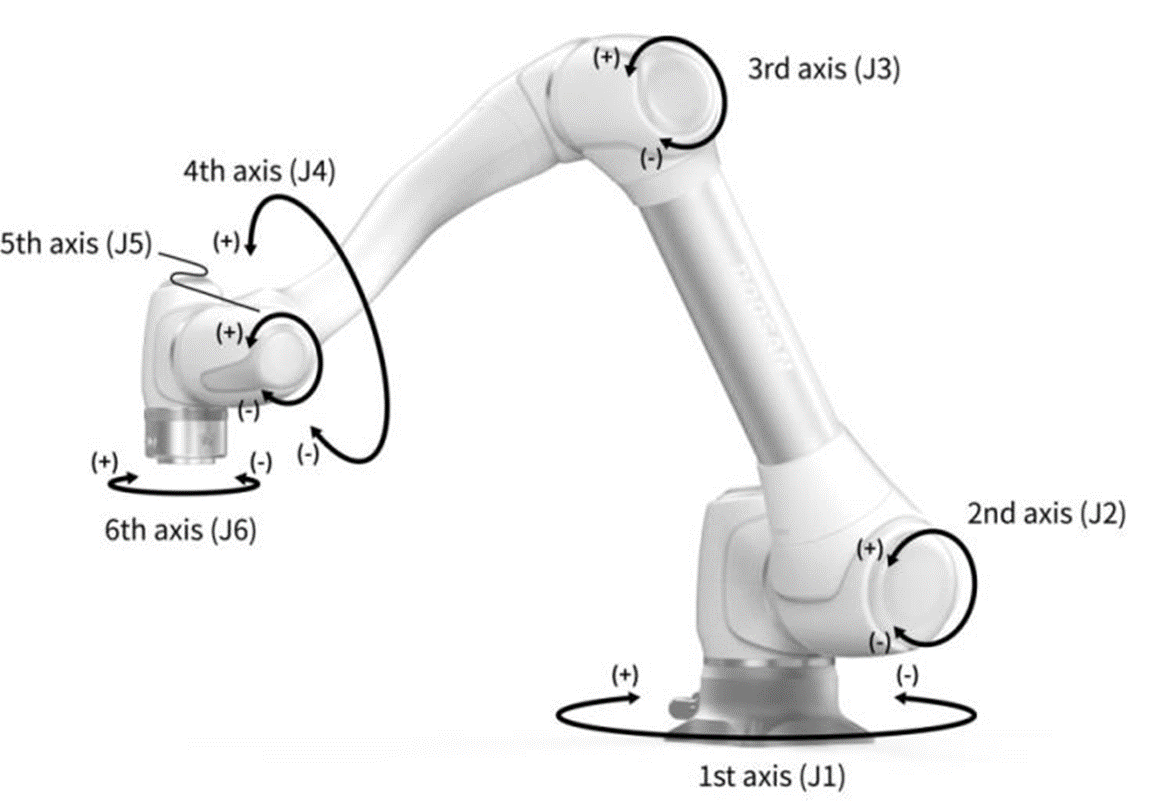
- Wybrać kartę Połączenie.
- Wybrać oś do przeniesienia. Można na przykład wybrać J1.
- Naciśnij przycisk +/-, aby przesunąć robota. Robot porusza się po naciśnięciu przycisku +/-, a bieżąca lokalizacja jest wyświetlana na ekranie w czasie rzeczywistym.
Poniżej przedstawiono metodę przemieszczania robota za pomocą ruchu zadaniowego na ekranie uskoku:
- Wybierz współrzędne bazy. Robot może być przesuwany zgodnie ze współrzędnymi BAZOWYMI lub współrzędnymi NARZĘDZIA.
- Wybierz kierunek, w którym chcesz się poruszać. Na przykład można wybrać oś X.
- Naciśnij przycisk +/-, aby przesunąć robota. Robot porusza się po naciśnięciu przycisku +/-, a bieżąca lokalizacja jest wyświetlana na ekranie w czasie rzeczywistym.
Aby uzyskać więcej informacji na temat ruchu skokowego, przesuń i wyrównaj, patrz Ekran uskoku, i Przenieś ekran odpowiednio.
Uwaga
- Jeśli przełącznik trybu rzeczywistego w lewym górnym rogu ekranu Jog jest wyłączony, robot porusza się tylko po ekranie wirtualnym po lewej stronie ekranu Jog. Rzeczywisty robot porusza się, jeśli przełącznik trybu rzeczywistego jest włączony.
Za pomocą modułu Jog Plus użytkownik może eksplorować całą przestrzeń roboczą w trybie ręcznym lub ustawić przestrzeń operacyjną jako przestrzeń operacyjną robota. Kąt ruchu każdej osi może być ograniczony w zależności od wybranej przestrzeni roboczej i granicy kąta połączenia ustawienia bezpieczeństwa.
Aby skorzystać z funkcji Jog Plus, dotknij modułu Jog Plus w menu głównym.
- Funkcja Jog nie może być używana podczas Servo Off(Servo Off) .
- Robot jest obsługiwany ręcznie na ekranie Jog Plus, więc robot porusza się tylko po naciśnięciu przycisku Jog.
- Możliwe jest poruszanie robotem w oparciu o aktualną pozycję na ekranie zakładki Jog Plus.
- Robot można przesuwać, konfigurując docelowy kąt/współrzędne na ekranie karty Przenieś.
- Współrzędne odniesienia można skonfigurować na ekranie karty Jog Plus i na ekranie Przenieś jako połączenie lub zadanie.
Uwaga
- Jeśli nie można poruszać się po robocie z powodu umieszczenia go w innym miejscu niż obszar roboczy trybu Jog Plus, należy ustawić obszar roboczy robota na „Brak”, aby umożliwić nawigację po robocie.
Uwaga
Ten moduł nie jest dostępny w trybie automatycznym. Dotknięcie przycisku przełączania w prawym dolnym rogu powoduje, że jest on dostępny w trybie ręcznym.
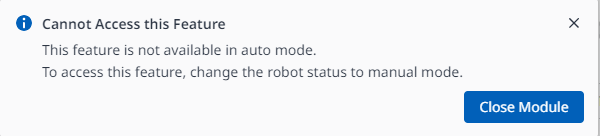
Korzystanie z Job Plus (Jog+) umożliwia jednoczesne korzystanie z funkcji uskoku podczas wykonywania różnych prac. Można to wykorzystać, gdy podczas nauki wymagane jest ręczne sterowanie, aby przesunąć robota do punktu docelowego.
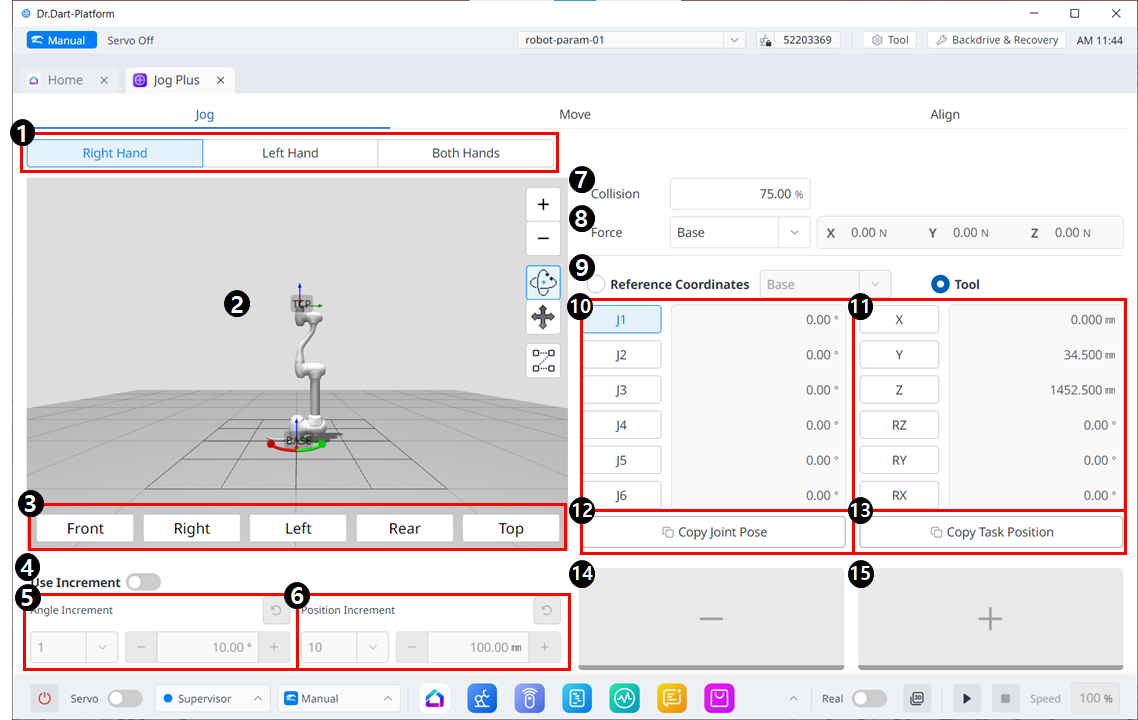
Układ menu Jog
| Przedmiot | Opis | |
|---|---|---|
| 1 | Wybierz typ panelu | Możesz wybrać lokalizację przycisku przenoszenia. |
| 2 | Symulacja 3D | To jest przeglądarka 3D, w której możesz zobaczyć, jak robot wygląda. |
| 3 | Wyrównanie symulatora | Możesz wykorzystać tę sekcję do sterowania symulatorem. |
4 | Użyj przyrostu | Ten przycisk umożliwia włączenie przyrostów kąta lub pozycji. |
| 5 | Przyrost kąta | W tej sekcji ustawia się przyrost kąta na wybranej osi. |
| 6 | Przyrost pozycji | W tej sekcji ustawia się przyrost pozycji na wybranej osi. |
| 7 | Kolizja | W tym polu ustawiasz kolizję robota. |
| 8 | Monitorowanie siły | W tej sekcji ustawiasz siły w osiach X, Y i Z w oparciu o bazę, narzędzie, świat, odniesienie i inne. |
| 9 | Wybierz układ współrzędnych odniesienia | Wybierz układ współrzędnych odniesienia, aby wyświetlić lub przesunąć współrzędne zadania na rysunku 11. Mogą to być współrzędne podstawowe, światowe lub użytkownika. |
| 10 | Wspólny panel | Można wybrać oś połączenia do impulsowania. |
| 11 | panelu zadań | Można wybrać oś zadania do impulsowania. |
| 12 | Przycisk Kopiuj pozę J | Ten przycisk umożliwia skopiowanie pozycji J. |
| 13 | Przycisk Kopiuj pozę X | Ten przycisk umożliwia skopiowanie pozycji X. |
| 14 | Przesuń - Przycisk | Możesz ustawić robota w kierunku - w oparciu o każdą oś. W tym momencie możesz określić kierunek - i + w symulacji 3D po lewej stronie. |
| 15 | Przesuń + przycisk | Możesz ustawić robota w kierunku + w oparciu o każdą oś. W tym momencie możesz określić kierunek - i + w symulacji 3D po lewej stronie. |
Przenieś
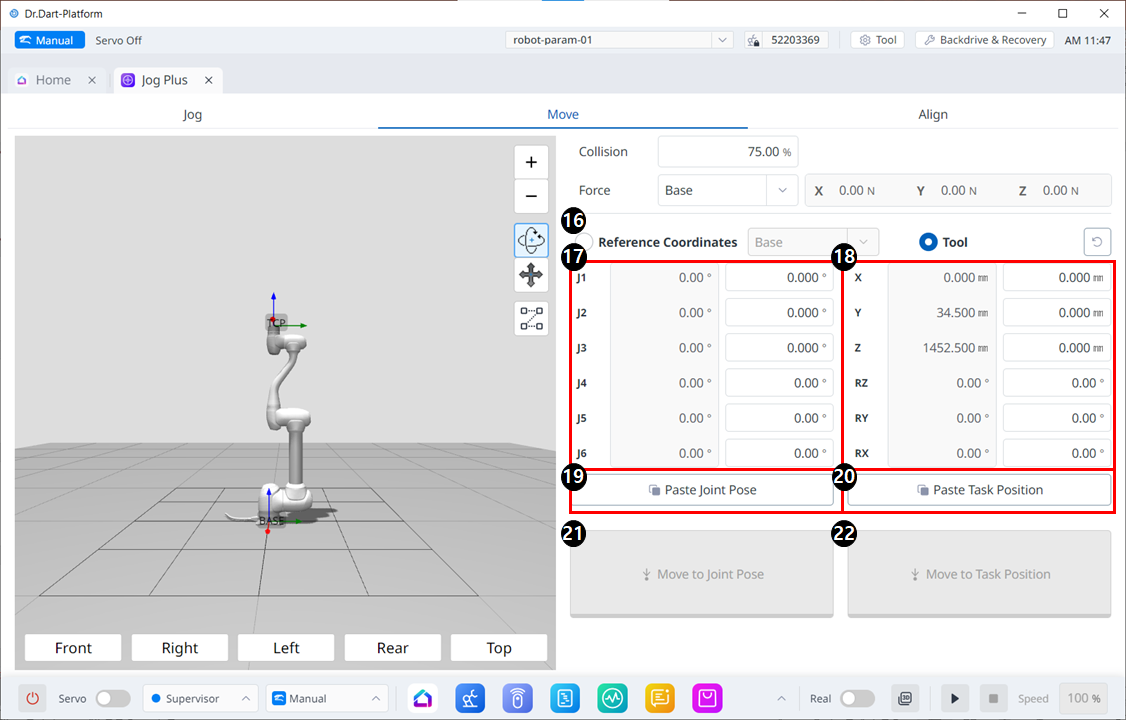
Przesuń układ menu
| Item | Description | |
|---|---|---|
| 16 | Reference Coordinates | Wybierz układ współrzędnych odniesienia, który będzie używany dla współrzędnych zadania na rysunku 18. Możesz wybrać współrzędne podstawowe, światowe lub użytkownika. |
| 17 | Joint Posture | Wyświetla aktualną postawę robota i docelową postawę stawu. |
| 18 | Task Posture | Wyświetla bieżącą postawę robota i docelową postawę zadania, które pasują do wybranego układu współrzędnych odniesienia. |
| 19 | Paste Joint Posture | Wklej wartość postawy skopiowaną do schowka do panelu wspólnej postawy. |
| 20 | Paste Task Posture | Wklej wartość postawy skopiowaną do schowka do panelu postawy zadania. |
| 21 | Joint Move button | Ten przycisk powoduje przejście robota do docelowej pozycji stawu. |
| 22 | Task Move button | Ten przycisk powoduje przejście robota do docelowej pozycji zadania. |
