Module Jog plus
L'utilisateur peut sélectionner une méthode de déplacement manuel dans l'onglet avance.
- Jog: Il déplace la liaison du robot ou TCP vers l'axe de liaison ou l'axe de coordonnées sélectionné par l'utilisateur
- Déplacer: Il déplace le joint du robot ou TCP vers le point cible saisi par l'utilisateur
Le mouvement du robot se compose de deux types.
- Mouvement commun : Il déplace chaque joint linéairement avec un mouvement de rotation
- Déplacement de la tâche : Il déplace l'extrémité linéairement vers le point cible
Voici la méthode pour déplacer le robot à l'aide du mouvement de joint à partir de l'écran d'avance à pas :
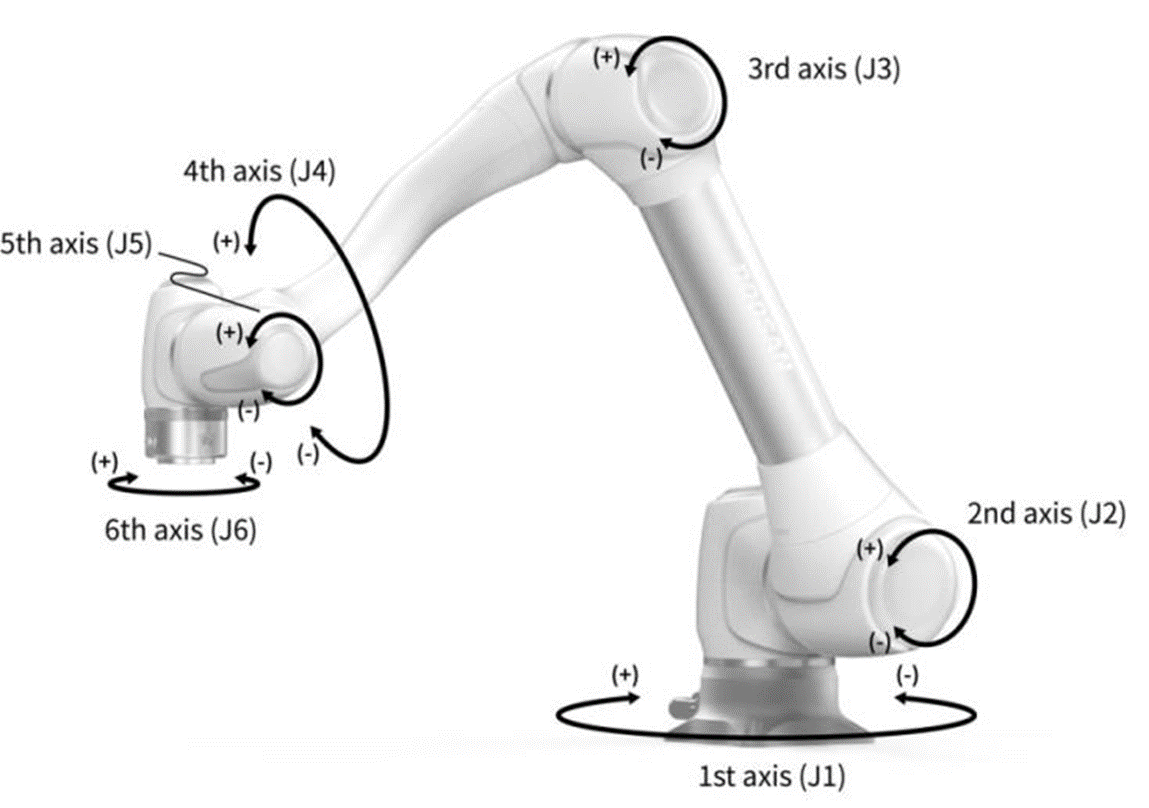
- Sélectionner l'onglet liaison.
- Sélectionnez l'axe à déplacer. Par exemple, vous pouvez sélectionner J1.
- Appuyez sur le bouton +/- pour déplacer le robot. Le robot se déplace alors que le bouton +/- est enfoncé, et l'emplacement actuel est affiché à l'écran en temps réel.
Voici la méthode pour déplacer le robot à l'aide du déplacement de la tâche sur l'écran Jog :
- Sélectionnez les coordonnées de la base. Le robot peut être déplacé en fonction des coordonnées DE BASE ou des coordonnées DE L'OUTIL.
- Sélectionnez la direction à déplacer. Par exemple, l'axe X peut être sélectionné.
- Appuyez sur le bouton +/- pour déplacer le robot. Le robot se déplace alors que le bouton +/- est enfoncé, et l'emplacement actuel est affiché à l'écran en temps réel.
Pour plus d'informations sur le mouvement par à-coups, le déplacement et l'alignement, reportez-vous Jog Screen Déplacer l'écran respectivement aux sections , et.
Remarque
- Si l'interrupteur à bascule du mode réel en haut à gauche de l'écran avance rapide est désactivé, le robot se déplace uniquement sur l'écran virtuel à gauche de l'écran avance rapide. Le robot réel se déplace si l'interrupteur à bascule du mode réel est activé.
Avec le module Jog plus, l'utilisateur peut explorer l'ensemble de l'espace de travail en mode manuel ou définir l'espace d'opération comme espace d'opération du robot. L'angle de mouvement de chaque axe peut être limité en fonction de l'espace d'opération sélectionné et de la limite d'angle d'articulation du réglage de sécurité.
Pour utiliser la fonction Jog plus, appuyez sur le module Jog plus dans le menu principal.
- La fonction Jog ne peut pas être utilisée pendant Servo Off.
- Le robot est actionné manuellement dans l'écran Jog plus, de sorte que le robot ne se déplace que lorsque le bouton Jog est enfoncé.
- Il est possible de déplacer le robot en fonction de la position actuelle sur l'écran de l'onglet Jog plus.
- Le robot peut être déplacé en configurant l'angle cible/les coordonnées sur l'écran de l'onglet déplacer.
- Il est possible de configurer les coordonnées de référence sur l'écran onglet Jog plus et l'écran déplacer l'onglet en tant que liaison ou tâche.
Remarque
- Si le robot ne peut pas être navigué parce qu'il se trouve dans un espace autre que l'espace d'opération du mode Jog plus, définissez l'espace d'opération du robot sur « aucun »pour permettre la navigation du robot.
Remarque
Ce module n'est pas disponible en mode auto. Appuyez sur le bouton bascule en bas à droite pour le rendre disponible en mode Manuel.
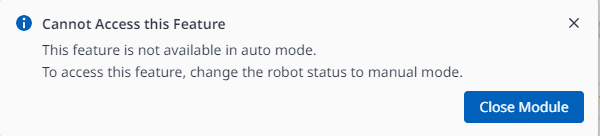
L'utilisation de Job plus (Jog+) vous permet d'utiliser la fonction Jog simultanément tout en effectuant différents travaux. Ceci peut être utilisé lorsqu'une commande manuelle est nécessaire pour déplacer le robot vers le point cible pendant l'apprentissage.
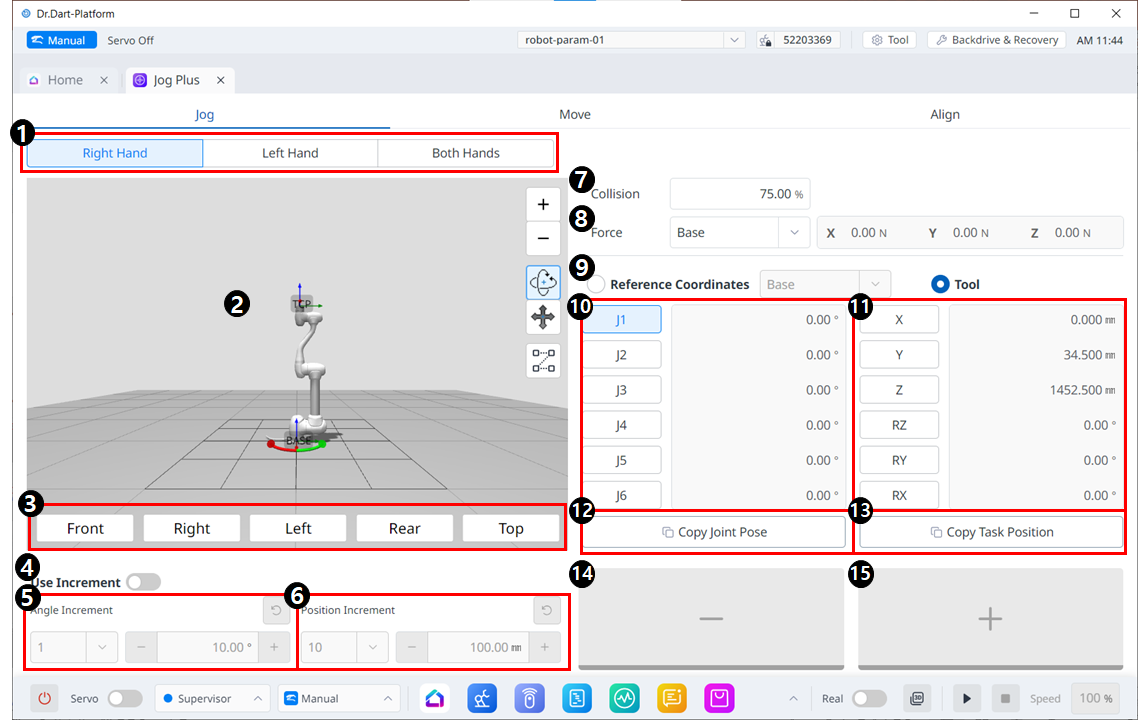
Disposition du menu de jogging
| Article | Description | |
|---|---|---|
| 1 | Sélectionnez le type de panneau | Vous pouvez choisir l'emplacement du bouton de déplacement. |
| 2 | Simulation 3D | Il s'agit de la visionneuse 3D, où vous pouvez voir à quoi ressemble le robot. |
| 3 | Alignement du simulateur | Vous pouvez utiliser cette section pour diriger le simulateur. |
4 | Utiliser l'incrément | Ce bouton vous permet d'activer les incréments d'angle ou de position. |
| 5 | Incrément d'angle | Cette section est l'endroit où l'incrément d'angle sur l'axe sélectionné est défini. |
| 6 | Incrément de position | Cette section est l'endroit où l'incrément de position sur l'axe sélectionné est défini. |
| 7 | Collision | Ce champ est l'endroit où vous définissez la collision du robot. |
| 8 | Surveillance des forces | Cette section est l'endroit où vous définissez les forces dans les axes X, Y et Z en fonction de la base, de l'outil, du monde, de la référence et entre autres. |
| 9 | Sélectionner le système de coordonnées de référence | Sélectionnez un système de coordonnées de référence pour afficher ou déplacer les coordonnées de la tâche dans la figure 11. Il peut s'agir de coordonnées de base, mondiales ou utilisateur. |
| 10 | Panneau commun | Vous pouvez sélectionner l'axe commun à déplacer. |
| 11 | panneau de tâches | Vous pouvez sélectionner l'axe de tâche à parcourir. |
| 12 | Bouton Copier la pose J | Ce bouton permet de copier la Pose J. |
| 13 | Bouton Copier la pose X | Ce bouton vous permet de copier Pose X. |
| 14 | Déplacer - Bouton | Vous pouvez faire déplacer le robot dans la direction - en fonction de chaque axe. À ce stade, vous pouvez déterminer la direction du - et du + sur la simulation 3D sur le côté gauche. |
| 15 | Déplacer + Bouton | Vous pouvez faire déplacer le robot dans la direction + en fonction de chaque axe. À ce stade, vous pouvez déterminer la direction du - et du + sur la simulation 3D sur le côté gauche. |
Déplacer
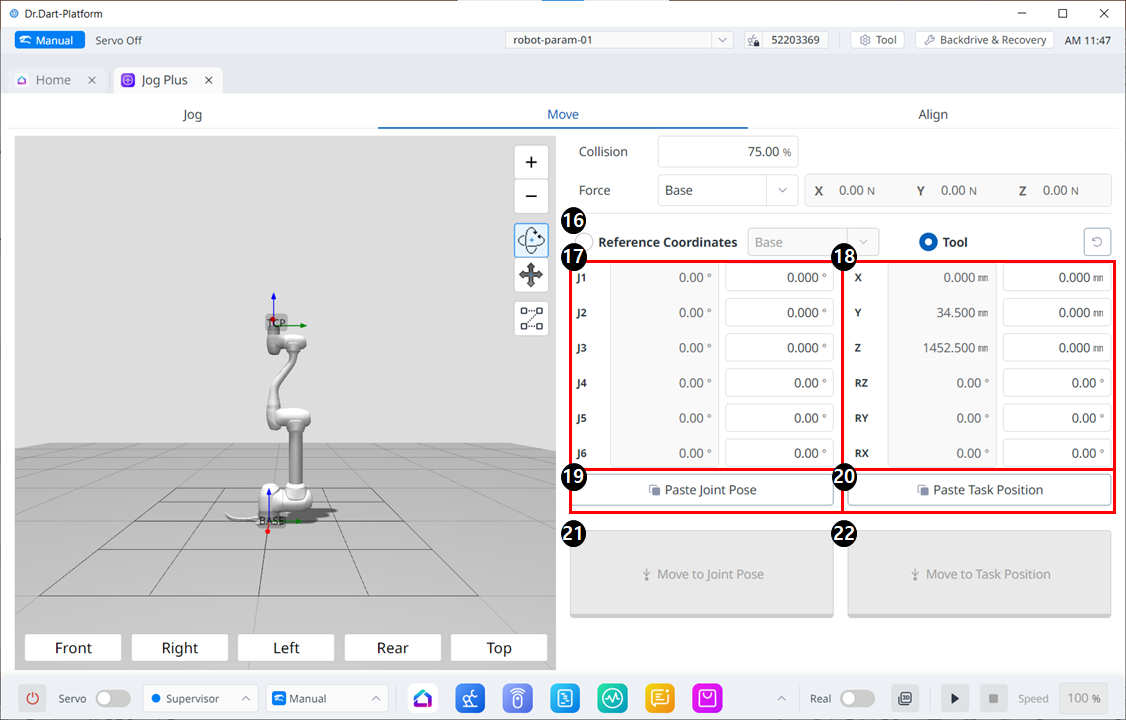
Déplacer la disposition du menu
| Item | Description | |
|---|---|---|
| 16 | Reference Coordinates | Sélectionnez le système de coordonnées de référence à utiliser pour les coordonnées de la tâche dans la figure 18. Vous pouvez choisir les coordonnées de base, universelles ou utilisateur. |
| 17 | Joint Posture | Affiche la posture actuelle du robot et la posture articulaire cible. |
| 18 | Task Posture | Affiche la posture actuelle du robot et la posture de la tâche cible qui correspondent au système de coordonnées de référence sélectionné. |
| 19 | Paste Joint Posture | Collez la valeur de posture copiée dans le presse-papiers dans le panneau de posture articulaire. |
| 20 | Paste Task Posture | Collez la valeur de posture copiée dans le presse-papiers dans le panneau de posture de la tâche. |
| 21 | Joint Move button | Ce bouton amène le robot à se déplacer vers la posture articulaire cible. |
| 22 | Task Move button | Ce bouton amène le robot à se déplacer vers la posture de tâche cible. |
