Jog Screen
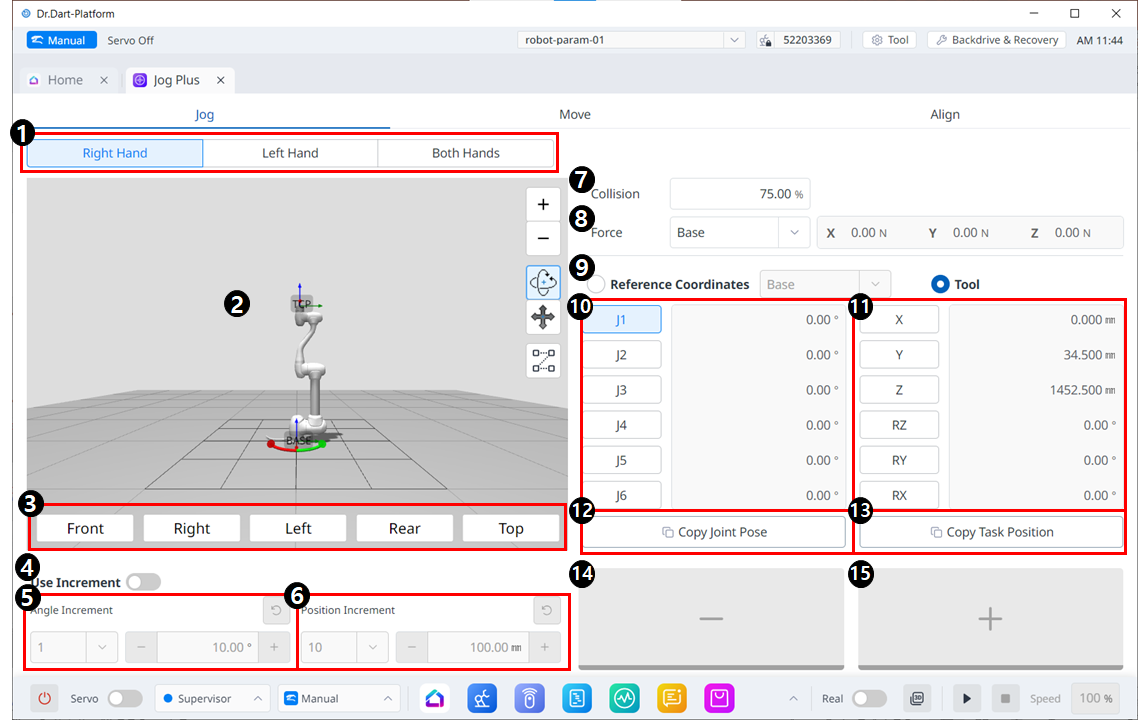
Disposition du menu de jogging
| Article | Description | |
|---|---|---|
| 1 | Sélectionnez le type de panneau | Vous pouvez choisir l'emplacement du bouton de déplacement. |
| 2 | Simulation 3D | Il s'agit de la visionneuse 3D, où vous pouvez voir à quoi ressemble le robot. |
| 3 | Alignement du simulateur | Vous pouvez utiliser cette section pour diriger le simulateur. |
4 | Utiliser l'incrément | Ce bouton vous permet d'activer les incréments d'angle ou de position. |
| 5 | Incrément d'angle | Cette section est l'endroit où l'incrément d'angle sur l'axe sélectionné est défini. |
| 6 | Incrément de position | Cette section est l'endroit où l'incrément de position sur l'axe sélectionné est défini. |
| 7 | Collision | Ce champ est l'endroit où vous définissez la collision du robot. |
| 8 | Surveillance des forces | Cette section est l'endroit où vous définissez les forces dans les axes X, Y et Z en fonction de la base, de l'outil, du monde, de la référence et entre autres. |
| 9 | Sélectionner le système de coordonnées de référence | Sélectionnez un système de coordonnées de référence pour afficher ou déplacer les coordonnées de la tâche dans la figure 11. Il peut s'agir de coordonnées de base, mondiales ou utilisateur. |
| 10 | Panneau commun | Vous pouvez sélectionner l'axe commun à déplacer. |
| 11 | panneau de tâches | Vous pouvez sélectionner l'axe de tâche à parcourir. |
| 12 | Bouton Copier la pose J | Ce bouton permet de copier la Pose J. |
| 13 | Bouton Copier la pose X | Ce bouton vous permet de copier Pose X. |
| 14 | Déplacer - Bouton | Vous pouvez faire déplacer le robot dans la direction - en fonction de chaque axe. À ce stade, vous pouvez déterminer la direction du - et du + sur la simulation 3D sur le côté gauche. |
| 15 | Déplacer + Bouton | Vous pouvez faire déplacer le robot dans la direction + en fonction de chaque axe. À ce stade, vous pouvez déterminer la direction du - et du + sur la simulation 3D sur le côté gauche. |
