Pruebe los comandos MoveJ/Movel de ejemplo
OBLIGATORIO NORMAL 20 MIN

En este ejemplo, agregue los comandos MoveJ y Movel en el Generador de tareas, ejecútelos y compare la diferencia entre los dos movimientos.
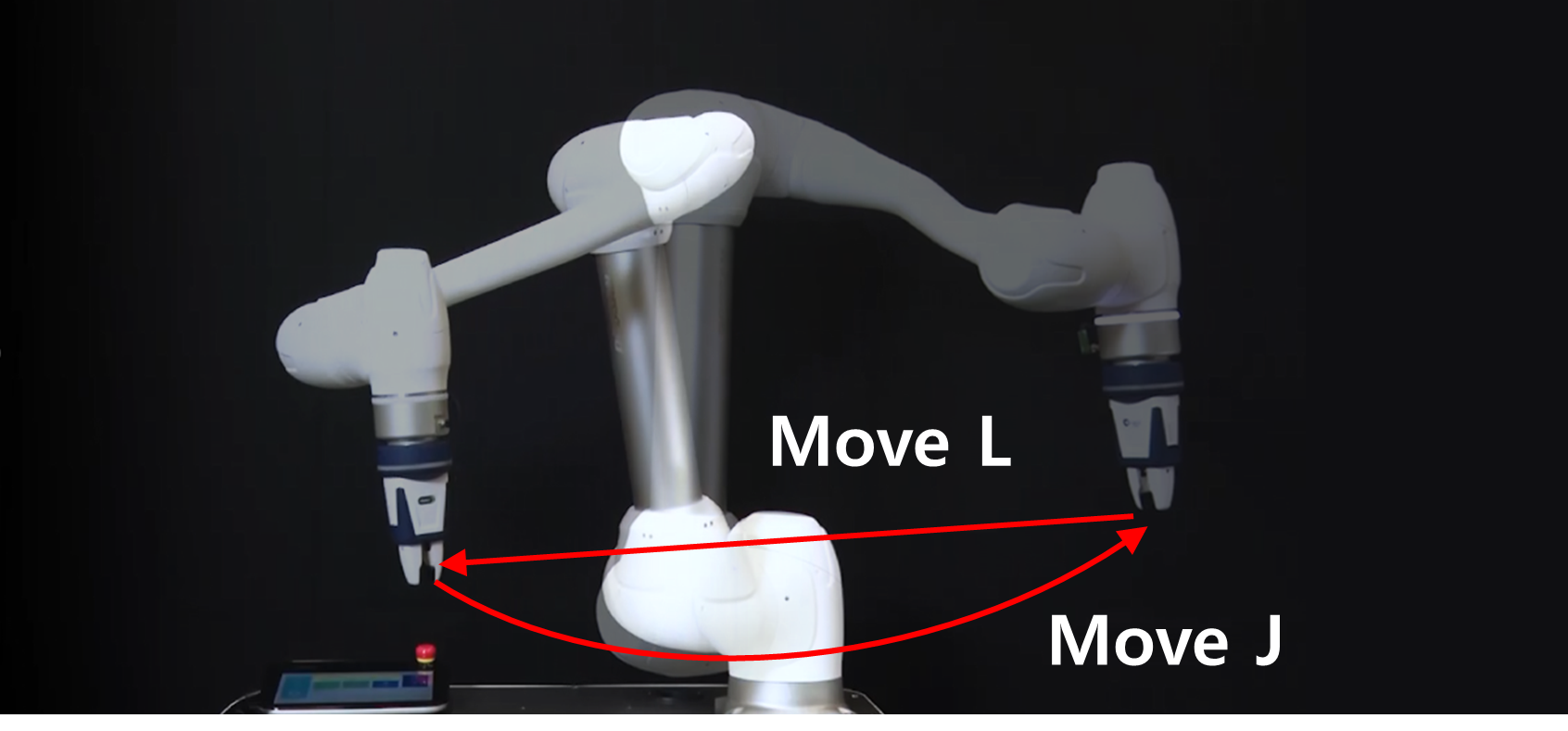
Precaución
- Antes de probar la muestra, asegúrese de leer y seguir Precauciones de uso. Para obtener más información, consulte PARTE 1. Manual de seguridad.
- Seleccione el Generador de tareas en la barra de la parte inferior de la pantalla.
- El método de programación del Escritor de tareas es casi idéntico al del Generador de tareas.
- Pulse el botón Siguiente.
- Para crear un programa con elementos de celda de trabajo registrados, como pinzas, se debe agregar un elemento de celda de trabajo.
- En este ejemplo, pulse el botón Siguiente sin seleccionar ningún elemento y habilidades de la célula de trabajo.
- Introduzca un nombre de tarea.
- Pulse el botón de confirmación.
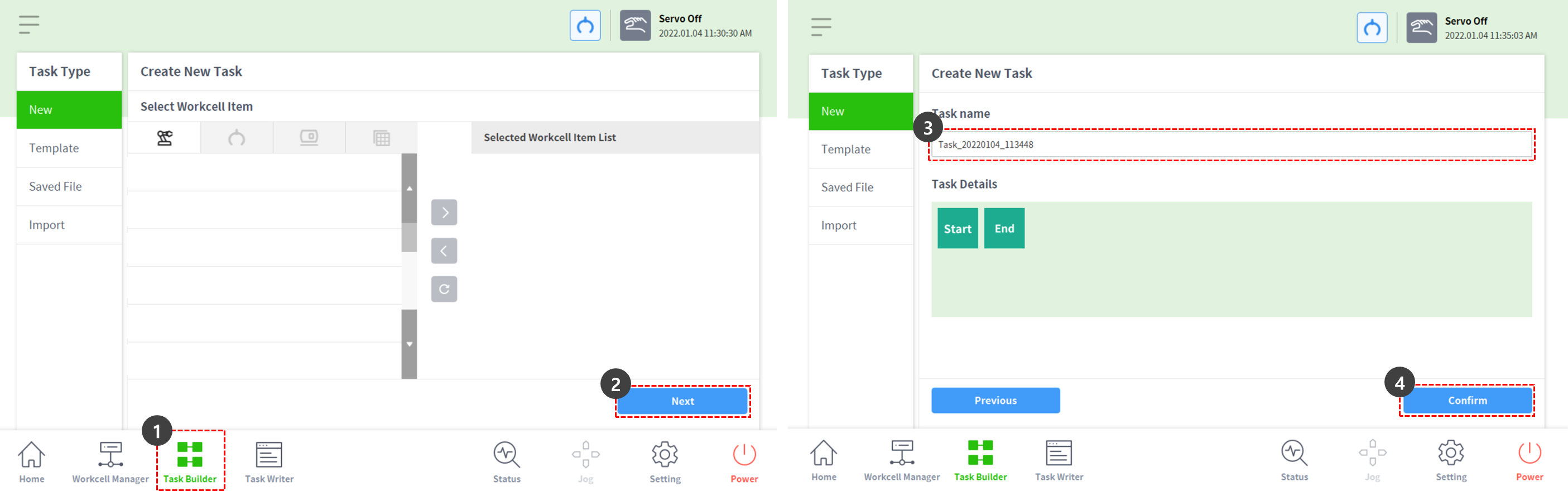
- Con MainSub en la segunda línea seleccionada, presione MoveJ para agregar el comando MoveJ a la lista de tareas.
- Se agrega a la siguiente línea de la seleccionada.
- Pulse Movel para agregar el comando Movel a la lista de tareas.
- Seleccione MoveJ en la tercera línea de la lista de tareas.
- Seleccione la ficha Propiedad en la parte superior derecha. Los valores de propiedad del comando se pueden establecer en la ficha Propiedad.
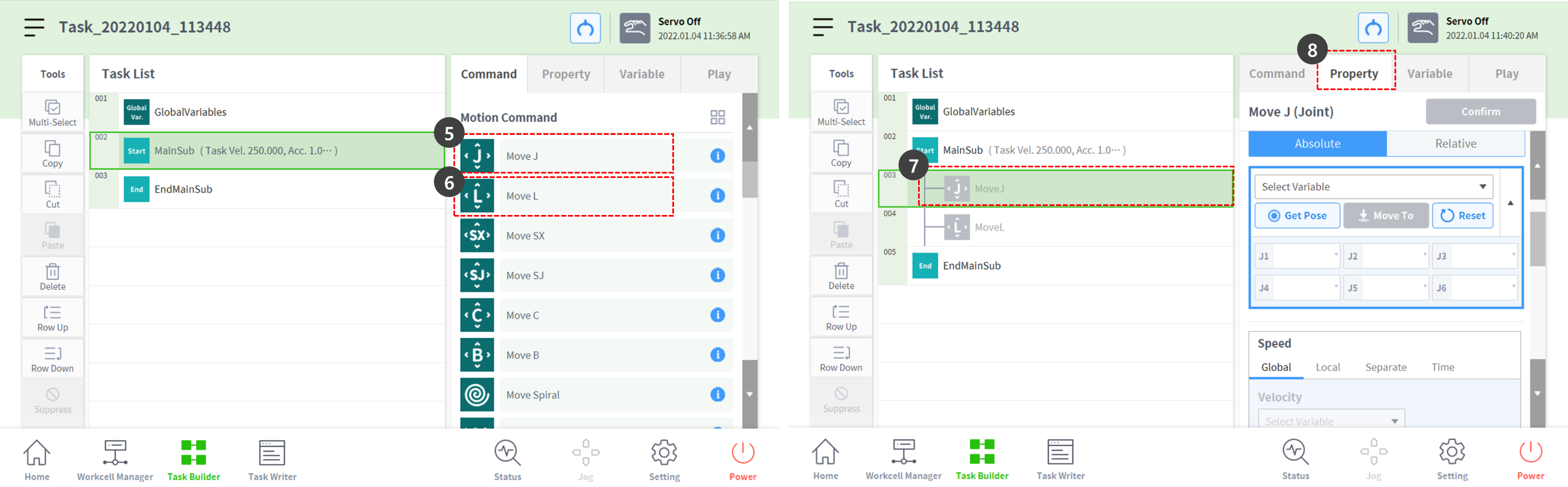
- Mantenga pulsado con una mano el botón de guía manual, que tiene forma de mano, situado en la cabina, en la parte superior del extremo del robot Los pasos 9 a 11 guardan la pose de MoveJ.
- En caso de robots que no puedan utilizar una cabina, compruebe la “Nota” que aparece a continuación.
- Utilice la otra mano para empujar el robot a un lugar seguro.
- Suelte el botón de guía manual y pulse el botón SAVE pose.
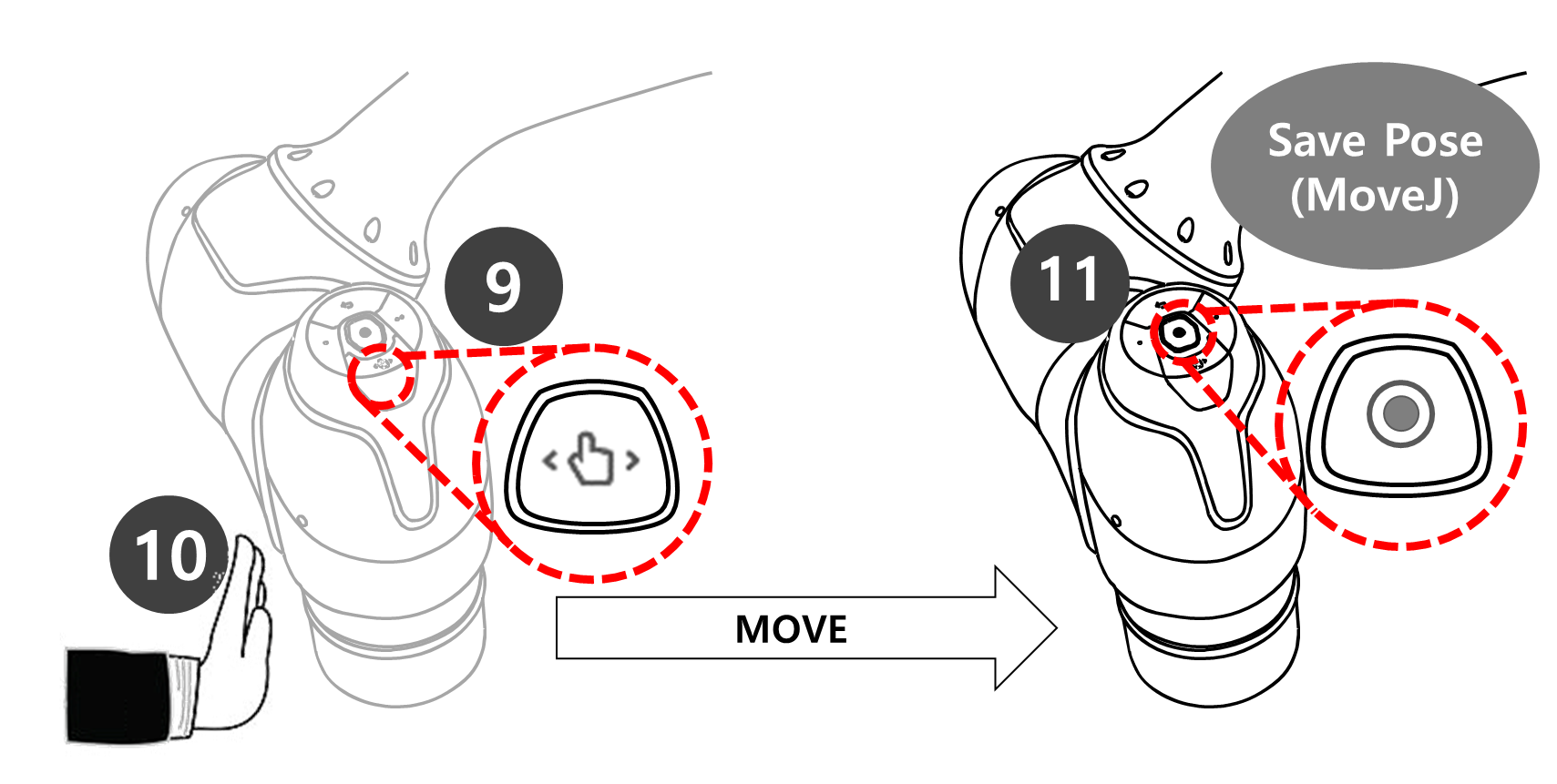
- Mantenga pulsado con una mano el botón de guía manual, que tiene forma de mano, situado en la cabina, en la parte superior del extremo del robot Los pasos 12 a 14 guardan la pose de Movel.
- No es necesario seleccionar Movel en la lista de tareas. Si se pulsa el botón Guardar pose, la lista de tareas se mueve automáticamente a la línea de tareas.
- Utilice la otra mano para empujar el robot a un lugar seguro.
- Suelte el botón de guía manual y pulse el botón SAVE pose.
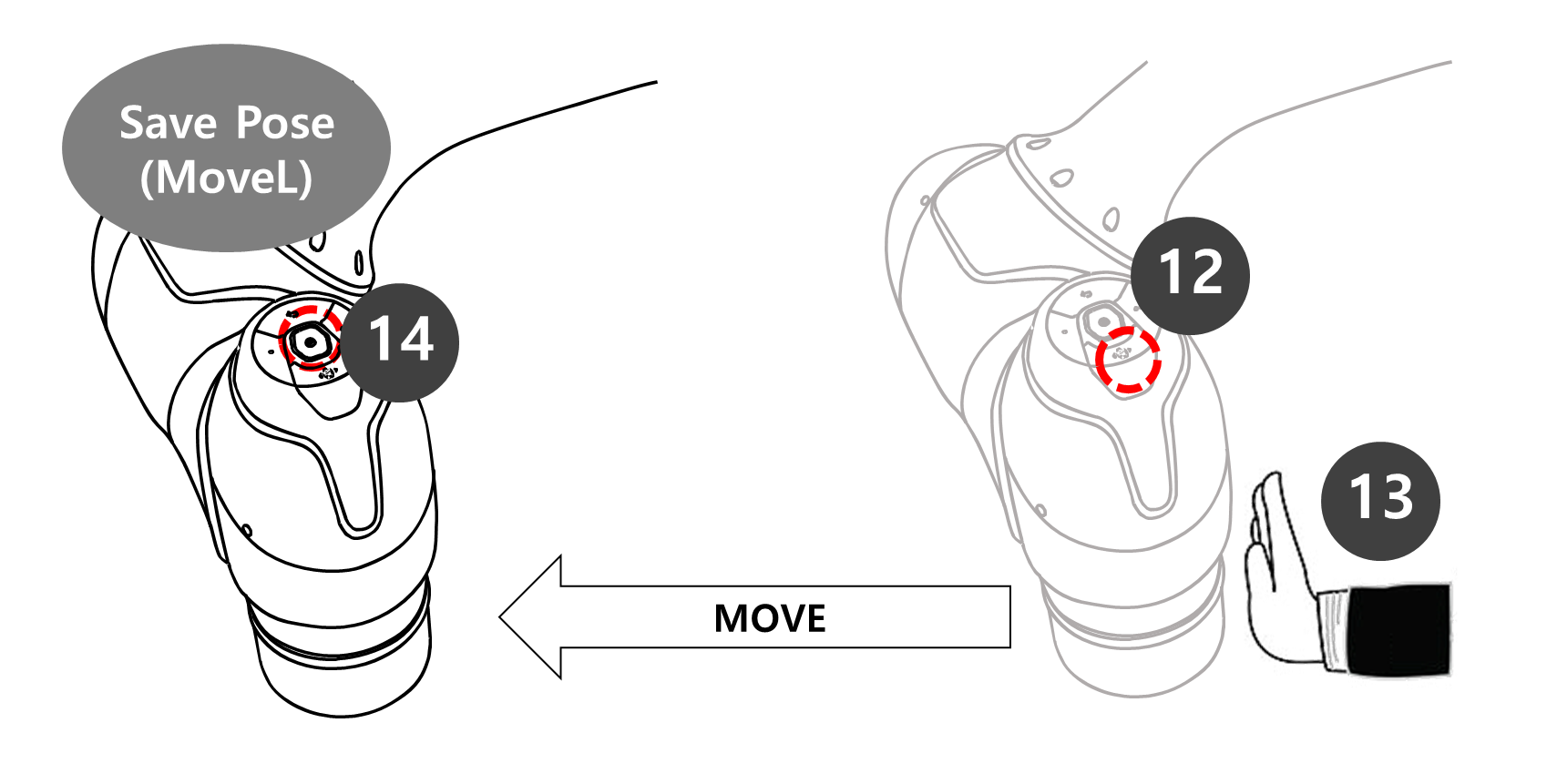
- Pulse la ficha Reproducir para realizar la tarea.
- Dado que la tarea no se guarda, se muestra una ventana emergente en la que se solicita que se guarde la tarea. Pulse Guardar.
- Ajuste el botón de cambio de modo real en estado desactivado (gris).
- Si el modo real está desactivado, el robot no se mueve y sólo se mueve el robot virtual del simulador de pantalla.
- Antes de realizar la tarea, se recomienda probar la tarea en este modo de simulación.
- Pulse el botón Reproducir en la parte inferior derecha.
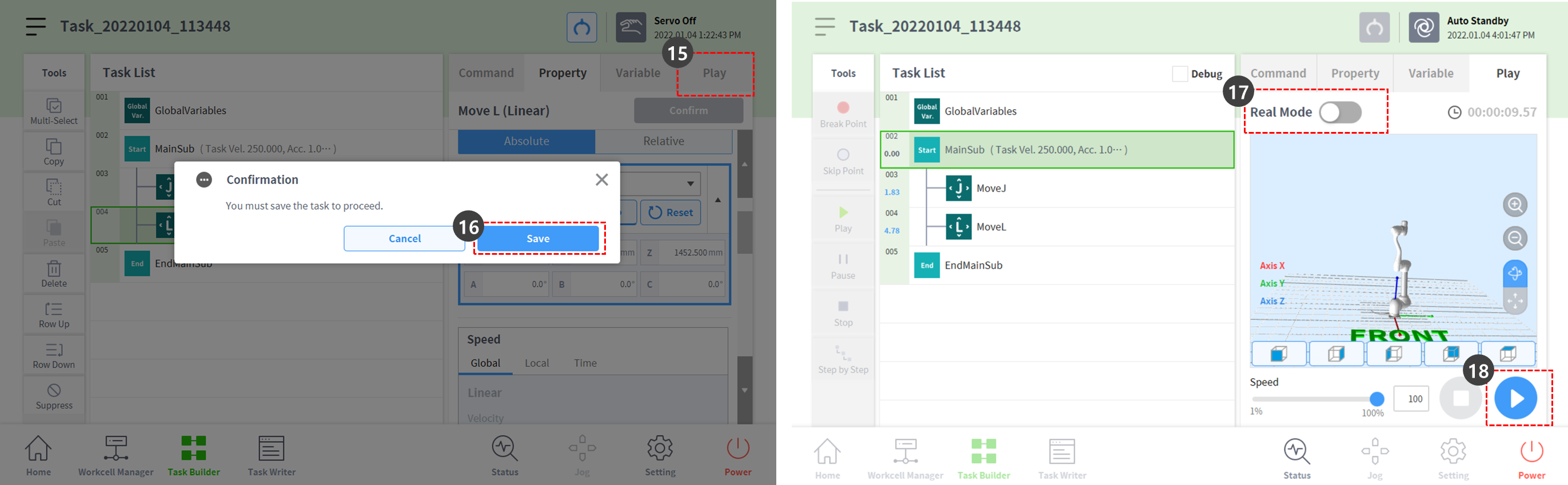
- Aparece un mensaje de error que indica que el robot no está listo. Pulse el botón X para cerrar la ventana emergente.

- El robot sólo puede moverse en el estado Servo activado.
- El Servo activado y el Servo desactivado del robot se pueden activar y desactivar mediante Estado > Servo.
- Para poner el robot en estado PREPARADO, el robot debe estar ajustado en SERVO ENCENDIDO. Seleccione el Estado en la barra de la parte inferior.
- Pulse el botón Servo activado.
- Pulse la X situada en la parte superior izquierda para cerrar la ventana Estado.
- Vuelva a pulsar el botón Reproducir de la parte inferior derecha. El robot se moverá correctamente en el simulador.
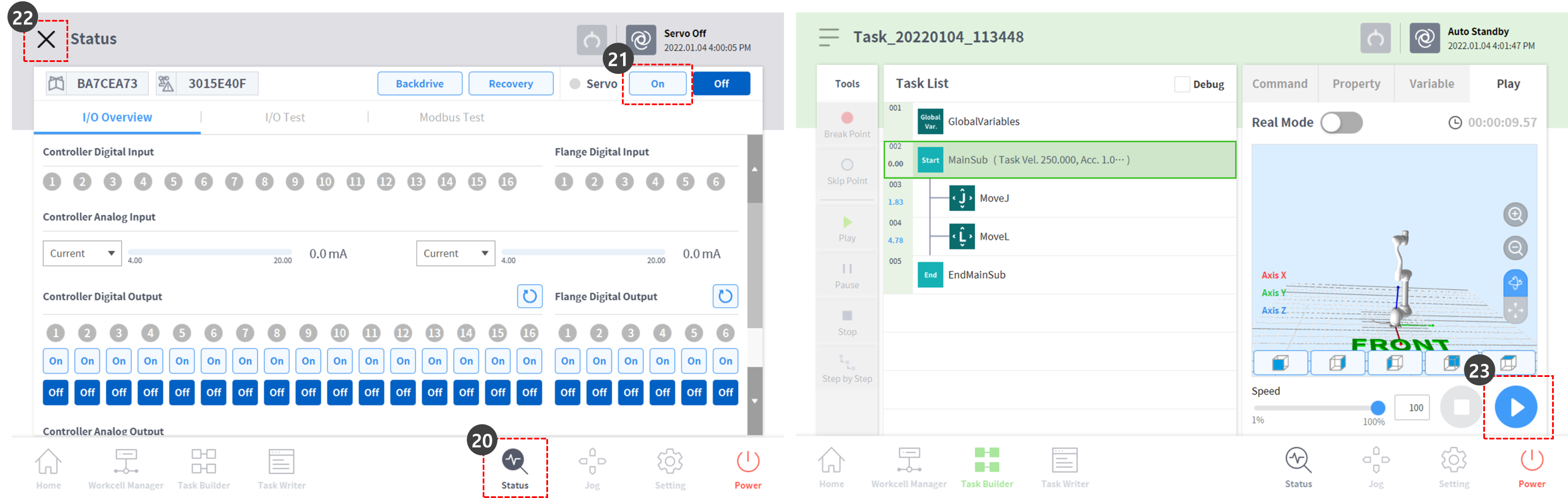
- Ajuste el botón de conmutación del modo real para activar el estado (verde) para que funcione el robot real.
- Pulse el botón Reproducir en la parte inferior derecha. El robot real se moverá correctamente.
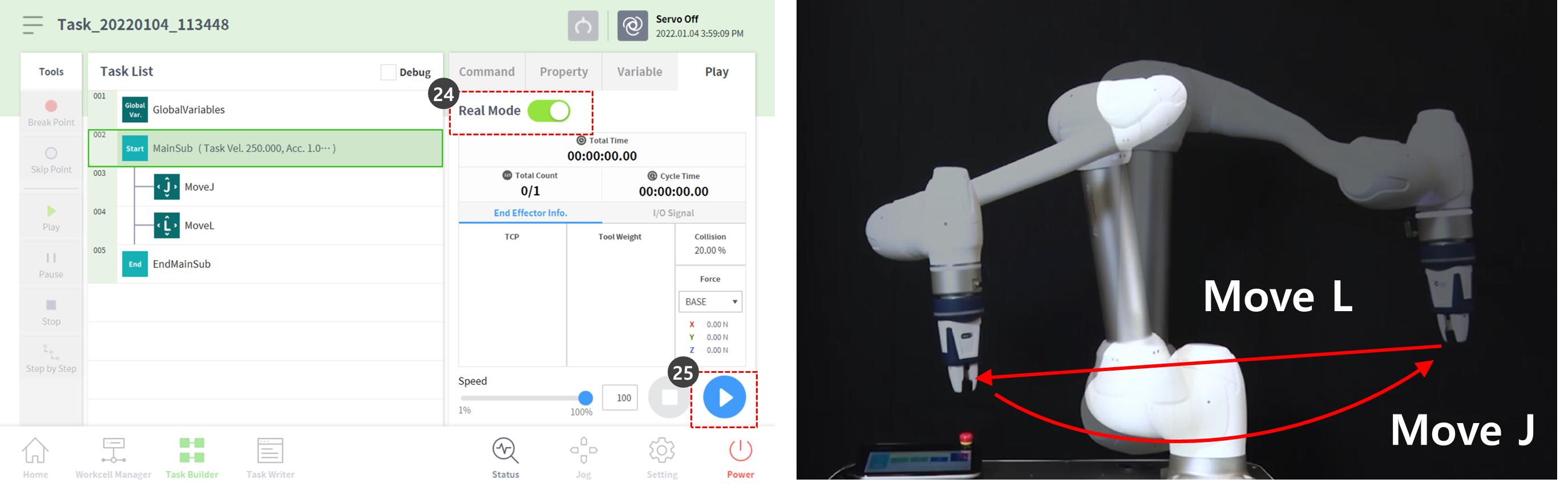
Nota
El botón Guardar pose de la cabina realiza la siguiente función en el mismo orden en la pantalla de la unidad de programación.
- Pulse el botón Propiedad > Obtener pose para cargar la información de pose actual.
- Pulse el botón Confirmar para guardar los cambios en la propiedad del comando.
- Seleccione el siguiente comando.
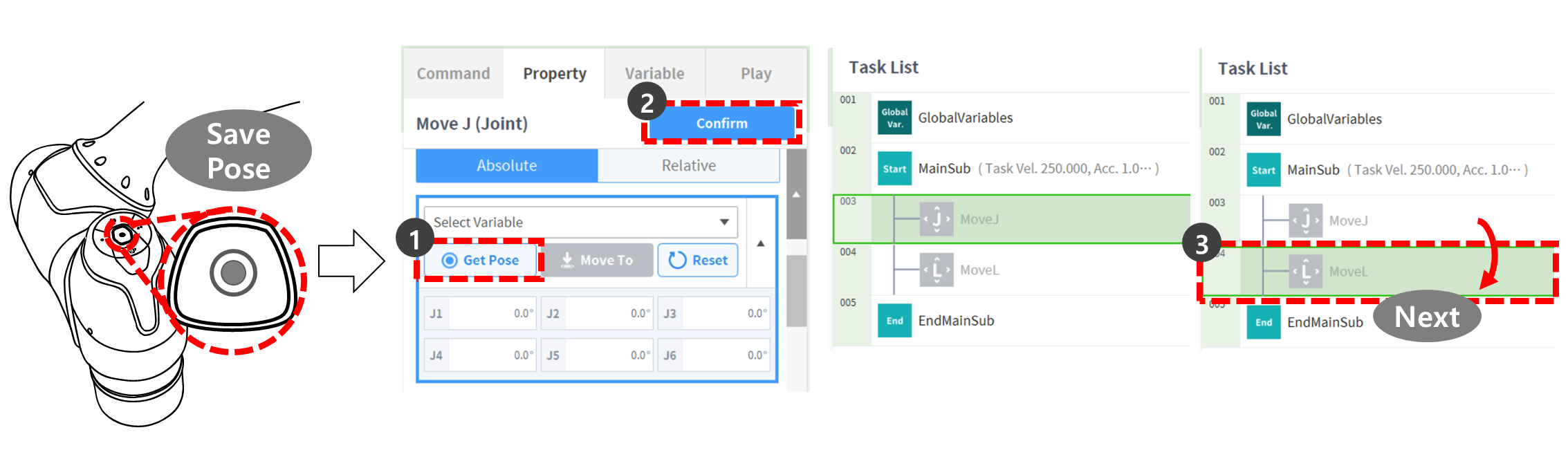
Con esto, es posible programar tareas rápidamente agregando varios comandos de movimiento a la lista de tareas a la vez, moviendo el robot mientras presiona el botón de guía manual en la cabina y presionando el botón de obtener pose.
