Jog Plus-Modul
Der Benutzer kann auf der Registerkarte Knick eine manuelle Bewegungsmethode auswählen.
- Knick: Sie verschiebt die Roboterverbindung oder TCP auf die vom Benutzer ausgewählte Verbindungsachse oder Koordinatenachse
- Verschieben: Sie verschiebt das Robotergelenk oder die TCP zum Zielpunkt, den der Benutzer eingegeben hat
Die Roboterbewegung besteht aus zwei Typen.
- Verbindungsbewegung: Sie bewegt jedes Gelenk linear mit einer Drehbewegung
- Aufgabenbewegung: Das Ende wird linear zum Zielpunkt verschoben
Im Folgenden wird beschrieben, wie der Roboter mithilfe einer Gelenkbewegung vom Bildschirm Knick aus bewegt wird:
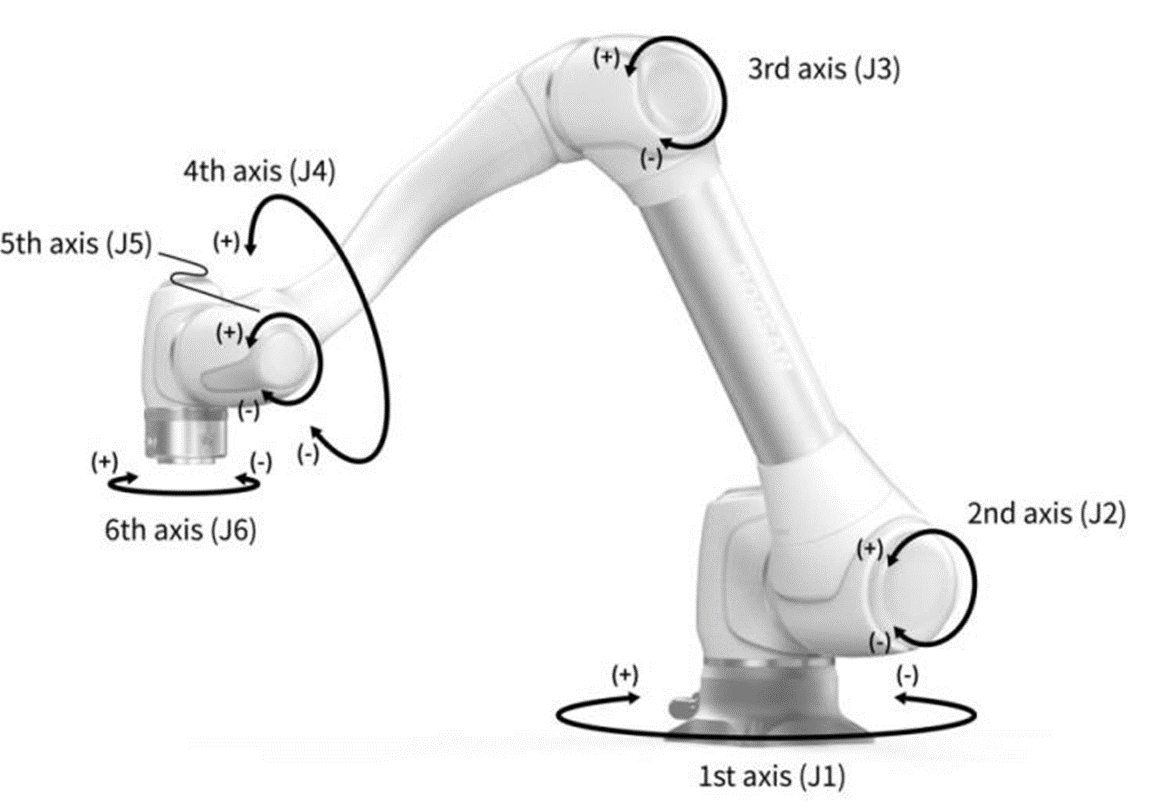
- Wählen Sie die Registerkarte Joint (Verbindung) aus.
- Wählen Sie die zu verschiebende Achse aus. Sie können beispielsweise J1 auswählen.
- Drücken Sie die Taste +/-, um den Roboter zu bewegen. Der Roboter bewegt sich, während die Taste +/- gedrückt wird, und die aktuelle Position wird in Echtzeit auf dem Bildschirm angezeigt.
Im Folgenden wird beschrieben, wie der Roboter mithilfe der Aufgabenbewegung auf dem Bildschirm Bewegen bewegt wird:
- Wählen Sie die Basiskoordinaten aus. Der Roboter kann entsprechend den BASISKOORDINATEN oder DEN WERKZEUGKOORDINATEN bewegt werden.
- Wählen Sie die zu verschiebende Richtung aus. Beispielsweise kann die X-Achse ausgewählt werden.
- Drücken Sie die Taste +/-, um den Roboter zu bewegen. Der Roboter bewegt sich, während die Taste +/- gedrückt wird, und die aktuelle Position wird in Echtzeit auf dem Bildschirm angezeigt.
Weitere Informationen zu Knickbewegungen sowie zum Verschieben und Ausrichten finden Sie unter Bildschirm „Bewegen“bzw. Bildschirm Verschieben .
Hinweis
- Wenn der Umschalter des tatsächlichen Modus oben links auf dem Bildschirm Jog (Bewegen) ausgeschaltet ist, bewegt sich der Roboter nur auf dem virtuellen Bildschirm links auf dem Bildschirm Jog (Bewegen). Der eigentliche Roboter bewegt sich, wenn der Kippschalter für den Istmodus eingeschaltet ist.
Mit dem Jog Plus -Modul kann der Benutzer den gesamten Arbeitsbereich im manuellen Modus erkunden oder den Operationsbereich als Roboterbedienungsbereich festlegen . Der Bewegungswinkel jeder Achse kann entsprechend dem ausgewählten Operationsraum und der Gelenkwinkelgrenze der Sicherheitseinstellung begrenztwerden.
Um die Jog Plus-Funktion zu verwenden , tippen Sie im Hauptmenü auf das Jog Plus-Modul.
- Die Jog-Funktion kann bei ausgeschaltetem Servo nicht verwendetwerden.
- Der Roboter wird manuell im Jog Plus-Bildschirm bedient, sodass er sich nur bewegt, wenn die Jog-Taste gedrückt wird.
- Es ist möglich, den Roboter basierend auf der aktuellen Position auf dem Registerkartenbildschirm Jog Plus zu bewegen.
- Der Roboter kann durch Konfigurieren des Zielwinkels/der Zielkoordinaten auf der Registerkarte Verschieben bewegt werden.
- Es ist möglich , die Referenzkoordinaten auf den Registerkarten Jog Plus und Move als Verbindung oder Aufgabe zu konfigurieren.
Hinweis
- Wenn der Roboter nicht navigiert werden kann, weil er sich in einem anderen Raum als dem Betriebsbereich des Jog Plus-Modus befindet, stellen Sie den Betriebsbereich des Roboters auf „Keine“,damit der Roboter navigiertwerden kann.
Hinweis
Dieses Modul ist im Auto-Modus nicht verfügbar. Durch Tippen auf die Umschalt-Schaltfläche unten rechts wird sie im manuellen Modus verfügbar.

Mit Job Plus (Jog+) können Sie die Knickfunktion gleichzeitig verwenden, während Sie verschiedene Arbeiten ausführen. Dies kann verwendet werden, wenn eine manuelle Steuerung erforderlich ist, um den Roboter während der Programmierung zum Zielpunkt zu bewegen.
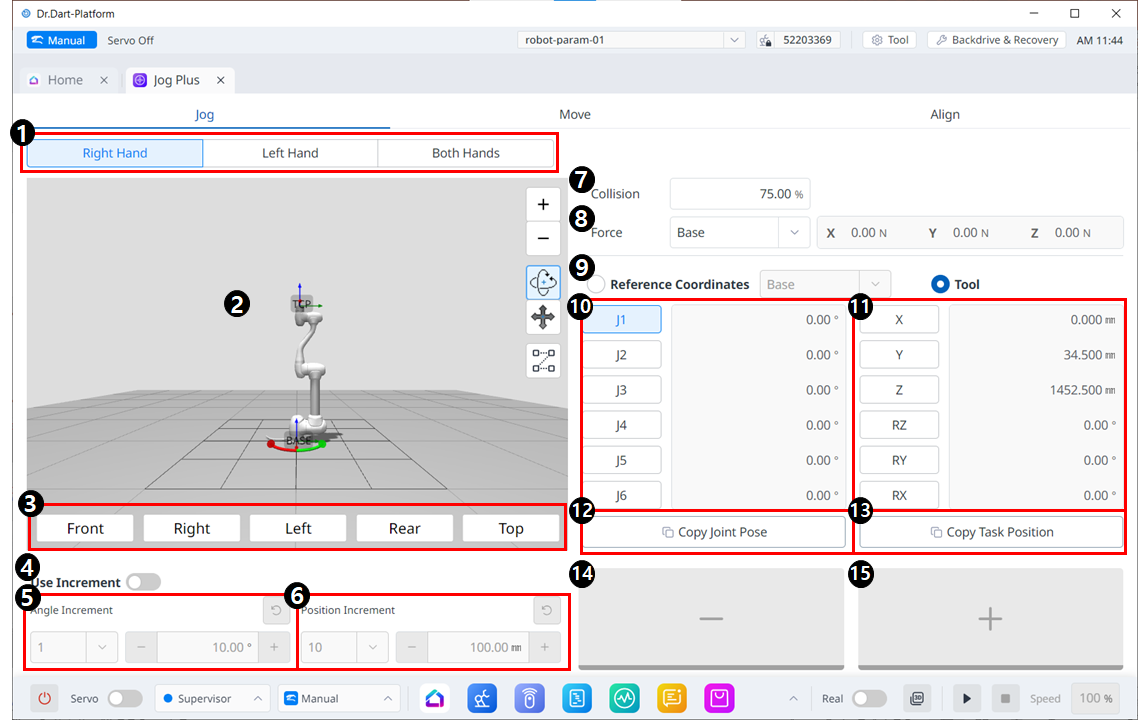
Jog-Menü-Layout
| Artikel | Beschreibung | |
|---|---|---|
| 1 | Paneltyp auswählen | Sie können die Position der Schaltfläche zum Verschieben auswählen. |
| 2 | 3D-Simulation | Dies ist der 3D-Viewer, in dem Sie sehen können, wie der Roboter aussieht. |
| 3 | Simulatorausrichtung | Sie können diesen Abschnitt verwenden, um den Simulator zu steuern. |
4 | Verwenden Sie Inkrement | Mit dieser Schaltfläche können Sie Winkel- oder Positionsinkremente aktivieren. |
| 5 | Winkelinkrement | In diesem Abschnitt wird das Winkelinkrement auf der ausgewählten Achse eingestellt. |
| 6 | Positionsinkrement | In diesem Abschnitt wird das Positionsinkrement auf der ausgewählten Achse eingestellt. |
| 7 | Kollision | In diesem Feld legen Sie die Roboterkollision fest. |
| 8 | Kraftüberwachung | In diesem Abschnitt legen Sie die Kräfte in der X-, Y- und Z-Achse basierend auf Basis, Werkzeug, Welt, Referenz und anderen fest. |
| 9 | Referenzkoordinatensystem auswählen | Wählen Sie ein Referenzkoordinatensystem aus, um die Aufgabenkoordinaten in Abbildung 11 anzuzeigen oder zu verschieben. Dabei kann es sich um Basis-, Welt- oder Benutzerkoordinaten handeln. |
| 10 | Verbindungsplatte | Sie können die Gelenkachse zum Joggen auswählen. |
| 11 | Aufgabenbereich | Sie können die Aufgabenachse zum Joggen auswählen. |
| 12 | Schaltfläche „Pose kopieren“ J | Mit dieser Schaltfläche können Sie Pose J kopieren. |
| 13 | Schaltfläche „Pose X kopieren“. | Mit dieser Schaltfläche können Sie Pose X kopieren. |
| 14 | Verschieben - Schaltfläche | Sie können den Roboter basierend auf jeder Achse in die -Richtung bewegen lassen. Zu diesem Zeitpunkt können Sie die Richtung von - und + in der 3D-Simulation auf der linken Seite ermitteln. |
| 15 | Bewegen + Taste | Sie können den Roboter basierend auf jeder Achse in die +-Richtung bewegen lassen. Zu diesem Zeitpunkt können Sie die Richtung von - und + in der 3D-Simulation auf der linken Seite ermitteln. |
Beweg Dich
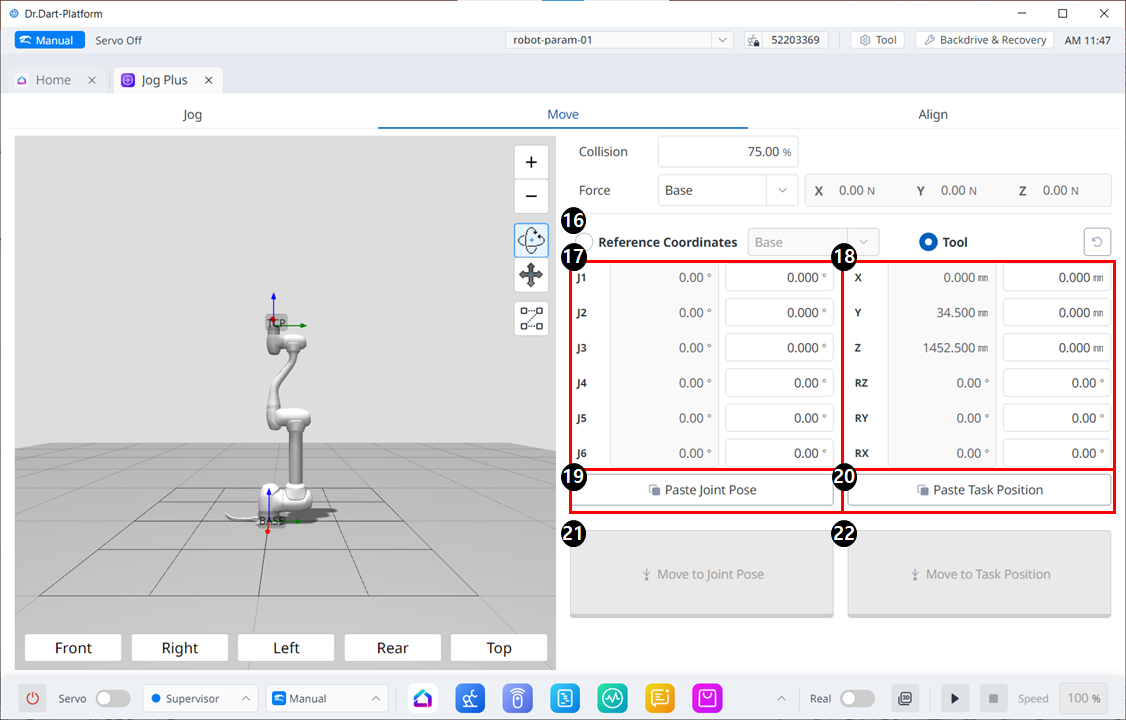
Menülayout verschieben
| Artikel | Beschreibung | |
|---|---|---|
| 16 | Reference Coordinates | Wählen Sie das Referenzkoordinatensystem aus, das für die Aufgabenkoordinaten in Abbildung 18 verwendet werden soll. Sie können Basis-, Welt- oder Benutzerkoordinaten wählen. |
| 17 | Joint Posture | Zeigt die aktuelle Roboterhaltung und die Zielgelenkhaltung an. |
| 18 | Task Posture | Zeigt die aktuelle Roboterhaltung und die Zielaufgabenhaltung an, die zum ausgewählten Referenzkoordinatensystem passen. |
| 19 | Paste Joint Posture | Fügen Sie den in die Zwischenablage kopierten Haltungswert in das Gelenkhaltungsfeld ein. |
| 20 | Paste Task Posture | Fügen Sie den in die Zwischenablage kopierten Haltungswert in das Aufgabenhaltungsfenster ein. |
| 21 | Joint Move button | Mit dieser Taste bewegt sich der Roboter in die gewünschte Gelenkhaltung. |
| 22 | Task Move button | Mit dieser Schaltfläche bewegt sich der Roboter in die Zielposition für die Aufgabe. |
