Bildschirm „Bewegen“
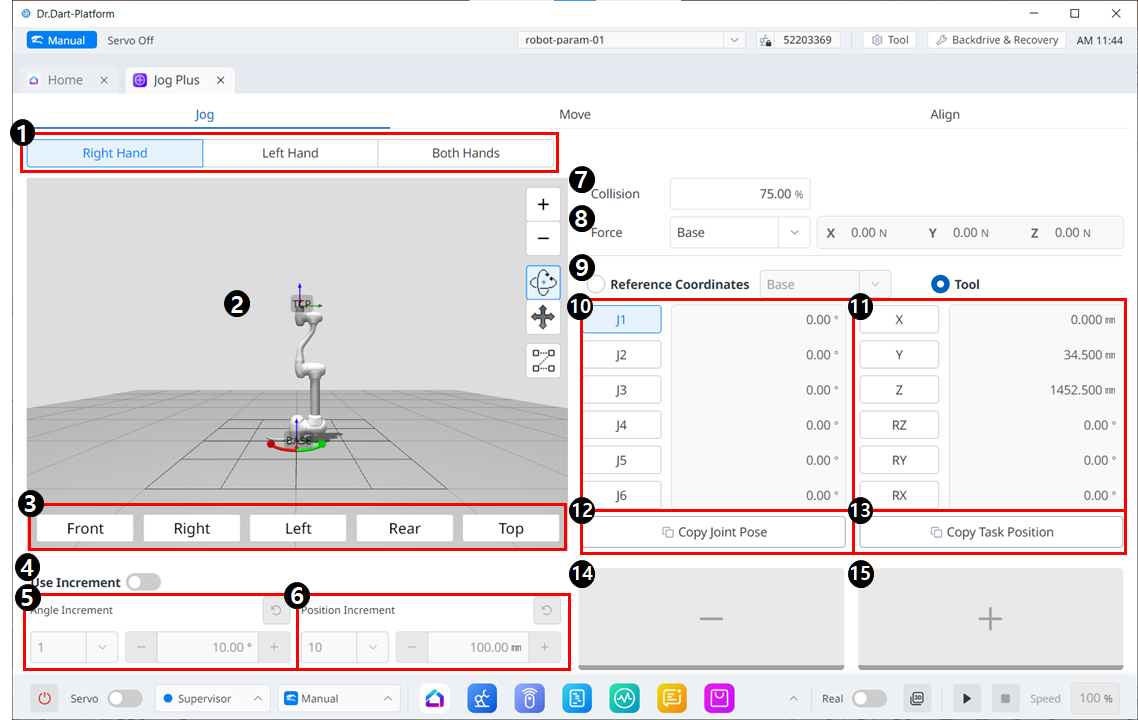
Jog-Menü-Layout
| Artikel | Beschreibung | |
|---|---|---|
| 1 | Paneltyp auswählen | Sie können die Position der Schaltfläche zum Verschieben auswählen. |
| 2 | 3D-Simulation | Dies ist der 3D-Viewer, in dem Sie sehen können, wie der Roboter aussieht. |
| 3 | Simulatorausrichtung | Sie können diesen Abschnitt verwenden, um den Simulator zu steuern. |
4 | Verwenden Sie Inkrement | Mit dieser Schaltfläche können Sie Winkel- oder Positionsinkremente aktivieren. |
| 5 | Winkelinkrement | In diesem Abschnitt wird das Winkelinkrement auf der ausgewählten Achse eingestellt. |
| 6 | Positionsinkrement | In diesem Abschnitt wird das Positionsinkrement auf der ausgewählten Achse eingestellt. |
| 7 | Kollision | In diesem Feld legen Sie die Roboterkollision fest. |
| 8 | Kraftüberwachung | In diesem Abschnitt legen Sie die Kräfte in der X-, Y- und Z-Achse basierend auf Basis, Werkzeug, Welt, Referenz und anderen fest. |
| 9 | Referenzkoordinatensystem auswählen | Wählen Sie ein Referenzkoordinatensystem aus, um die Aufgabenkoordinaten in Abbildung 11 anzuzeigen oder zu verschieben. Dabei kann es sich um Basis-, Welt- oder Benutzerkoordinaten handeln. |
| 10 | Verbindungsplatte | Sie können die Gelenkachse zum Joggen auswählen. |
| 11 | Aufgabenbereich | Sie können die Aufgabenachse zum Joggen auswählen. |
| 12 | Schaltfläche „Pose kopieren“ J | Mit dieser Schaltfläche können Sie Pose J kopieren. |
| 13 | Schaltfläche „Pose X kopieren“. | Mit dieser Schaltfläche können Sie Pose X kopieren. |
| 14 | Verschieben - Schaltfläche | Sie können den Roboter basierend auf jeder Achse in die -Richtung bewegen lassen. Zu diesem Zeitpunkt können Sie die Richtung von - und + in der 3D-Simulation auf der linken Seite ermitteln. |
| 15 | Bewegen + Taste | Sie können den Roboter basierend auf jeder Achse in die +-Richtung bewegen lassen. Zu diesem Zeitpunkt können Sie die Richtung von - und + in der 3D-Simulation auf der linken Seite ermitteln. |
