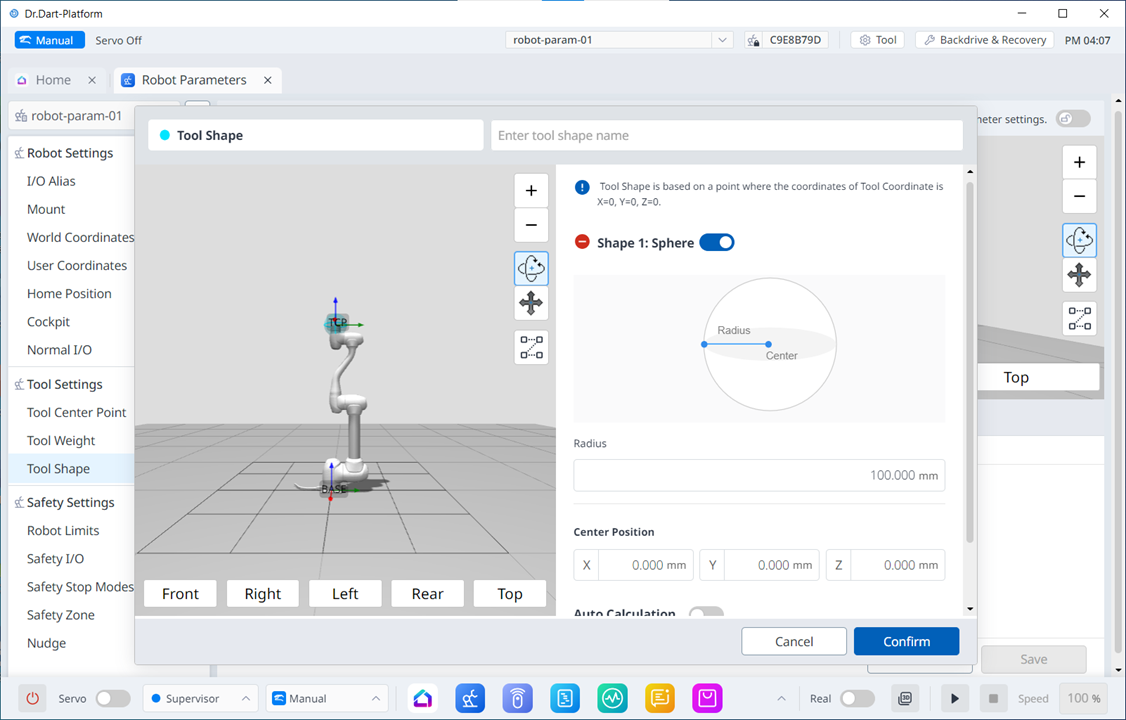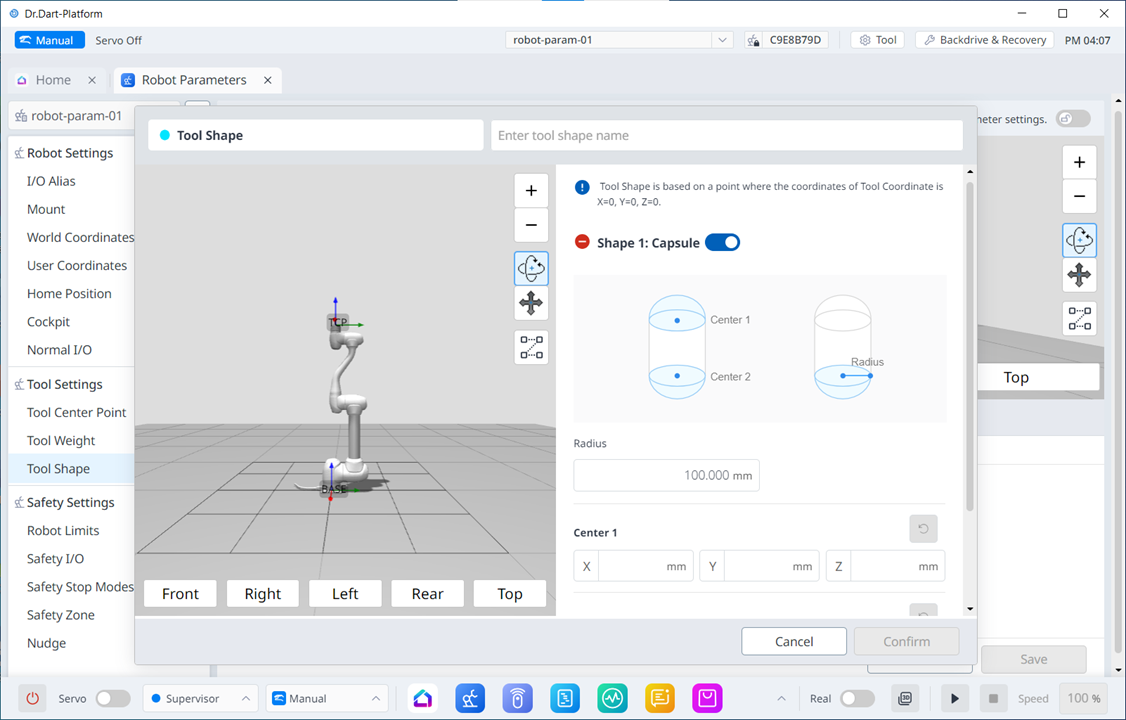Kształt narzędzia
OBOWIĄZKOWE ŁATWE 5 MIN
Kształt narzędzia zainstalowanego na kołnierzu można ustawić poprzez dodanie elementu komórki roboczej o kształcie narzędzia.
Kształt narzędzia można ustawić w module Parametry robota > Ustawienia narzędzia > Kształt narzędzia. Aby uzyskać więcej informacji, zobacz Ustawienie kształtu narzędzia.
- Robot określa status naruszenia limitu przestrzeni na podstawie TCP (Tool Center Point) końca robota i korpusu robota. Jeśli rzeczywisty robot ma kształt narzędzia większy niż ustawiony TCP, element Workcell o kształcie narzędzia musi być dodany w celu ochrony przedmiotu obrabianego i narzędzia.
- Należy zachować ostrożność, ponieważ strefa manewru robota zmniejszy się, jeśli kształt narzędzia jest zbyt duży.
Element kształtu narzędzia jest dostępny dopiero po zarejestrowaniu (potwierdzeniu) i włączeniu przełącznika dwustabilnego. Aktywowany element Workcell o kształcie narzędzia można ustawić jako standardowy kształt narzędzia, naciskając ikonę SET Tool (
- Zestaw ustawień narzędzia jest taki sam, jak zestaw innych poleceń. Polecenie Ustaw może być używane podczas zmiany kształtu narzędzia podczas wykonywania zadania. Aby uzyskać więcej informacji, patrz Moduł edytora zadań.
Uwaga
- Można zarejestrować do pięćdziesięciu różnych kształtów narzędzi.
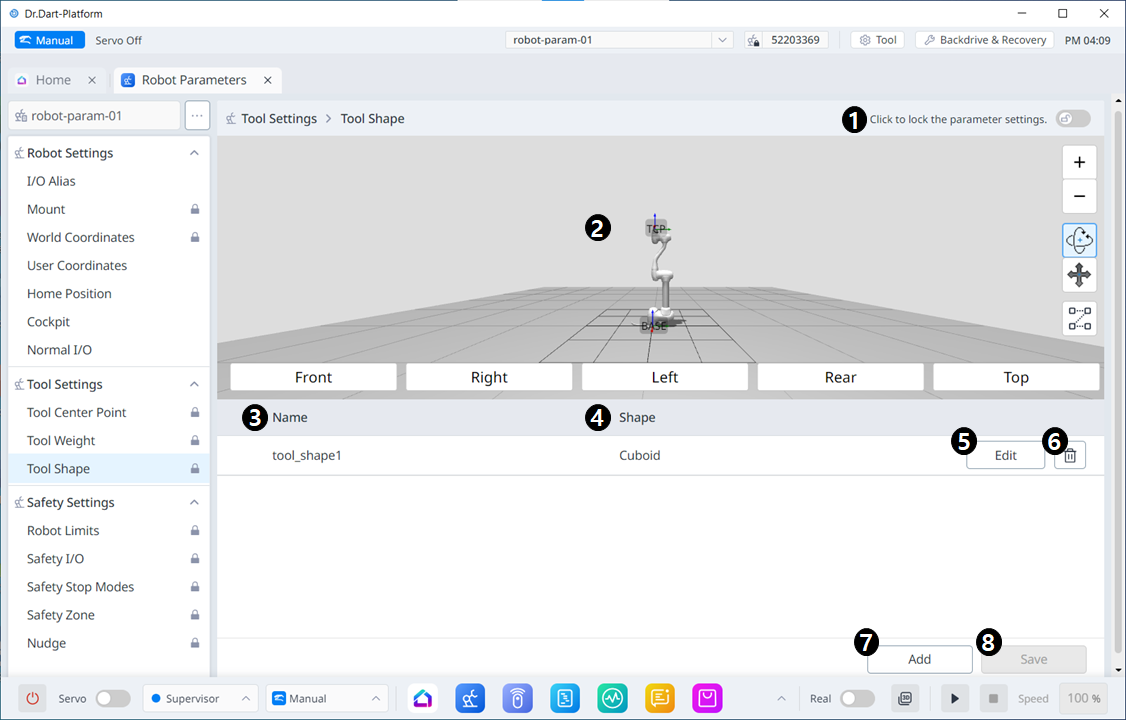
Elementy menu
| Pozycja | Opis | |
|---|---|---|
| 1 | Przycisk przełączania blokady | Służy do blokowania ustawionej wartości. Hasło bezpieczeństwa jest wymagane do modyfikacji. |
| 2 | Symulacja 3D. | W tym miejscu można symulować 3D wynik skonfigurowanego kształtu narzędzia. |
| 3 | Czy włączyć Kształt narzędzia | Ten przycisk umożliwia wybór, czy włączyć każdy kształt narzędzia. |
| 4 | Nazwa kształtu narzędzia | Nazwa skonfigurowanego narzędzia. |
| 5 | Forma kształtu narzędzia | Kształt skonfigurowanego narzędzia. |
| 6 | Edycja kształtu narzędzia | Ten przycisk umożliwia edycję skonfigurowanego kształtu narzędzia. |
| 7 | Usuwanie kształtu narzędzia | Ten przycisk umożliwia usunięcie wybranego kształtu narzędzia. |
| 8 | Dodawanie kształtu narzędzia | Można dodać kształt narzędzia. |
| 9 | Zastosowanie | Ten przycisk umożliwia zastosowanie kształtu narzędzia po jego ustawieniu. |
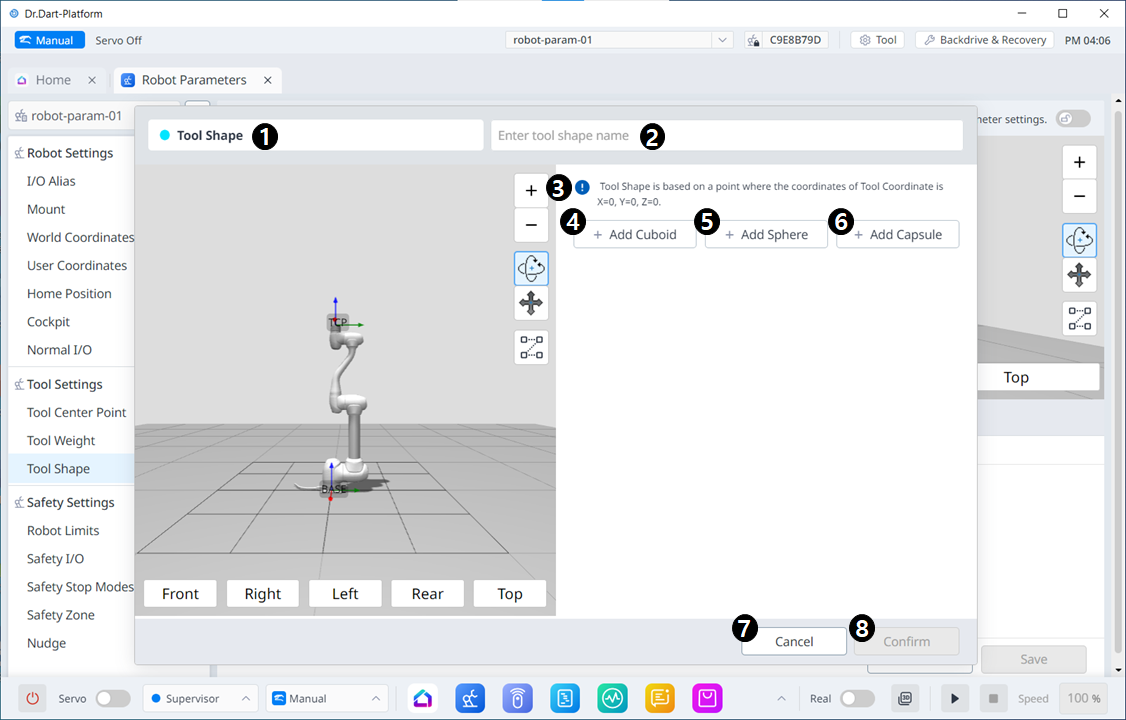
Elementy menu
| Pozycja | Opis | |
|---|---|---|
| 1 | Kształt narzędzia | Oznacza to, że to okienko jest wyskakującym okienkiem Kształt narzędzia. |
| 2 | Wprowadzanie nazwy | Jest to pole, w którym można wprowadzić nazwę kształtu narzędzia. |
| 3 | Komunikat ostrzegawczy | Uwaga dotycząca ostrożności podczas konfigurowania |
| 4 | Dodaj nowy prostopadłościan | Ten przycisk umożliwia dodanie prostopadłościanu. |
| 5 | Dodaj nową sferę | Ten przycisk umożliwia dodanie kuli. |
| 6 | Dodaj nową kapsułkę | Ten przycisk umożliwia dodanie kapsuły. |
| 7 | *Anuluj* | Ten przycisk umożliwia anulowanie ustawienia. |
| 8 | Potwierdź | Ten przycisk umożliwia potwierdzenie ustawienia. |
Po dodaniu kostki/kuli/kapsuły wyświetlacz jest widoczny jak poniżej.