Jog-scherm
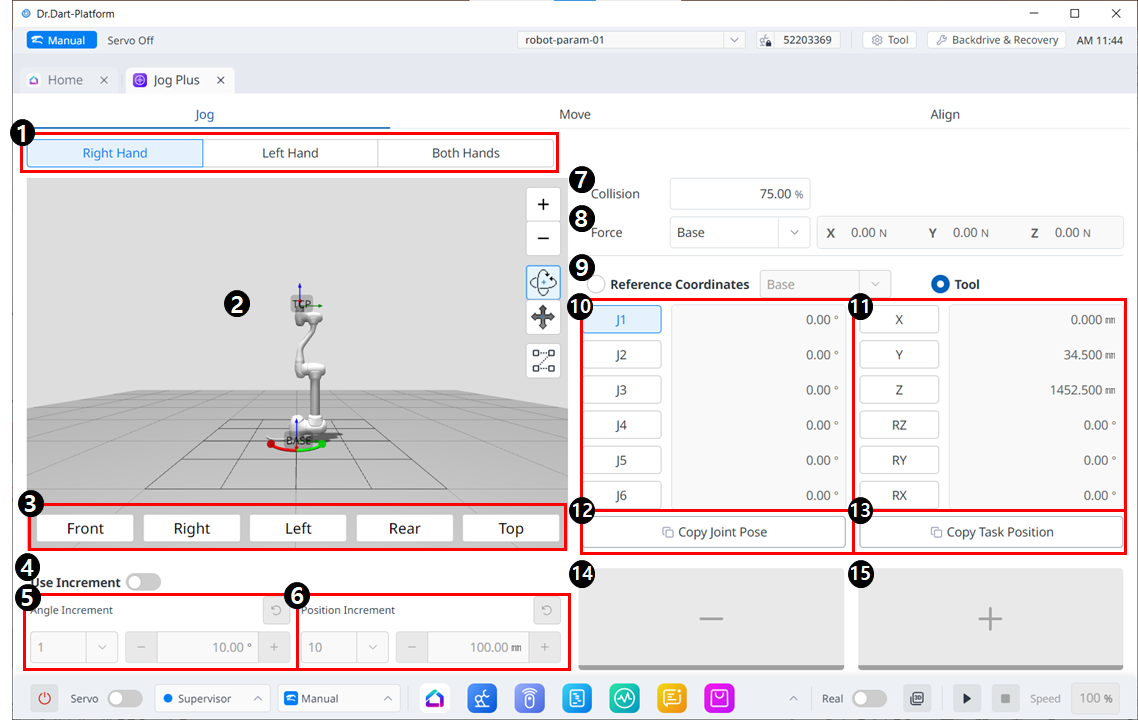
Jog-menu-indeling
| Item | Beschrijving | |
|---|---|---|
| 1 | Selecteer paneeltype | U kunt de locatie van de verplaatsingsknop kiezen. |
| 2 | 3D-simulatie | Dit is de 3D-viewer, waarin je kunt zien hoe de robot eruit ziet. |
| 3 | Uitlijning van de simulator | U kunt dit gedeelte gebruiken om de simulator te besturen. |
4 | Gebruik verhoging | Met deze knop kunt u hoek- of positieverhogingen inschakelen. |
| 5 | Hoekverhoging | In dit gedeelte wordt de hoektoename op de geselecteerde as ingesteld. |
| 6 | Positieverhoging | In deze sectie wordt de positieverhoging op de geselecteerde as ingesteld. |
| 7 | Botsing | In dit veld stelt u de robotbotsing in. |
| 8 | Krachtbewaking | In dit gedeelte stelt u de krachten in de X-, Y- en Z-assen in op basis van onder meer Basis, Gereedschap, Wereld, Referentie. |
| 9 | Selecteer referentiecoördinatensysteem | Selecteer een referentiecoördinatensysteem om de taakcoördinaten in Figuur 11 weer te geven of te tornen. Dit kunnen basis-, wereld- of gebruikerscoördinaten zijn. |
| 10 | Gezamenlijk paneel | U kunt de gewrichtsas selecteren die u wilt joggen. |
| 11 | taakpaneel | U kunt de taakas selecteren die u wilt joggen. |
| 12 | Kopieer pose J-knop | Met deze knop kun je Pose J kopiëren. |
| 13 | Knop Pose X kopiëren | Met deze knop kun je Pose X kopiëren. |
| 14 | Verplaatsen - Knop | Je kunt de robot op basis van elke as in de - richting laten bewegen. Op dit moment kunt u de richting van de - en + achterhalen in de 3D-simulatie aan de linkerkant. |
| 15 | Verplaatsen + knop | Je kunt de robot op basis van elke as in de + richting laten bewegen. Op dit moment kunt u de richting van de - en + achterhalen in de 3D-simulatie aan de linkerkant. |
