Jog Plus-module
De gebruiker kan een methode voor handmatige verplaatsing selecteren op het tabblad Jog.
- Jog: Het verplaatst het robotgewricht of TCP naar de gezamenlijke as of coördinaatas die de gebruiker heeft geselecteerd
- Verplaatsen: Het verplaatst de robotverbinding of TCP naar het door de gebruiker ingevoerde doelpunt
Robotbeweging bestaat uit twee typen.
- Gezamenlijke beweging: Hij beweegt elk gewricht lineair met een draaiende beweging
- Taakbeweging: Het einde wordt lineair naar het doelpunt verplaatst
De volgende methode is de methode om de robot te bewegen met behulp van gezamenlijke bewegingen vanaf het Jog-scherm:
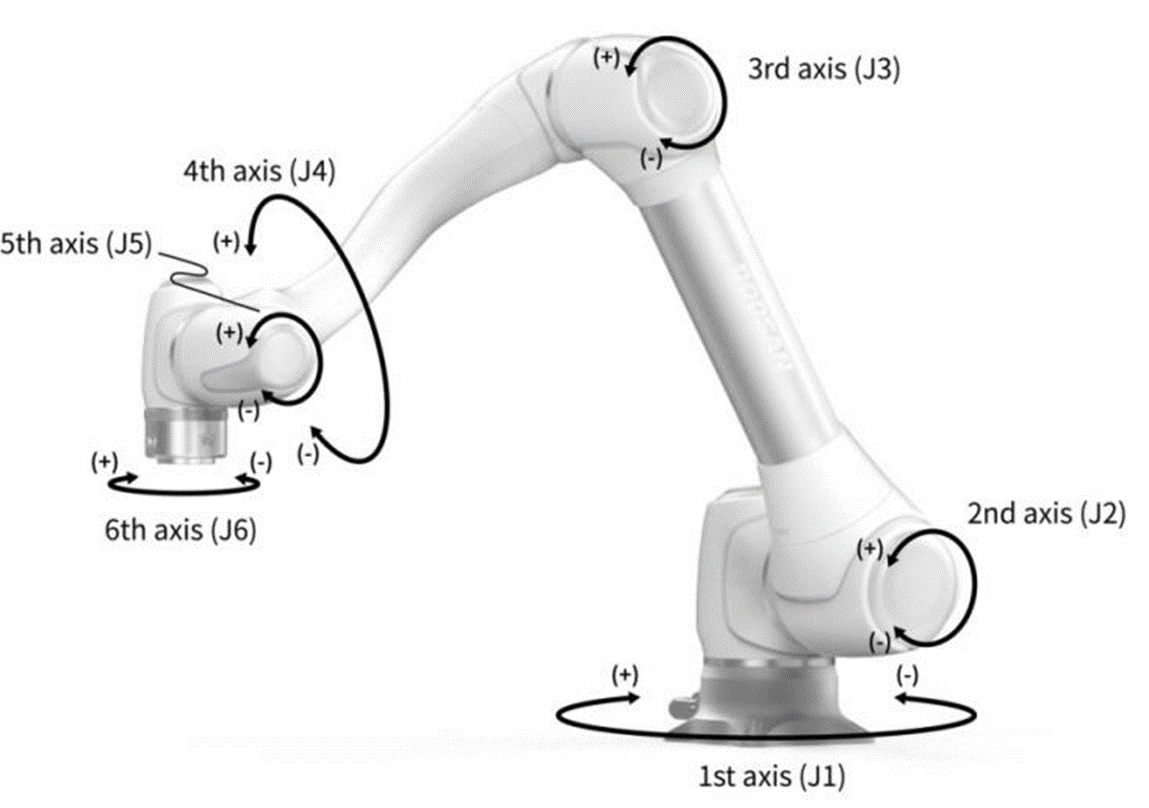
- Selecteer het tabblad verbinding.
- Selecteer de as die u wilt verplaatsen. U kunt bijvoorbeeld J1 selecteren.
- Druk op de knop +/- om de robot te verplaatsen. De robot beweegt terwijl de knop +/- wordt ingedrukt en de huidige locatie wordt in real-time op het scherm weergegeven.
De volgende methode is de methode om de robot te verplaatsen met behulp van taakbeweging op het Jog-scherm:
- Selecteer de basiscoördinaten. De robot kan worden verplaatst volgens de BASISCOÖRDINATEN of de GEREEDSCHAPSCOÖRDINATEN.
- Selecteer de te verplaatsen richting. U kunt bijvoorbeeld de X-as selecteren.
- Druk op de knop +/- om de robot te verplaatsen. De robot beweegt terwijl de knop +/- wordt ingedrukt en de huidige locatie wordt in real-time op het scherm weergegeven.
Raadpleeg voor meer informatie over jog-beweging, verplaatsen en uitlijnen Jog-scherm Scherm verplaatsen respectievelijk , en.
Opmerking
- Als de tuimelschakelaar van de werkelijke modus linksboven in het scherm Jog is uitgeschakeld, beweegt de robot alleen over het virtuele scherm links van het scherm Jog. De werkelijke robot beweegt als de tuimelschakelaar voor de werkelijke modus wordt ingeschakeld.
Met de Jog Plus -module kan de gebruiker de gehele werkruimte verkennen in de handmatige modus of de bedieningsruimte instellen als de robotbedieningsruimte . De bewegingshoek van elke as kan worden beperkt afhankelijk van de geselecteerde operatieruimte en de verbindingshoekgrens van de veiligheidsinstelling.
Als u de Jog Plus-functie wilt gebruiken, tikt u op de Jog Plus-module in hethoofdmenu .
- De functie Jog kan niet worden gebruikt tijdens Servo uit.
- De robot wordt handmatig bediend in het Jog Plus-scherm, zodat de robot alleen beweegt wanneer op de Jog-knop wordt gedrukt.
- Het is mogelijk om de robot te verplaatsen op basis van de huidige positie op het Jog Plus tab scherm.
- De robot kan worden verplaatst door het configureren van de doelhoek/coördinaten op het tabblad verplaatsen.
- Het is mogelijk om de referentiecoördinaten te configureren op het Jog Plus tab scherm en verplaatsen tab scherm als een gezamenlijke of taak.
Opmerking
- Als de robot niet kan worden genavigeerd omdat hij zich in een andere ruimte bevindt dan de bedieningsruimte van de Jog Plus-modus, stelt u de robotbedieningsruimte in op „geen”zodat de robot kan worden genavigeerd.
Opmerking
Deze module is niet beschikbaar in de automatische modus. Als u rechtsonder op de schakelknop tikt, wordt deze beschikbaar in de handmatige modus.
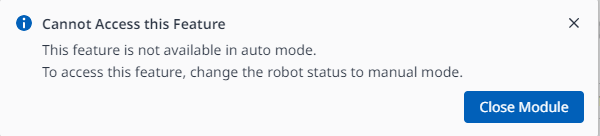
Met Job Plus (Jog+) kunt u de Jog-functie gelijktijdig gebruiken terwijl u andere werkzaamheden uitvoert. Dit kan worden gebruikt wanneer handmatige bediening nodig is om de robot tijdens het inleren naar het doelpunt te verplaatsen.
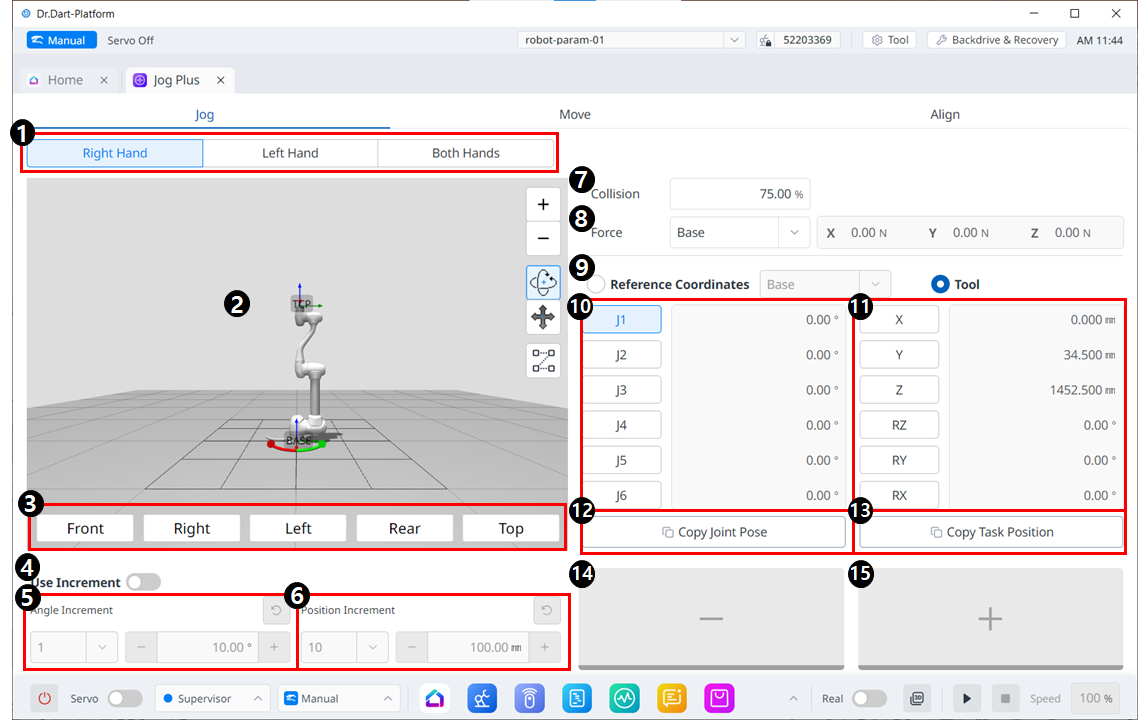
Jog-menu-indeling
| Item | Beschrijving | |
|---|---|---|
| 1 | Selecteer paneeltype | U kunt de locatie van de verplaatsingsknop kiezen. |
| 2 | 3D-simulatie | Dit is de 3D-viewer, waarin je kunt zien hoe de robot eruit ziet. |
| 3 | Uitlijning van de simulator | U kunt dit gedeelte gebruiken om de simulator te besturen. |
4 | Gebruik verhoging | Met deze knop kunt u hoek- of positieverhogingen inschakelen. |
| 5 | Hoekverhoging | In dit gedeelte wordt de hoektoename op de geselecteerde as ingesteld. |
| 6 | Positieverhoging | In deze sectie wordt de positieverhoging op de geselecteerde as ingesteld. |
| 7 | Botsing | In dit veld stelt u de robotbotsing in. |
| 8 | Krachtbewaking | In dit gedeelte stelt u de krachten in de X-, Y- en Z-assen in op basis van onder meer Basis, Gereedschap, Wereld, Referentie. |
| 9 | Selecteer referentiecoördinatensysteem | Selecteer een referentiecoördinatensysteem om de taakcoördinaten in Figuur 11 weer te geven of te tornen. Dit kunnen basis-, wereld- of gebruikerscoördinaten zijn. |
| 10 | Gezamenlijk paneel | U kunt de gewrichtsas selecteren die u wilt joggen. |
| 11 | taakpaneel | U kunt de taakas selecteren die u wilt joggen. |
| 12 | Kopieer pose J-knop | Met deze knop kun je Pose J kopiëren. |
| 13 | Knop Pose X kopiëren | Met deze knop kun je Pose X kopiëren. |
| 14 | Verplaatsen - Knop | Je kunt de robot op basis van elke as in de - richting laten bewegen. Op dit moment kunt u de richting van de - en + achterhalen in de 3D-simulatie aan de linkerkant. |
| 15 | Verplaatsen + knop | Je kunt de robot op basis van elke as in de + richting laten bewegen. Op dit moment kunt u de richting van de - en + achterhalen in de 3D-simulatie aan de linkerkant. |
Verplaatsen
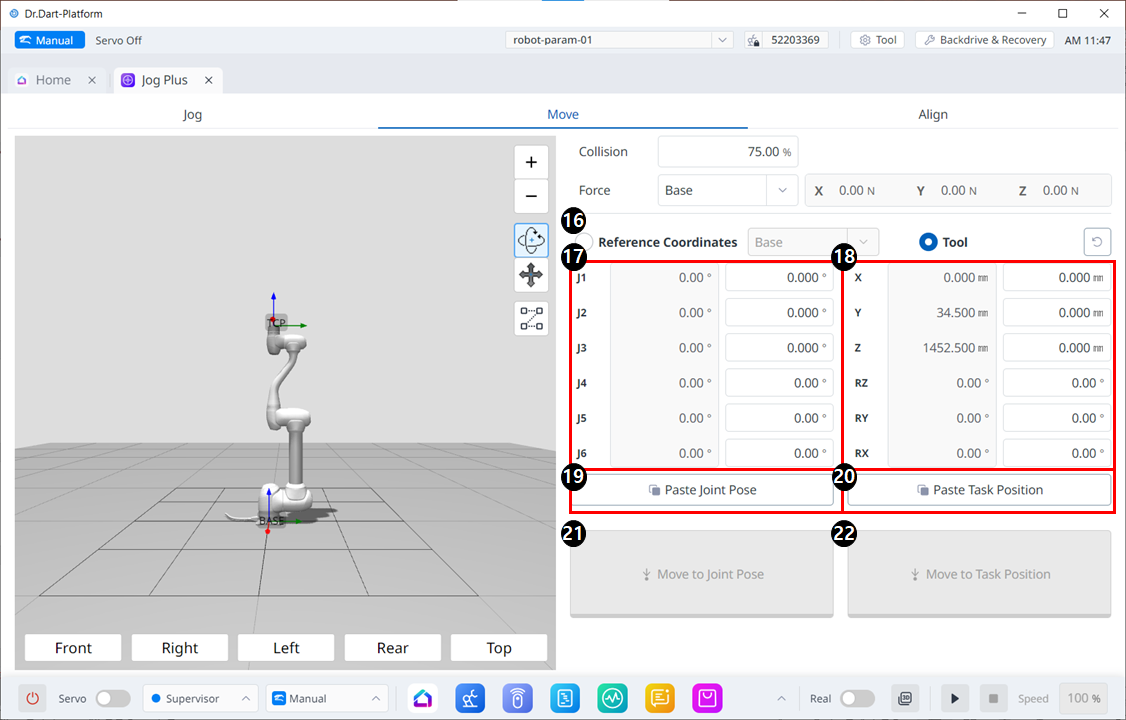
Menu-indeling verplaatsen
| Item | Description | |
|---|---|---|
| 16 | Reference Coordinates | Selecteer het referentiecoördinatensysteem dat moet worden gebruikt voor de taakcoördinaten in Figuur 18. U kunt Basis-, Wereld- of Gebruikercoördinaten kiezen. |
| 17 | Joint Posture | Geeft de huidige robothouding en de beoogde gewrichtshouding weer. |
| 18 | Task Posture | Geeft de huidige robothouding en de beoogde taakhouding weer die passen bij het geselecteerde referentiecoördinatensysteem. |
| 19 | Paste Joint Posture | Plak de naar het klembord gekopieerde houdingswaarde in het gewrichtshoudingpaneel. |
| 20 | Paste Task Posture | Plak de naar het klembord gekopieerde houdingswaarde in het taakhoudingspaneel. |
| 21 | Joint Move button | Deze knop zorgt ervoor dat de robot naar de beoogde gewrichtshouding beweegt. |
| 22 | Task Move button | Deze knop zorgt ervoor dat de robot naar de beoogde taakhouding beweegt. |
