安全ゾーン
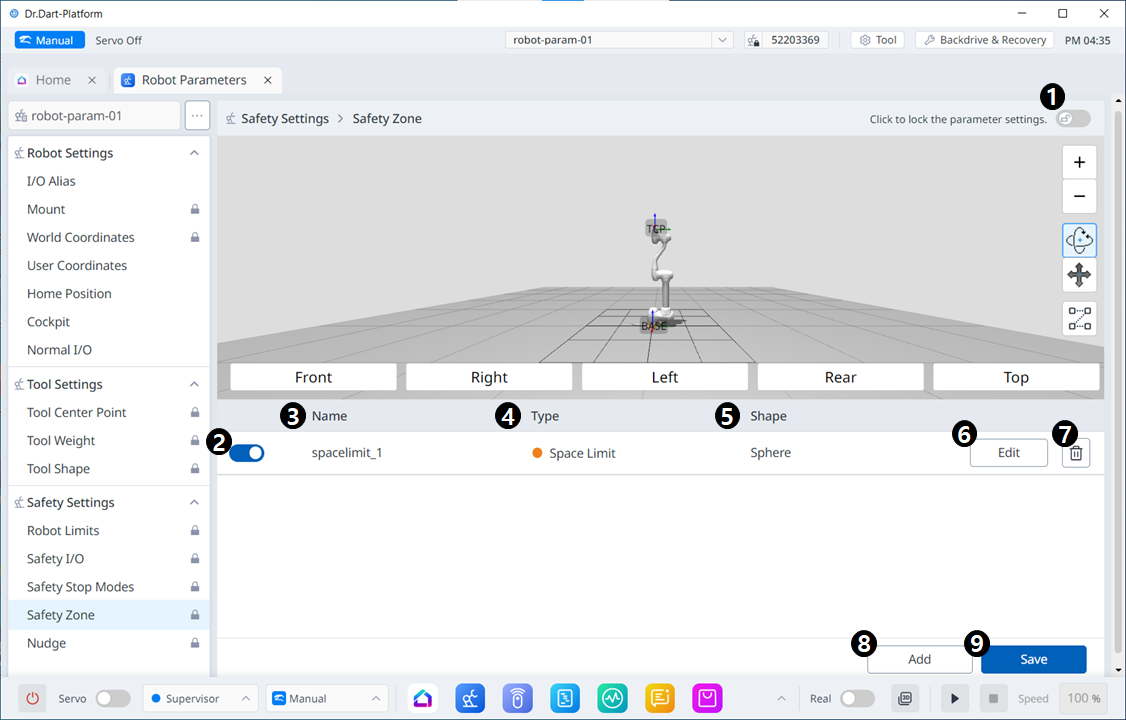
メニュー項目
| 項目 | 説明 | |
|---|---|---|
| 1 | ロック切り替えボタン | 設定値をロックするために使用します。設定値を変更するには、安全パスワードが必要です。 |
| 2 | 有効にするかどうかを選択します | このボタンを使用すると、作成した安全ゾーンを適用/適用解除できます。 |
| 3 | ゾーン名 | 安全ゾーンの作成時にユーザーが指定する名前 |
| 4 | ゾーンタイプ | 安全ゾーンタイプ(各タイプに設定するパラメータがあります)
|
| 5 | ゾーン形状 | 安全ゾーンの形状
|
| 6 | 編集 |
|
| 7 | 削除 | このボタンを使用すると、セーフゾーンを削除できます。 |
| 8 | 追加 |
|
| 9 | 保存 | このボタンを使用すると、安全ゾーンに関連した設定の変更を保存できます。 |
球
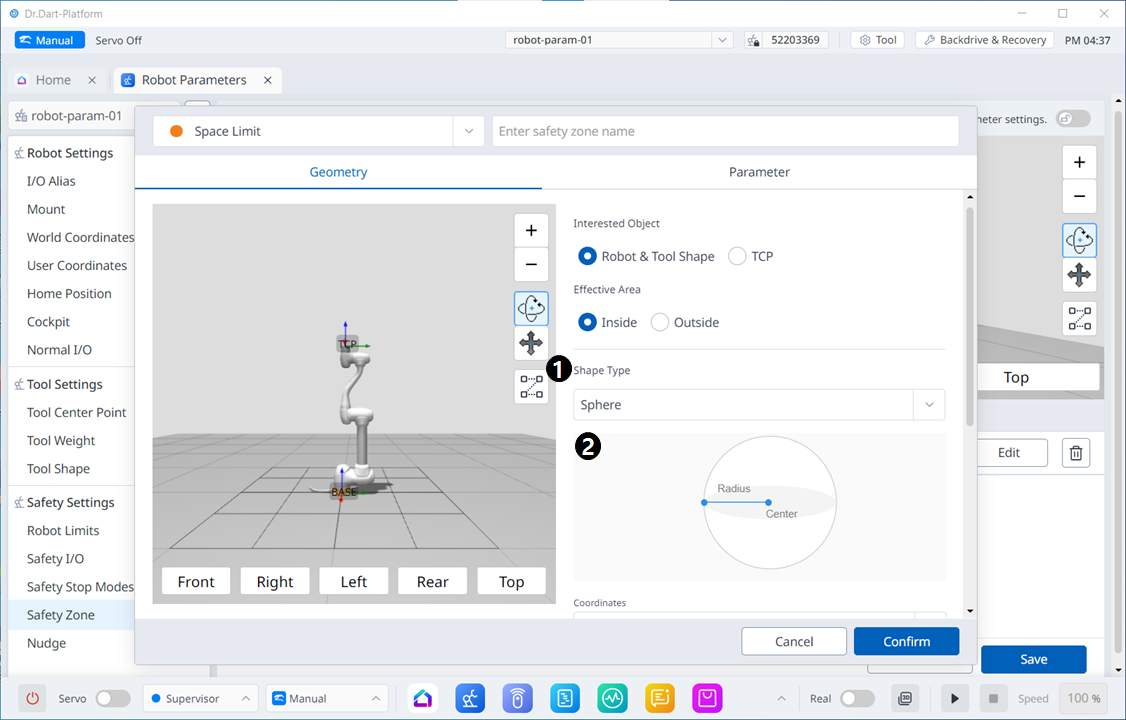
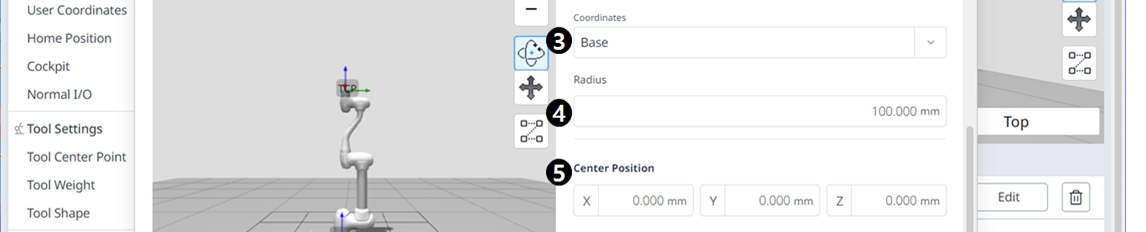
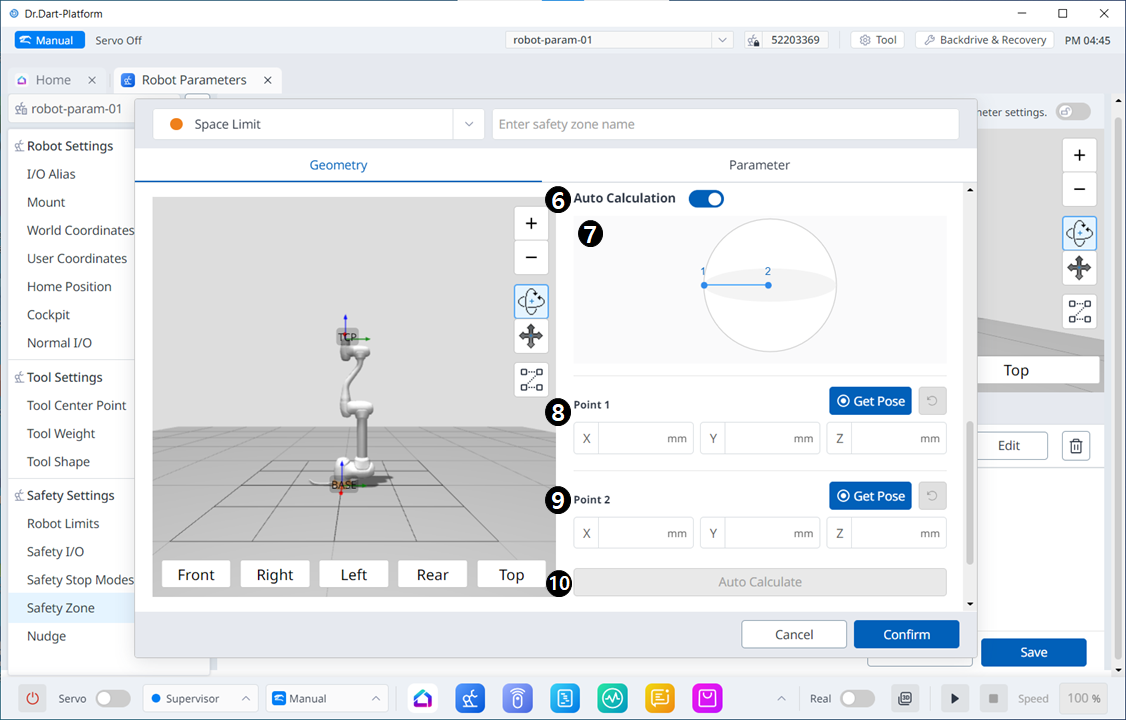
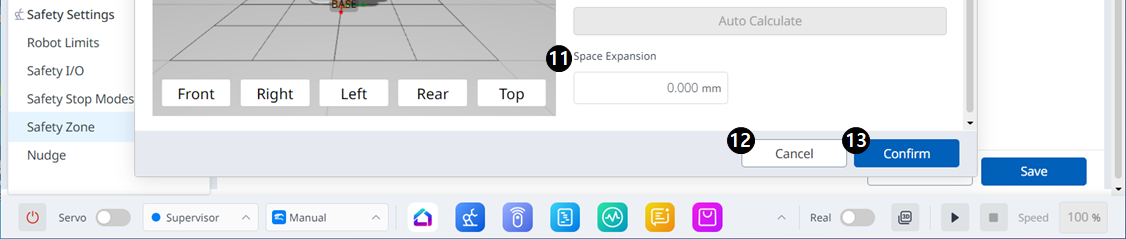
メニュー項目
| 項目 | 説明 | |
|---|---|---|
| 1 | シェイプタイプ | このドロップダウンから目的のシェイプタイプを選択できます。 |
| 2 | シェイプイメージ | これは、選択したタイプのイメージが表示される領域です。 |
| 3 | 座標 | ベース座標またはワールド座標のいずれかをこのドロップダウンから選択できます。 |
| 4 | 半径 | ここに半径値を入力します。 |
| 5 | 中心位置 | 中心値は、X軸、Y軸、およびZ軸の各フィールドで設定できます。 |
| 6 | 自動計算 | このボタンを使用すると、Auto Measure(自動測定)オプションを有効にできます。 |
| 7 | 自動計算画像 | この領域には、自動測定に必要な画像が表示されます。これは、自動測定オプションが有効になっている場合に表示されます。 |
| 8 | ポイント1 | 各フィールドには、ポイント1の値が入力されます。 |
| 9 | ポイント2 | 各フィールドには、ポイント2の値が入力されます。 |
| 10 | 自動計算 | このボタンを使用すると、自動測定がトリガされます。 |
| 11 | スペースの拡張 | このフィールドでは、[スペースの拡張(Space Expansion)]を設定できます。 |
| 12 | キャンセル | このボタンを使用すると、設定をキャンセルできます。 |
| 13 | 確認 | このボタンを使用すると、設定を確認できます。 |
シリンダ
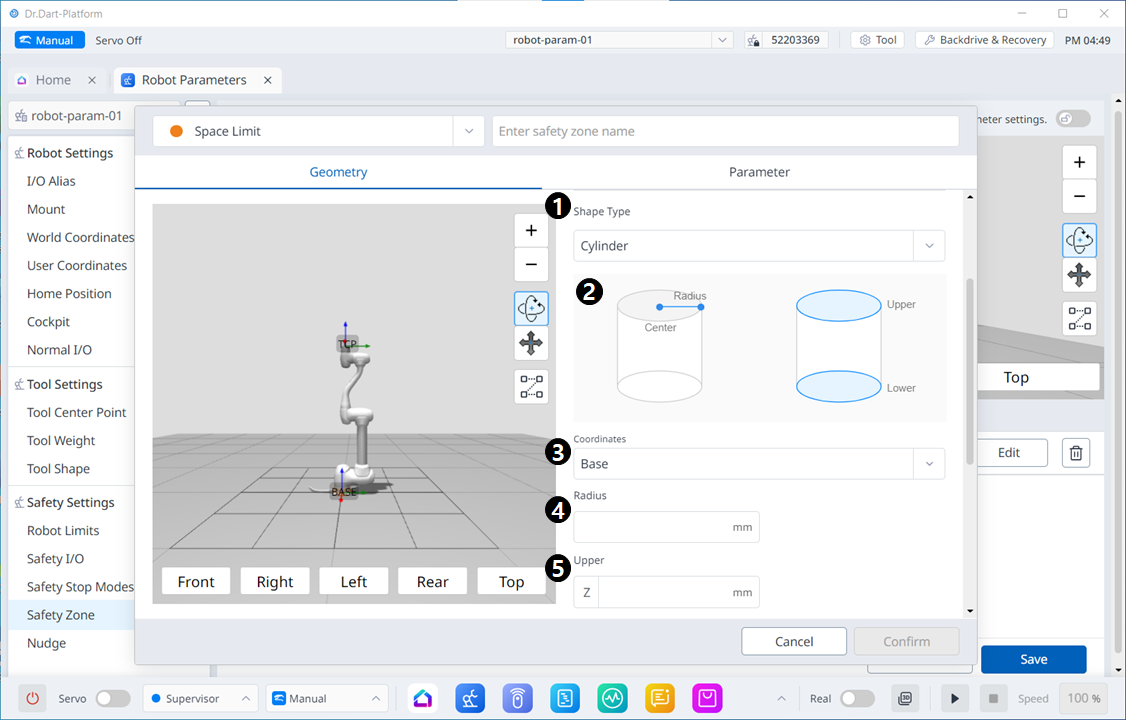
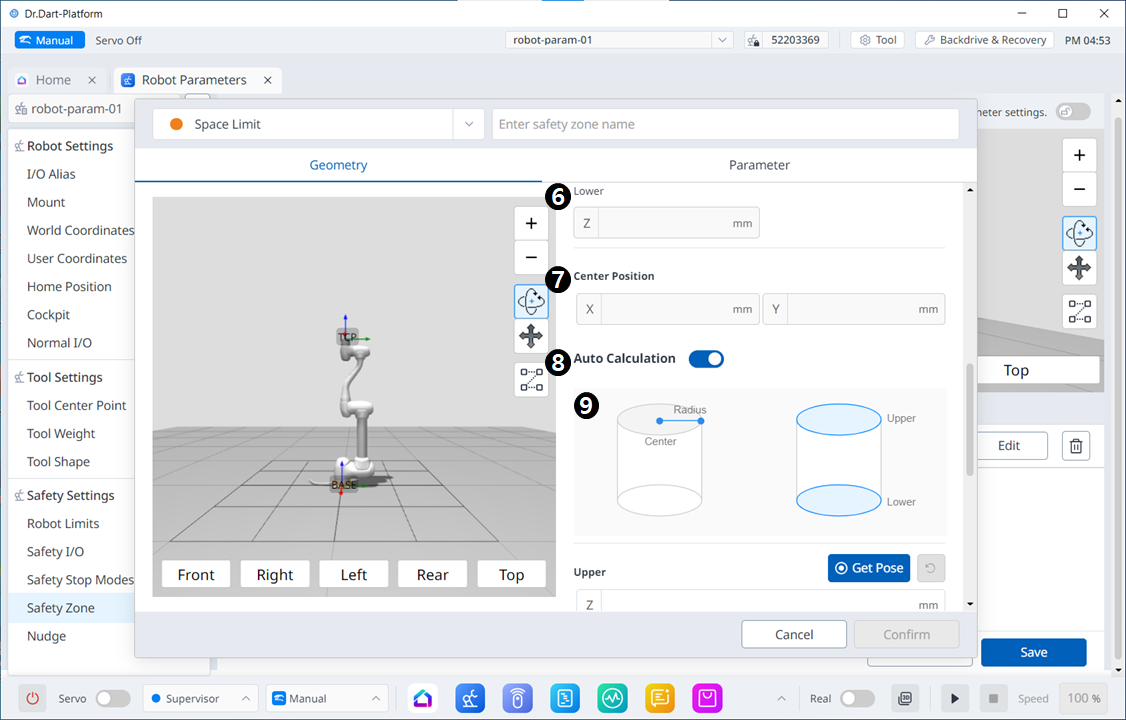
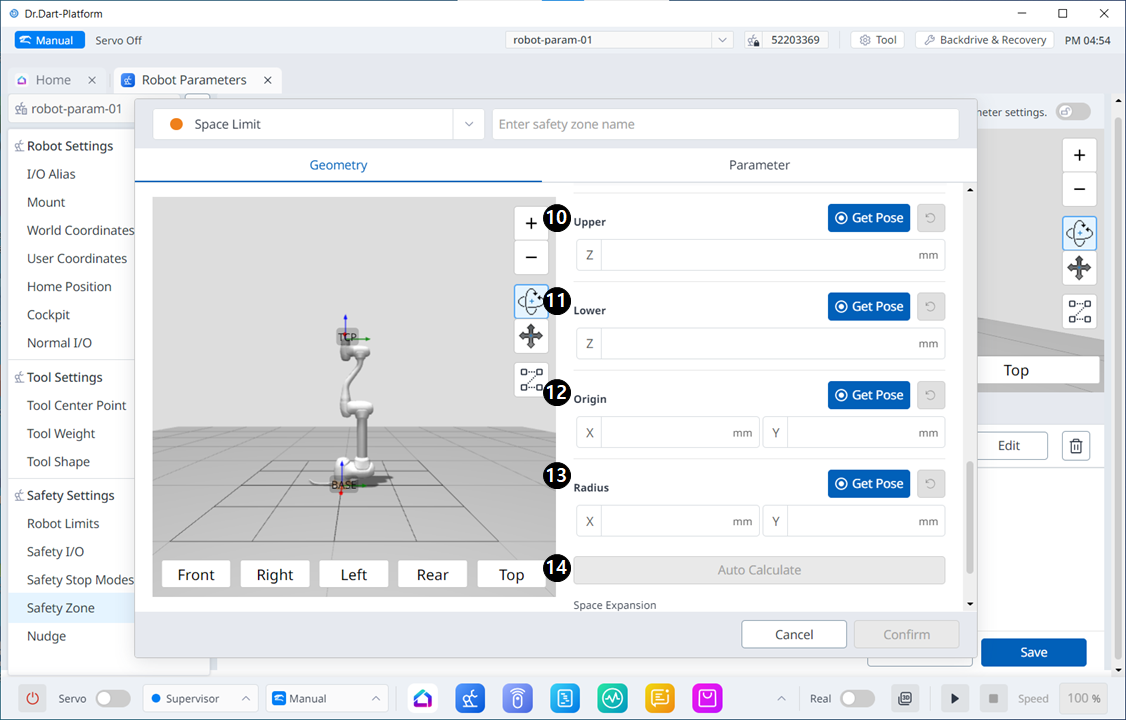
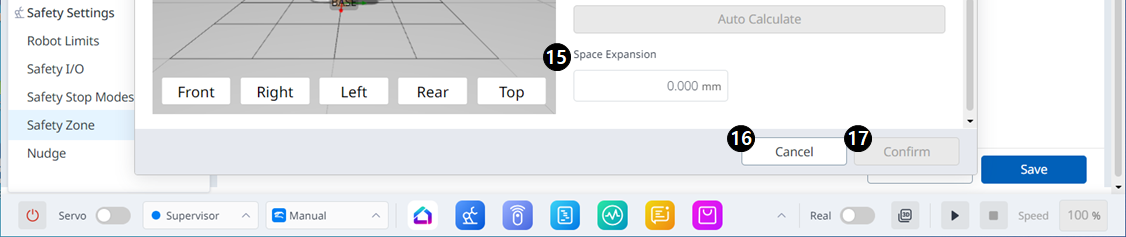
メニュー項目
| 項目 | 説明 | |
|---|---|---|
| 1 | シェイプタイプ | このドロップダウンから目的のシェイプタイプを選択できます。 |
| 2 | シェイプイメージ | これは、選択したタイプのイメージが表示される領域です。 |
| 3 | 座標 | ベース座標またはワールド座標のいずれかをこのドロップダウンから選択できます。 |
| 4 | 半径 | ここに半径値を入力します。 |
| 5 | 上部 | このフィールドには、上限値が入力されます。 |
| 6 | 下 | このフィールドには、低い値が入力されます。 |
| 7 | 中心位置 | 中心値は、X軸とY軸のそれぞれについて、これらのフィールドで設定できます。 |
| 8 | 自動計算 | このボタンを使用すると、Auto Measure(自動測定)オプションを有効にできます。 |
| 9 | 画像の自動計算 | この領域には、自動測定に必要な画像が表示されます。これは、自動測定オプションが有効になっている場合に表示されます。 |
| 10 | 上部 | このフィールドには、上限値が入力されます。 |
| 11 | 下 | このフィールドには、低い値が入力されます。 |
| 12 | 由来 | このフィールドには、元の値が入力されます。 |
| 13 | 半径 | このフィールドには、半径値が入力されます。 |
| 14 | 自動計算 | このボタンを使用すると、自動計算を実行できます。 |
| 15 | スペースの拡張 | このフィールドでは、[スペースの拡張(Space Expansion)]を設定できます。 |
| 16 | キャンセル | このボタンを使用すると、設定をキャンセルできます。 |
| 17 | 確認 | このボタンを使用すると、設定を確認できます。 |
立方体

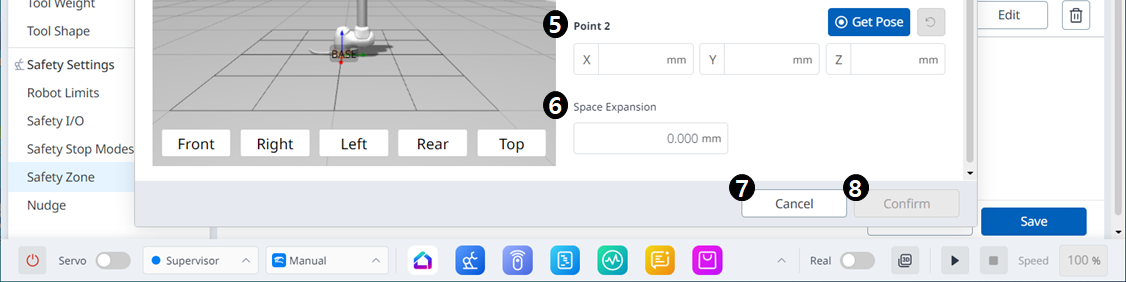
| 項目 | 説明 | |
|---|---|---|
| 1 | シェイプタイプ | このドロップダウンから目的のシェイプタイプを選択できます。 |
| 2 | シェイプイメージ | これは、選択したタイプのイメージが表示される領域です。 |
| 3 | 座標 | ベース座標またはワールド座標のいずれかをこのドロップダウンから選択できます。 |
| 4 | ポイント1 | 各フィールドには、ポイント1の値が入力されます。 |
| 5 | ポイント2 | 各フィールドには、ポイント2の値が入力されます。 |
| 6 | スペースの拡張 | このフィールドでは、[スペースの拡張(Space Expansion)]を設定できます。 |
| 7 | キャンセル | このボタンを使用すると、設定をキャンセルできます。 |
| 8 | 確認 | このボタンを使用すると、設定を確認できます。 |
傾斜立方体
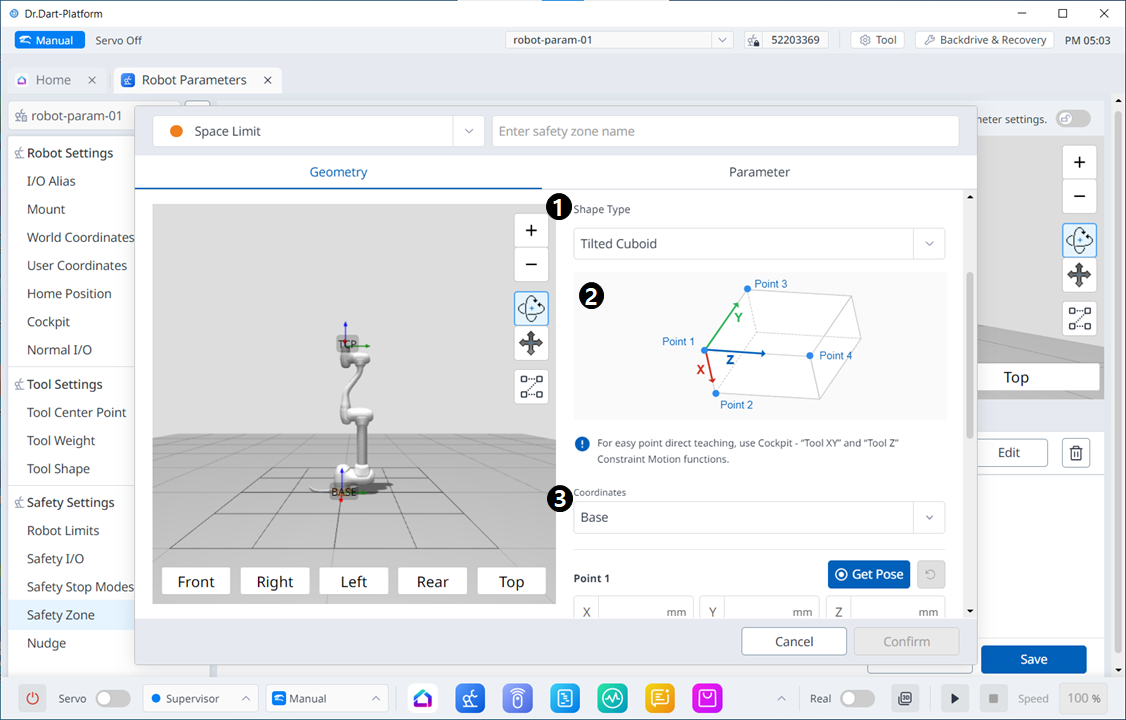
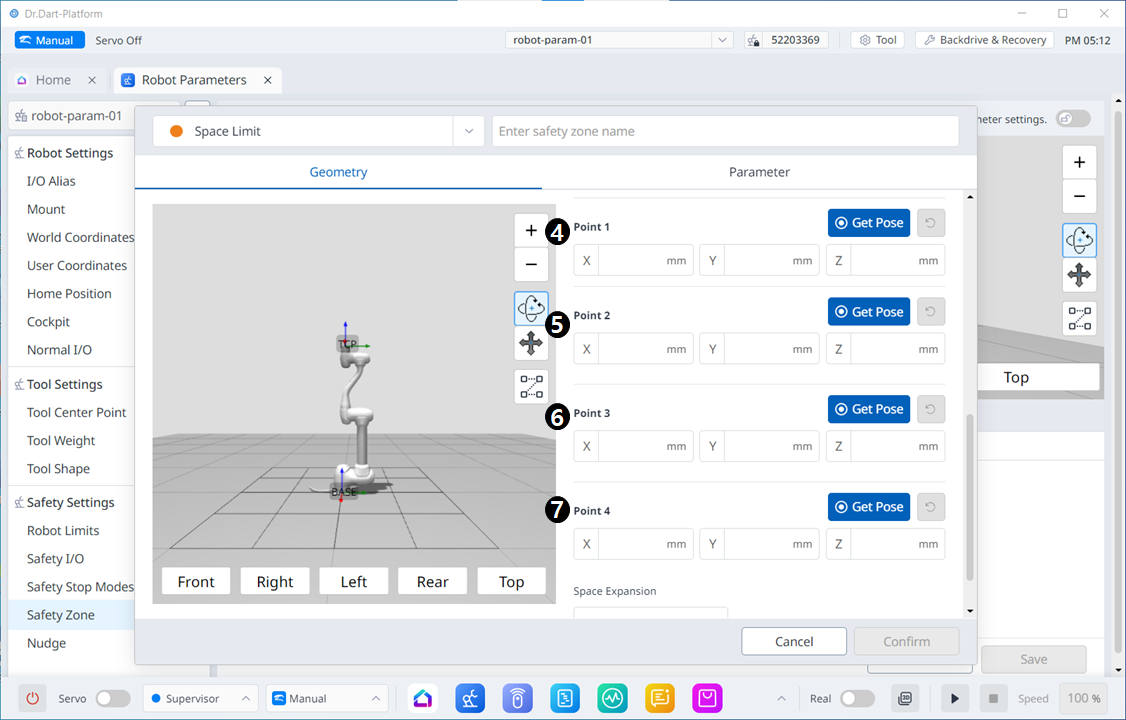
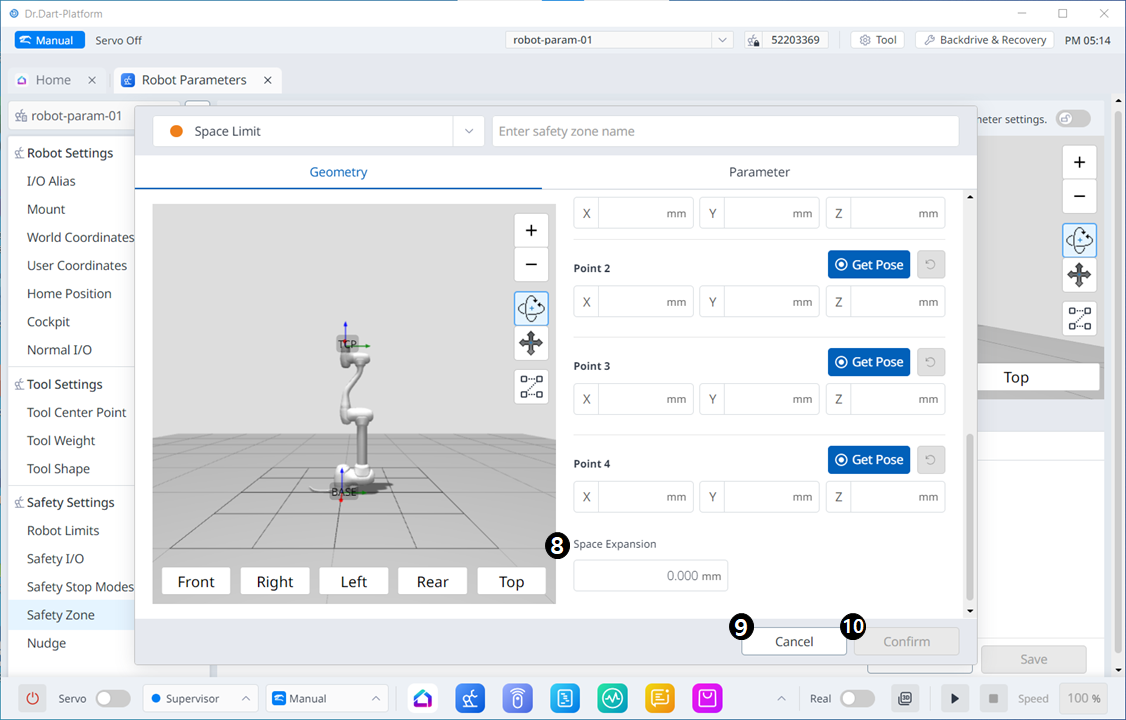
メニュー項目
| 項目 | 説明 | |
|---|---|---|
| 1 | スペースタイプ | このドロップダウンから目的のシェイプタイプを選択できます。 |
| 2 | スペースイメージ | これは、選択したタイプのイメージが表示される領域です。 |
| 3 | 情報メッセージ | これは、設定に必要な情報メッセージです。 |
| 4 | 座標 | ベース座標またはワールド座標のいずれかをこのドロップダウンから選択できます。 |
| 5 | ポイント1 | 各フィールドには、ポイント1の値が入力されます。 |
| 6 | ポイント2 | 各フィールドには、ポイント2の値が入力されます。 |
| 7 | ポイント3 | 各フィールドには、ポイント3の値が入力されます。 |
| 8 | ポイント4 | 各フィールドには、ポイント4の値が入力されます。 |
| 9 | スペースの拡張 | このフィールドでは、[スペースの拡張(Space Expansion)]を設定できます。 |
| 10 | キャンセル | このボタンを使用すると、設定をキャンセルできます。 |
| 11 | 確認 | このボタンを使用すると、設定を確認できます。 |
複数平面ボックス
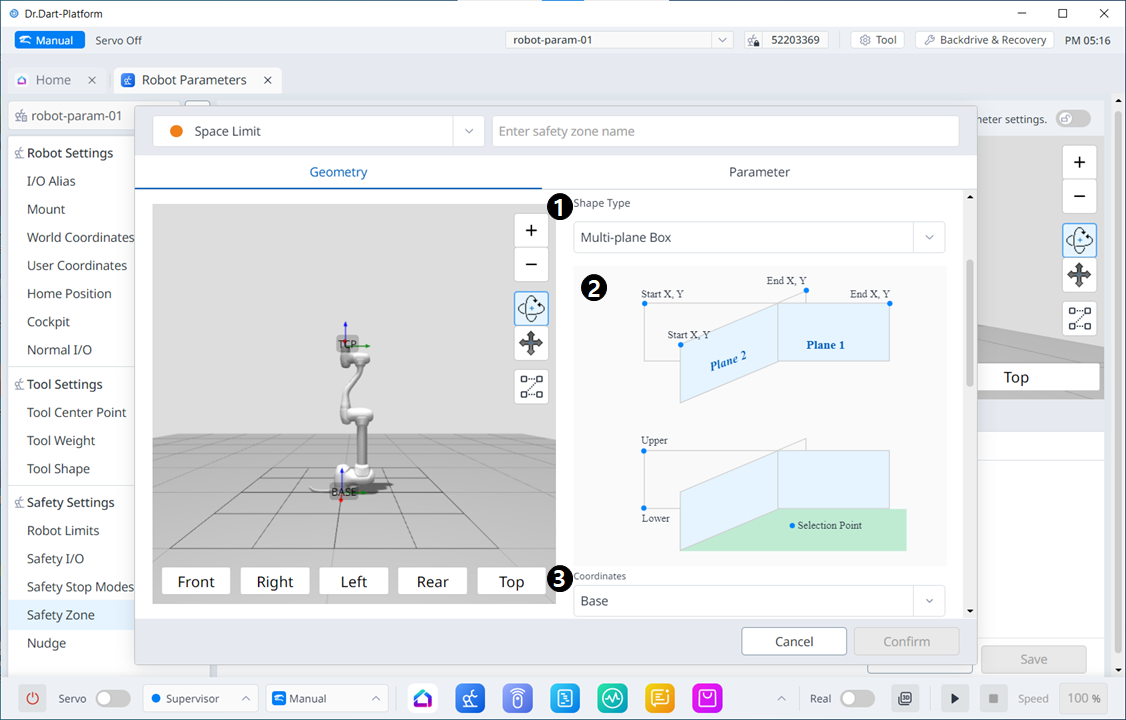
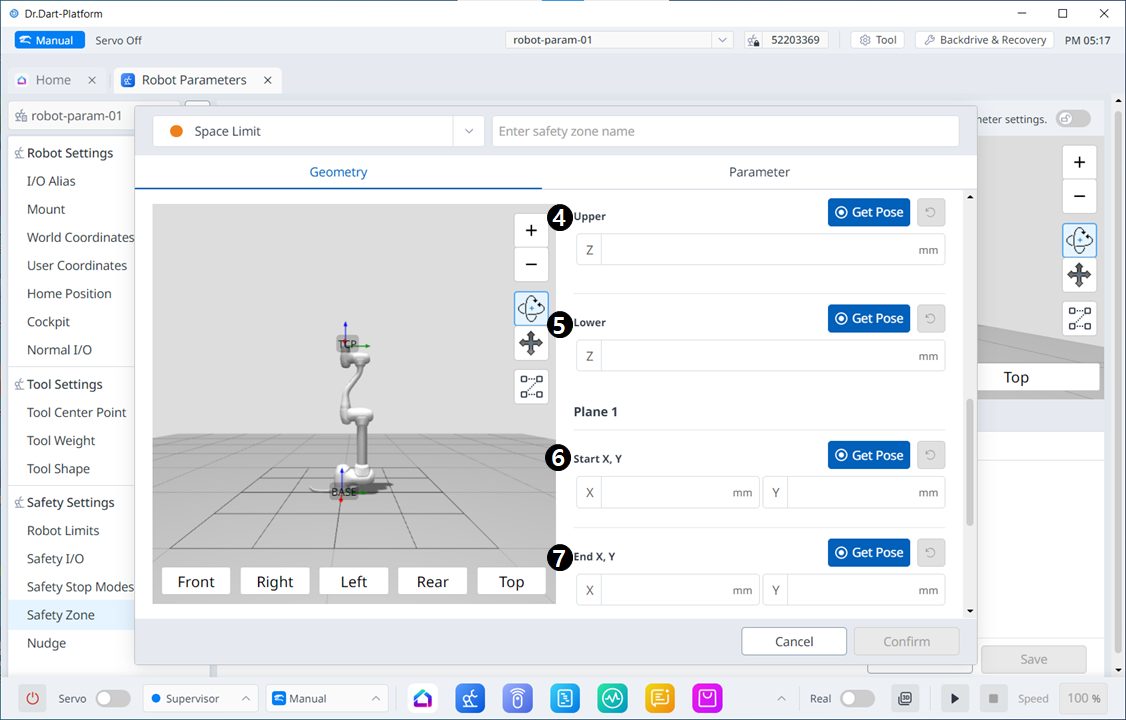
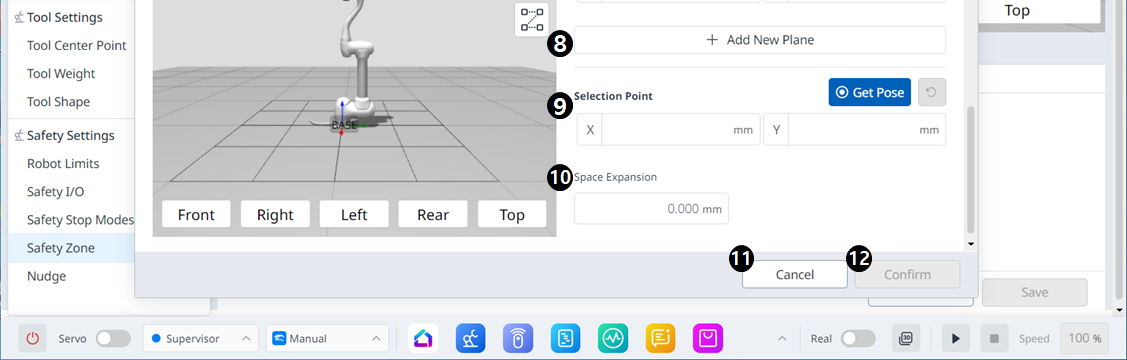
メニュー項目
| 項目 | 説明 | |
|---|---|---|
| 1 | シェイプタイプ | このドロップダウンから目的のシェイプタイプを選択できます。 |
| 2 | シェイプイメージ | これは、選択したタイプのイメージが表示される領域です。 |
| 3 | 座標 | ベース座標またはワールド座標のいずれかをこのドロップダウンから選択できます。 |
| 4 | 上部 | このフィールドには、上限値が入力されます。 |
| 5 | 下 | このフィールドには、低い値が入力されます。 |
| 6 | 平面開始X、Y | このフィールドには、平面の始点が入力されます。 |
| 7 | ペインの終了X、Y | このフィールドには、平面の終点が入力されます。 |
| 8 | 新規平面を追加 | このボタンをクリックすると、新しい平面が追加されます。 |
| 9 | 選択点 | 各フィールドには、選択点の値が入力されます。 |
| 10 | スペースの拡張 | このフィールドでは、[スペースの拡張(Space Expansion)]を設定できます。 |
| 11 | キャンセル | このボタンを使用すると、設定をキャンセルできます。 |
| 12 | 確認 | このボタンを使用すると、設定を確認できます。 |
