ジョグプラスモジュール
ユーザーは、[ジョグ(Jog)]タブから手動移動方法を選択できます。
- ジョグ:ロボットジョイントまたはTCPを、ユーザーが選択したジョイント軸または座標軸に移動します。
- 移動:ロボットジョイントまたはTCPをユーザーが入力したターゲット点に移動します。
ロボットの動きは2つのタイプで構成されます。
- ジョイント動作:各ジョイントを回転運動で直線的に移動します。
- タスクモーション:終点をターゲット点に直線的に移動します
ジョグ画面からジョイント動作を使用してロボットを移動する方法を次に示します。
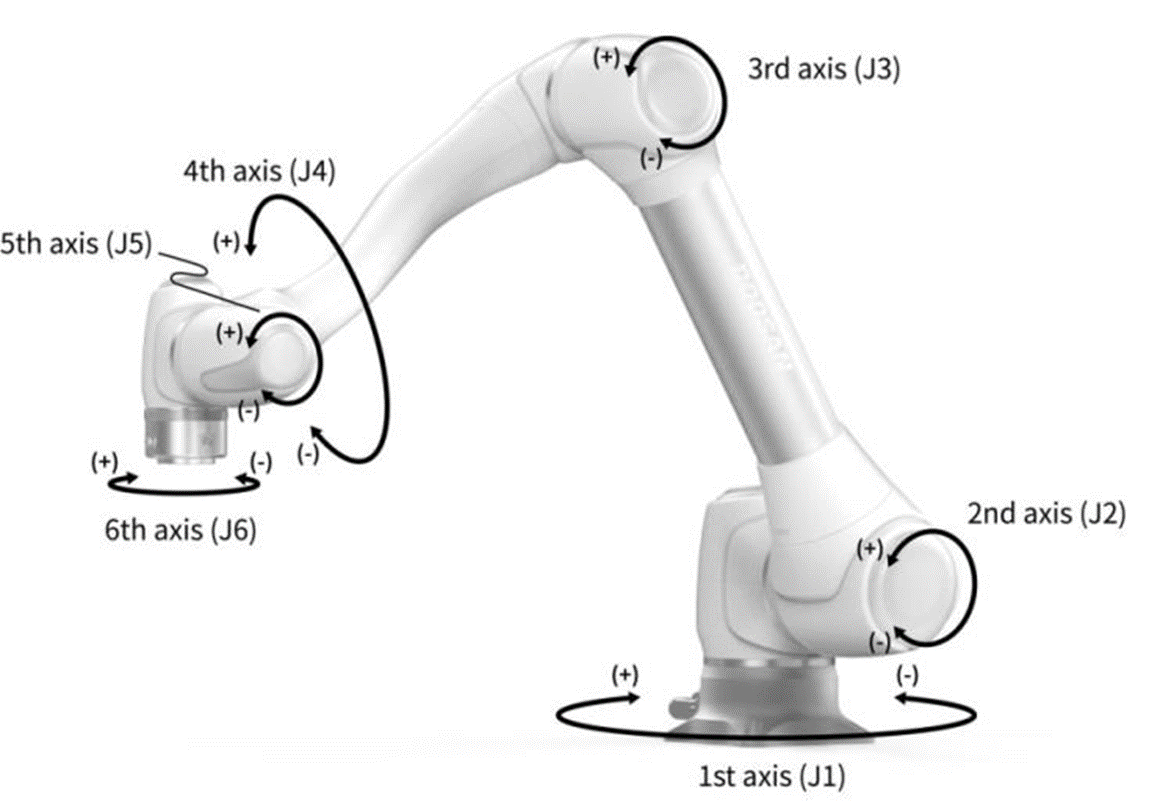
- ジョイントタブを選択する。
- 移動する軸を選択します。たとえば、J1を選択できます。
- [+/-]ボタンを押してロボットを移動します。+/-ボタンを押している間にロボットが移動し、現在の位置がリアルタイムで画面に表示されます。
ジョグ画面でタスクモーションを使用してロボットを移動する方法を以下に示します。
- ベース座標を選択します。ロボットは、ベース座標または工具座標に従って移動できます。
- 移動する方向を選択します。たとえば、X軸を選択できます。
- [+/-]ボタンを押してロボットを移動します。+/-ボタンを押している間にロボットが移動し、現在の位置がリアルタイムで画面に表示されます。
ジョグの移動、移動、位置合わせの詳細については ジョグ画面 画面を移動 、およびをそれぞれ参照してください。
注
- ジョグ画面の左上にある実モードのトグルスイッチをオフにすると、ロボットはジョグ画面の左側にある仮想画面上でのみ移動します。実際のモードトグルスイッチをオンにすると、実際のロボットが移動します。
ジョグプラス モジュールを使用すると、作業スペース全体を手動モードで探索したり、 操作スペースを ロボット 操作スペースとして設定したりできます。 各軸の移動角度は、選択した操作スペースと安全設定のジョイント角度制限に応じて制限できます。
Jog Plus機能を使用するには 、メインメニューのJog Plusモジュールをタップします。
- サーボオフ中はジョグ機能は使用できません。
- ロボット は、Jog Plus画面で手動で操作されるため、Jogボタンを押したときにのみロボットが移動します。
- [ジョグプラス(Jog Plus)]タブ画面の現在の位置に基づいてロボットを移動できます。
- [移動(Move)]タブ画面でターゲット角度/座標を設定することで、ロボットを移動できます。
- [ジョグプラス(Jog Plus)]タブ画面および[タブの移動(Move Tab)]画面で、参照座標をジョイントまたはタスクとして設定できます。
注
- Jog Plusモードの操作スペース以外のスペースにロボットが配置されているためにロボットをナビゲートできない場合は、ロボットの操作スペースを 「なし」に設定してロボットをナビゲートできるようにします。
注
このモジュールは自動モードでは使用できません。右下の切り替えボタンをタップすると、手動モードで使用できるようになります。
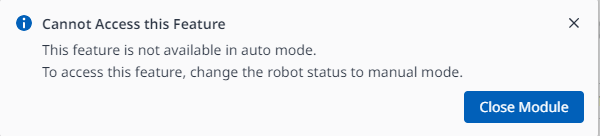
Job Plus(Jog+)を使用すると、異なる作業を実行しながら、ジョグ機能を同時に使用できます。これは、ティーチング中にロボットをターゲットポイントに移動するために手動制御が必要な場合に使用できます。
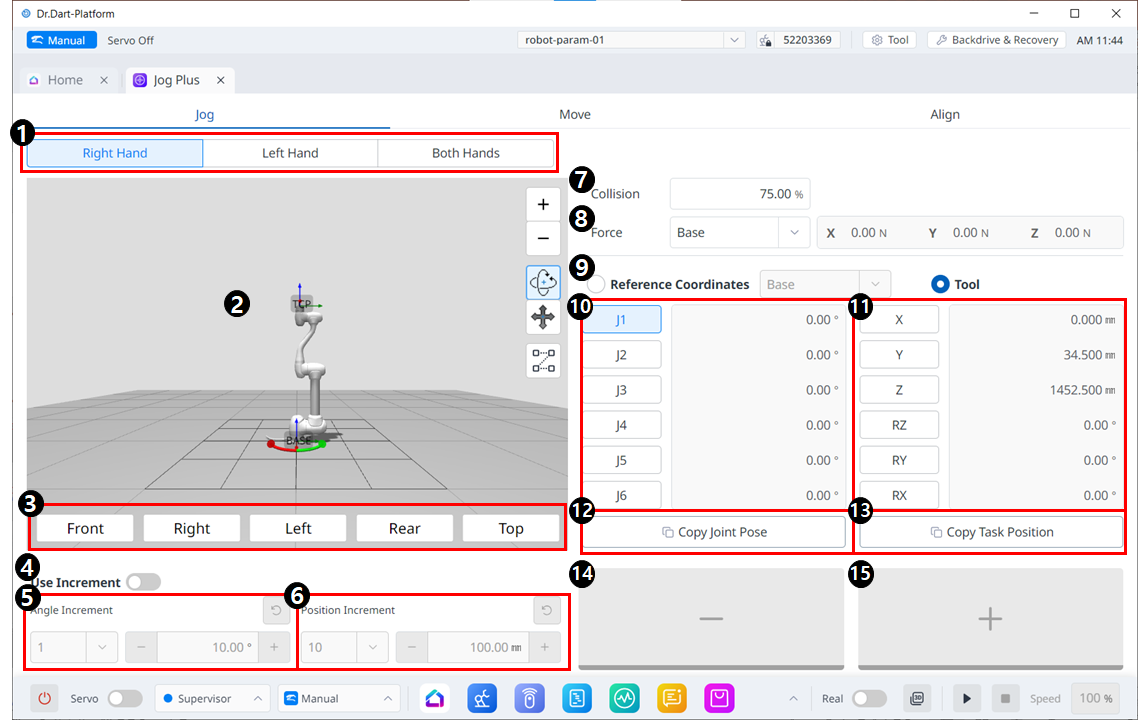
ジョグメニューのレイアウト
| アイテム | 説明 | |
|---|---|---|
| 1 | パネルの種類を選択してください | 移動ボタンの位置を選択できます。 |
| 2 | 3Dシミュレーション | ロボットの様子を確認できる3Dビューアです。 |
| 3 | シミュレータの調整 | このセクションを利用してシミュレータを操作できます。 |
4 | インクリメントを使用する | このボタンを使用すると、角度または位置の増分を有効にすることができます。 |
| 5 | 角度増分 | このセクションでは、選択した軸の角度増分を設定します。 |
| 6 | 位置の増分 | このセクションでは、選択した軸の位置増分を設定します。 |
| 7 | 衝突 | このフィールドでは、ロボットの衝突を設定します。 |
| 8 | 力の監視 | このセクションでは、ベース、ツール、ワールド、リファレンスなどに基づいて X、Y、Z 軸の力を設定します。 |
| 9 | 基準座標系を選択してください | 図 11 でタスク座標を表示またはジョギングするための参照座標系を選択します。ベース座標、ワールド座標、またはユーザー座標を使用できます。 |
| 10 | ジョイントパネル | ジョグするジョイント軸を選択できます。 |
| 11 | タスクパネル | ジョグするタスク軸を選択できます。 |
| 12 | ポーズコピー Jボタン | このボタンを使用すると、ポーズ J をコピーできます。 |
| 13 | ポーズコピー×ボタン | このボタンを使用すると、ポーズ X をコピーできます。 |
| 14 | 移動 - ボタン | 各軸を基準にロボットを-方向に移動させることができます。 このとき、左側の 3D シミュレーションで - と + の方向がわかります。 |
| 15 | 移動 + ボタン | 各軸を基準に+方向にロボットを移動させることができます。 このとき、左側の 3D シミュレーションで - と + の方向がわかります。 |
移動
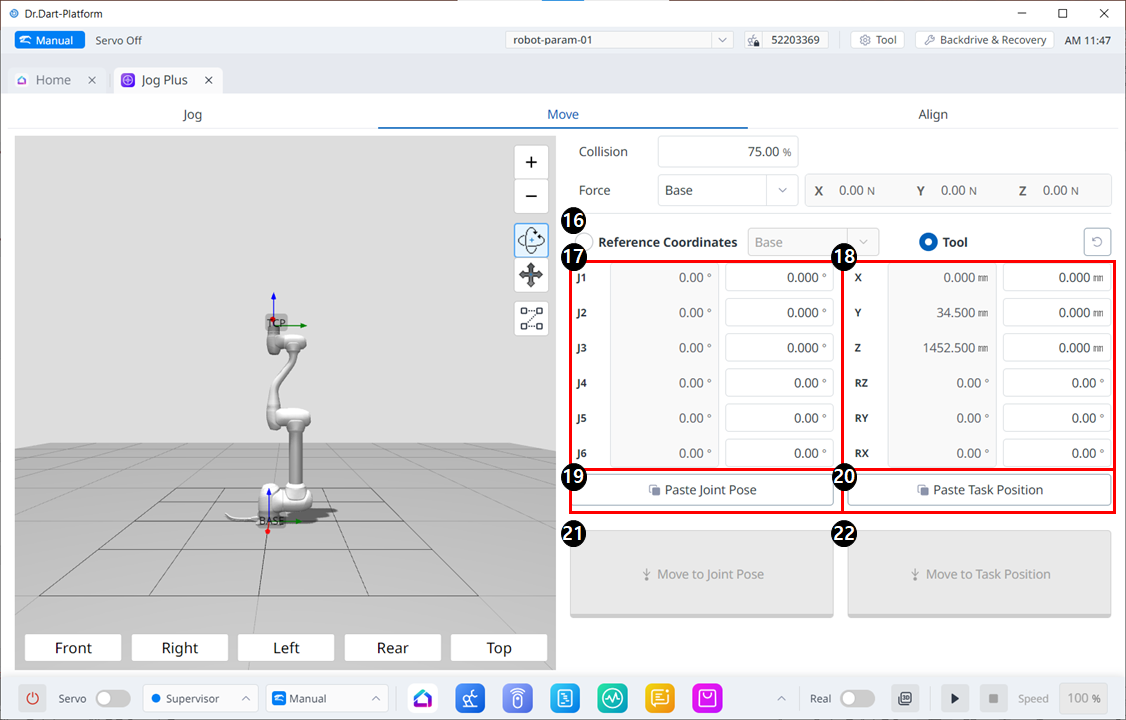
メニューレイアウトの移動
| アイテム | 説明 | |
|---|---|---|
| 16 | Reference Coordinates | 図 18 で、タスク座標に使用する参照座標系を選択します。ベース、ワールド、またはユーザー座標を選択できます。 |
| 17 | Joint Posture | ロボットの現在の姿勢と目標関節姿勢を表示します。 |
| 18 | Task Posture | 選択した基準座標系に適合するロボットの現在の姿勢と目標タスクの姿勢を表示します。 |
| 19 | Paste Joint Posture | クリップボードにコピーした姿勢値を関節姿勢パネルに貼り付けます。 |
| 20 | Paste Task Posture | クリップボードにコピーした姿勢値をタスク姿勢パネルに貼り付けます。 |
| 21 | Joint Move button | ロボットを目標関節姿勢へ移動させるボタンです。 |
| 22 | Task Move button | このボタンにより、ロボットは目標の作業姿勢に移動します。 |
