Schermata Jog (scatto)
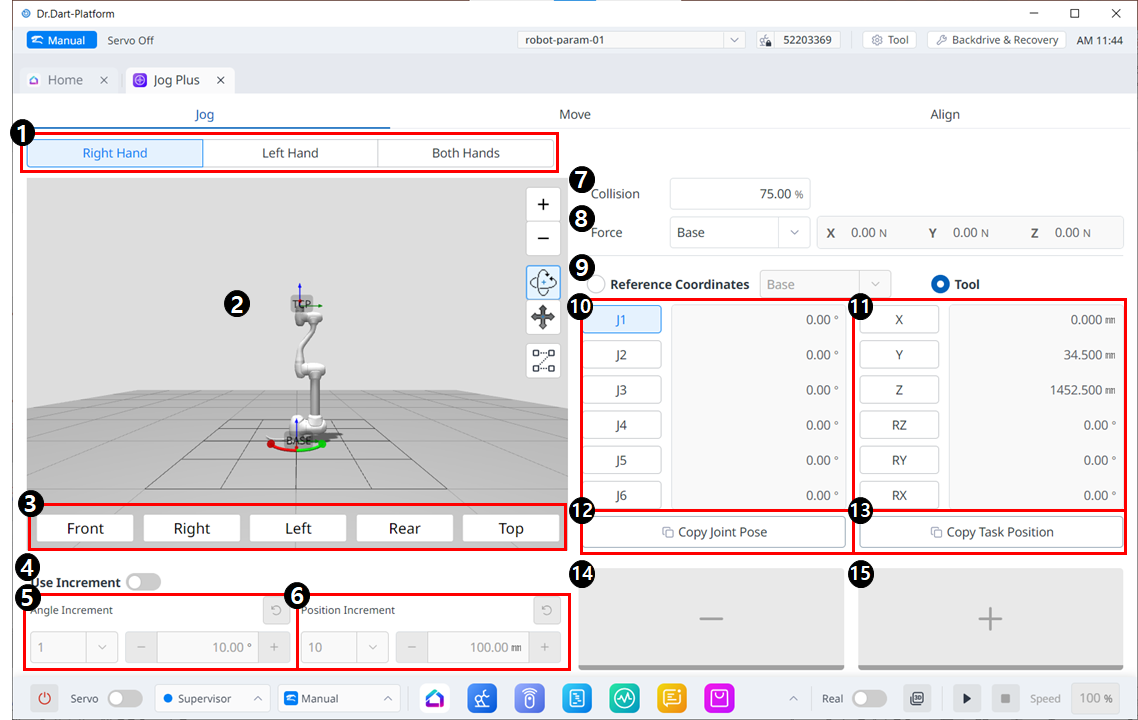
Layout del menu jog
| 항목 | 설명 | |
|---|---|---|
| 1 | Seleziona il tipo di pannello | Puoi scegliere la posizione del pulsante di spostamento. |
| 2 | Simulazione 3D | Questo è il visualizzatore 3D, dove puoi vedere come appare il robot. |
| 3 | Allineamento del simulatore | È possibile utilizzare questa sezione per guidare il simulatore. |
| 4 | Usa Incremento | Questo pulsante consente di abilitare gli incrementi di angolo o posizione. |
| 5 | Incremento dell'angolo | In questa sezione viene impostato l'incremento dell'angolo sull'asse selezionato. |
| 6 | Incremento di posizione | In questa sezione viene impostato l'incremento di posizione sull'asse selezionato. |
| 7 | Collisione | In questo campo si imposta la collisione del robot. |
| 8 | Monitoraggio della forza | In questa sezione è possibile impostare le forze negli assi X, Y e Z in base a Base, Strumento, Mondo, Riferimento e tra gli altri. |
| 9 | Seleziona il sistema di coordinate di riferimento | Selezionare un sistema di coordinate di riferimento per visualizzare o spostare le coordinate dell'attività nella Figura 11. Può essere le coordinate Base, Mondiale o Utente. |
| 10 | Pannello congiunto | È possibile selezionare l'asse del giunto da spostare. |
| 11 | pannello delle attività | È possibile selezionare l'asse dell'attività da spostare. |
| 12 | Pulsante Copia posa J | Questo pulsante ti consente di copiare la Posa J. |
| 13 | Pulsante Copia posa X | Questo pulsante ti consente di copiare la Posa X. |
| 14 | Sposta - Pulsante | È possibile far muovere il robot nella direzione - in base a ciascun asse. A questo punto, puoi capire la direzione di - e + nella simulazione 3D sul lato sinistro. |
| 15 | Sposta + pulsante | Puoi far muovere il robot nella direzione + in base a ciascun asse. A questo punto, puoi capire la direzione di - e + nella simulazione 3D sul lato sinistro. |
