Léptetőképernyő
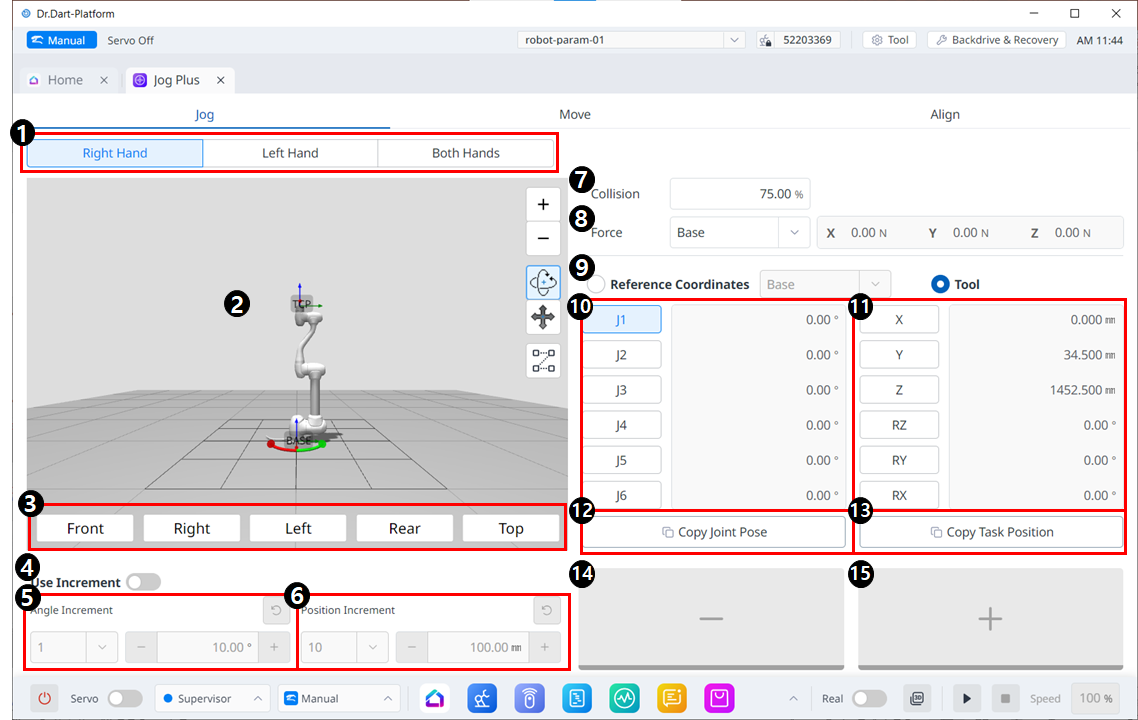
Jog menü elrendezése
| Tétel | Leírás | |
|---|---|---|
| 1 | Válassza ki a panel típusát | Kiválaszthatja az áthelyezés gomb helyét. |
| 2 | 3D szimuláció | Ez a 3D-s megtekintő, ahol láthatja, hogyan néz ki a robot. |
| 3 | Simulator Alignment | Ezt a részt használhatja a szimulátor irányítására. |
4 | Inkrement használata | Ezzel a gombbal engedélyezheti a szög- vagy pozíciónövekedést. |
| 5 | Szögnövekedés | Ebben a szakaszban van beállítva a kiválasztott tengely szögnövekménye. |
| 6 | Pozíciónövekmény | Ebben a szakaszban van beállítva a pozíciónövekmény a kiválasztott tengelyen. |
| 7 | Ütközés | Ebben a mezőben állíthatja be a robotütközést. |
| 8 | Erőfigyelés | Ebben a szakaszban állíthatja be az erőket az X, Y és Z tengelyeken az alap, az eszköz, a világ, a referencia és egyebek alapján. |
| 9 | Válassza ki a referencia koordináta-rendszert | Válasszon ki egy referencia-koordináta-rendszert a feladat koordinátáinak megjelenítéséhez vagy léptetéséhez a 11. ábrán. Ez lehet Base, World vagy User koordináta. |
| 10 | Közös panel | Kiválaszthatja a csukló tengelyét a kocogáshoz. |
| 11 | feladat panel | Kiválaszthatja a léptetéshez szükséges feladattengelyt. |
| 12 | Másolás Póz J gombot | Ezzel a gombbal másolhatja a J pózt. |
| 13 | Másolás Póz X gomb | Ezzel a gombbal másolhatja az X pozíciót. |
| 14 | Mozgatás – gomb | A robotot az egyes tengelyek alapján a - irányba mozgathatja. Ekkor a bal oldalon lévő 3D szimuláción kitalálhatja a - és + irányát. |
| 15 | Mozgatás + gomb | A robotot az egyes tengelyek alapján + irányba mozgathatja. Ekkor a bal oldalon lévő 3D szimuláción kitalálhatja a - és + irányát. |
