Zone de sécurité
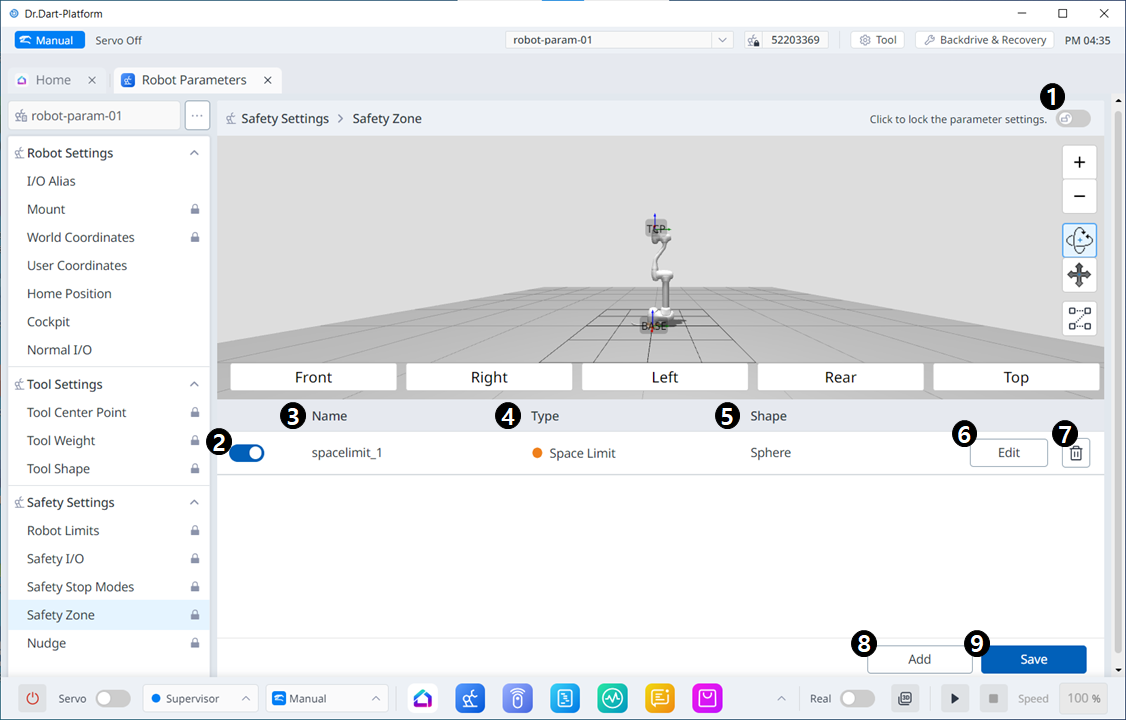
Options de menu
| Article | Description | |
|---|---|---|
| 1 | Bouton à bascule de verrouillage | Permet de verrouiller la valeur définie. Le mot de passe de sécurité est requis pour modifier la valeur définie. |
| 2 | Choisissez d'activer ou non | Ce bouton vous permet d'appliquer/d'annuler l'application de la zone de sécurité créée. |
| 3 | Nom de la zone | Nom donné par l'utilisateur lors de la création de la zone de sécurité |
| 4 | Type de zone | Types de zone de sécurité (chaque type a des paramètres différents à définir)
|
| 5 | Forme de la zone | Formes des zones de sécurité
|
| 6 | Modifier |
|
| 7 | Supprimer | Ce bouton permet de supprimer la zone de sécurité. |
| 8 | Ajouter |
|
| 9 | Enregistrer | Ce bouton permet d'enregistrer les modifications apportées aux paramètres relatifs à la zone de sécurité. |
Sphère
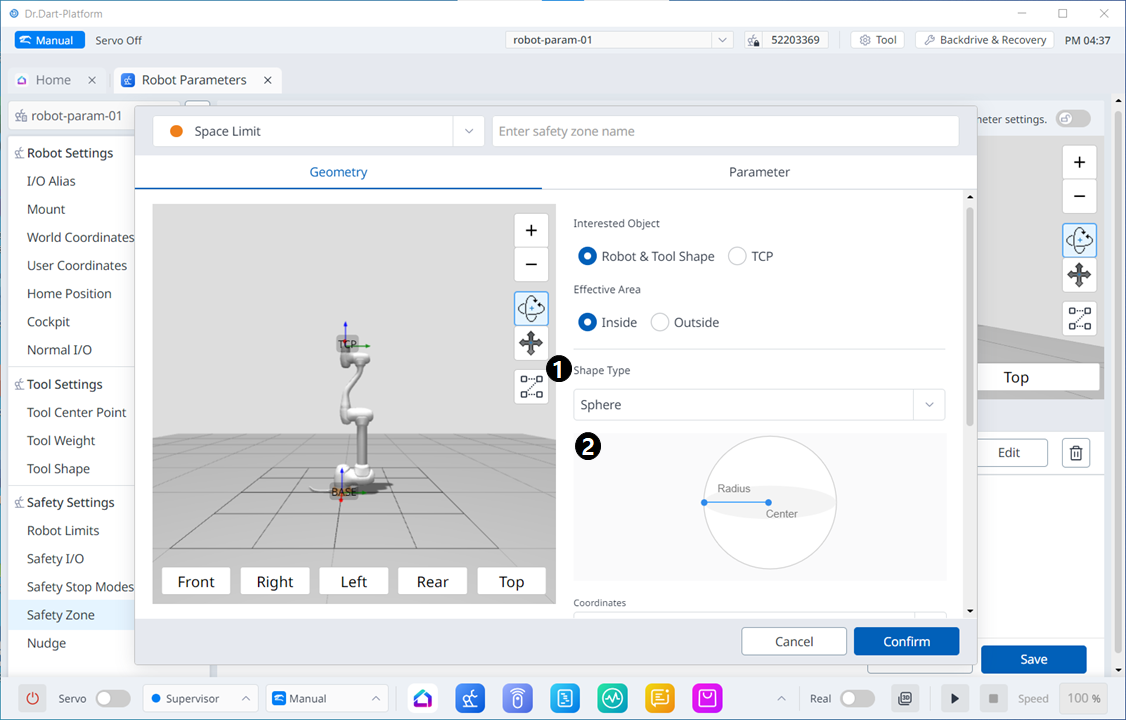
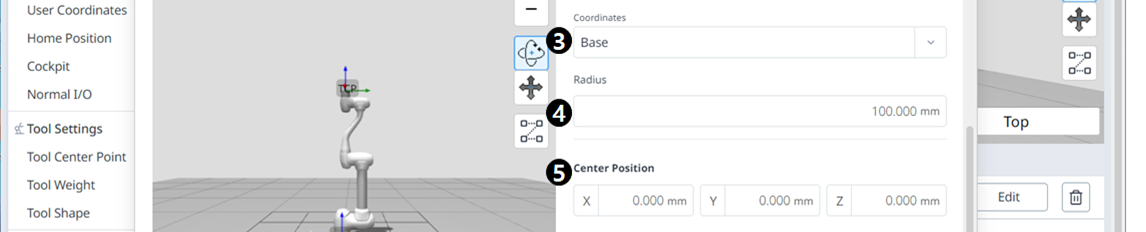
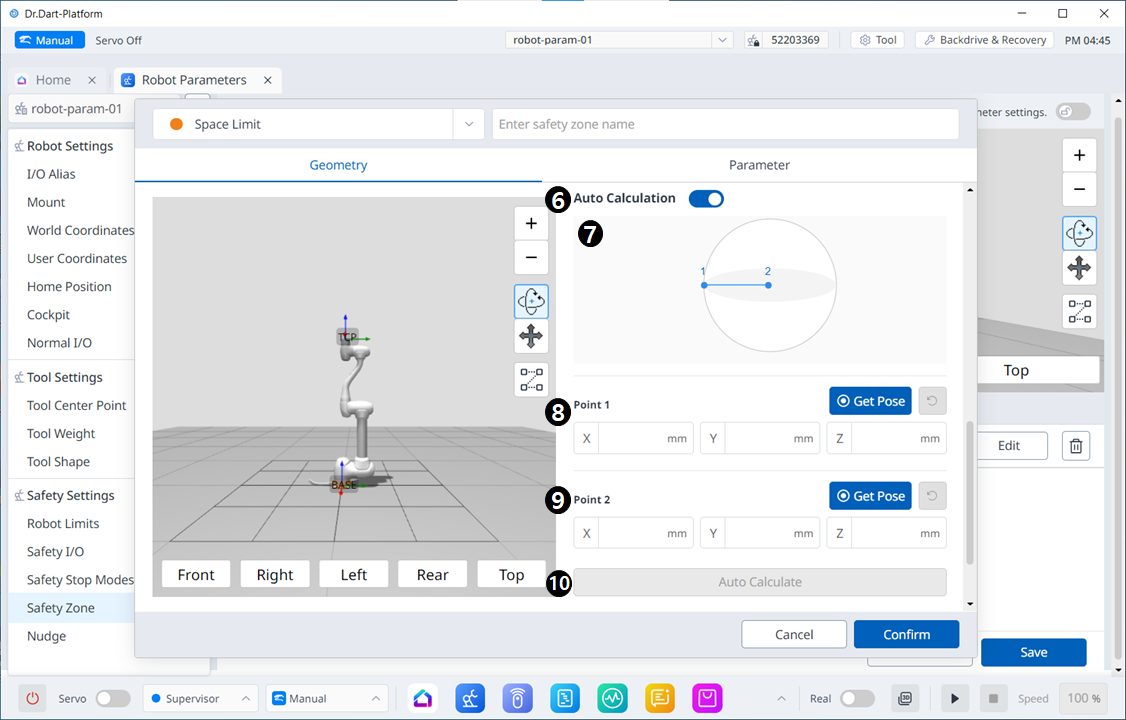
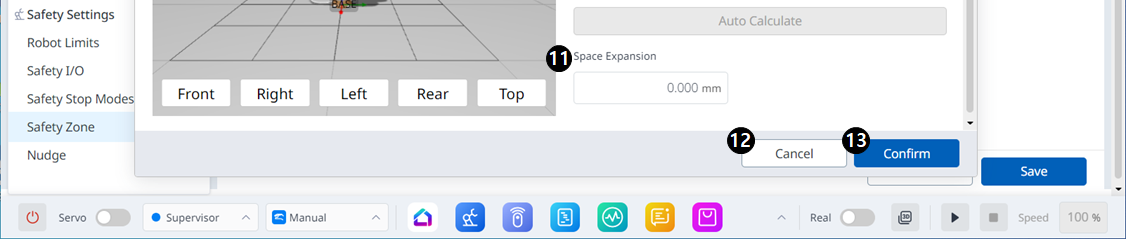
Options de menu
| Article | Description | |
|---|---|---|
| 1 | Type de forme | Le type de forme souhaité peut être sélectionné dans cette liste déroulante. |
| 2 | Image de forme | Il s'agit de la zone où l'image du type sélectionné est affichée. |
| 3 | Coordonnées | Vous pouvez sélectionner les coordonnées base ou monde dans cette liste déroulante. |
| 4 | Rayon | C'est ici que la valeur du rayon est saisie. |
| 5 | Position centrale | La valeur centrale peut être définie dans ces champs pour chacun des axes X, y et Z. |
| 6 | Calcul automatique | Ce bouton permet d'activer l'option mesure automatique. |
| 7 | Image de calcul automatique | C'est dans cette zone que s'affiche l'image requise pour la mesure automatique. Ce message s'affiche lorsque l'option mesure automatique est activée. |
| 8 | Point 1 | Dans chaque champ, la valeur du point 1 est saisie. |
| 9 | Point 2 | Dans chaque champ, la valeur du point 2 est saisie. |
| 10 | Calcul automatique | Ce bouton permet de déclencher la mesure automatique. |
| 11 | Expansion de l'espace | Ce champ permet de définir l'extension d'espace. |
| 12 | Annuler | Ce bouton permet d'annuler le réglage. |
| 13 | Confirmez | Ce bouton vous permet de confirmer le réglage. |
Cylindre
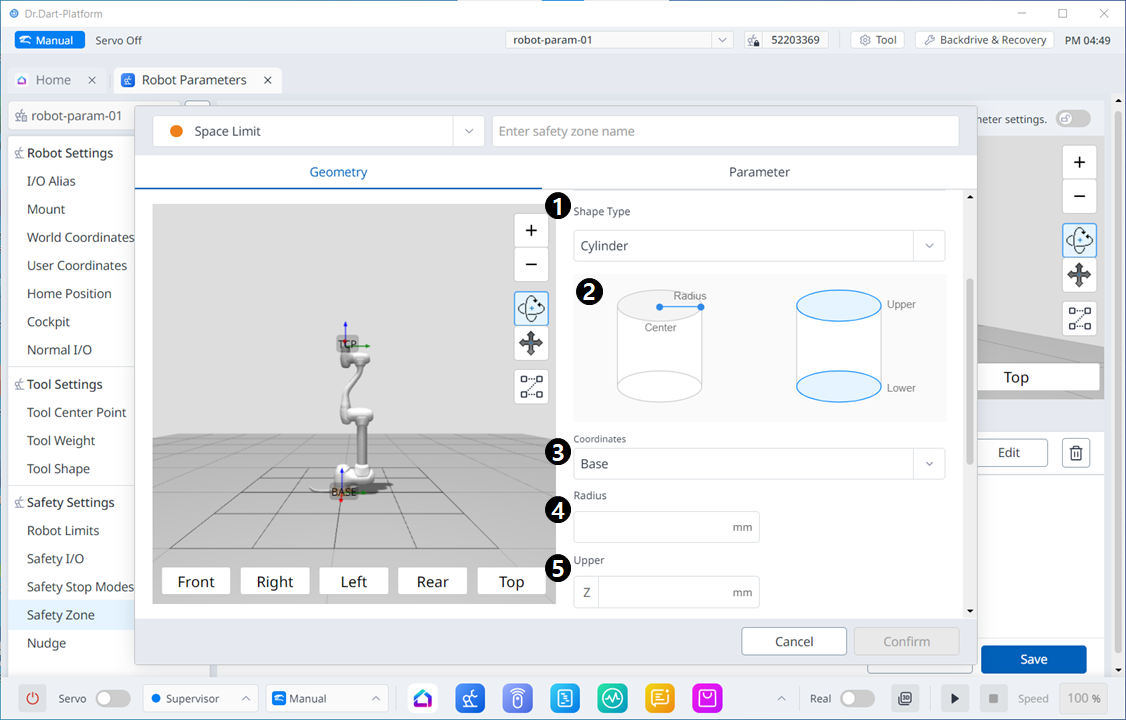
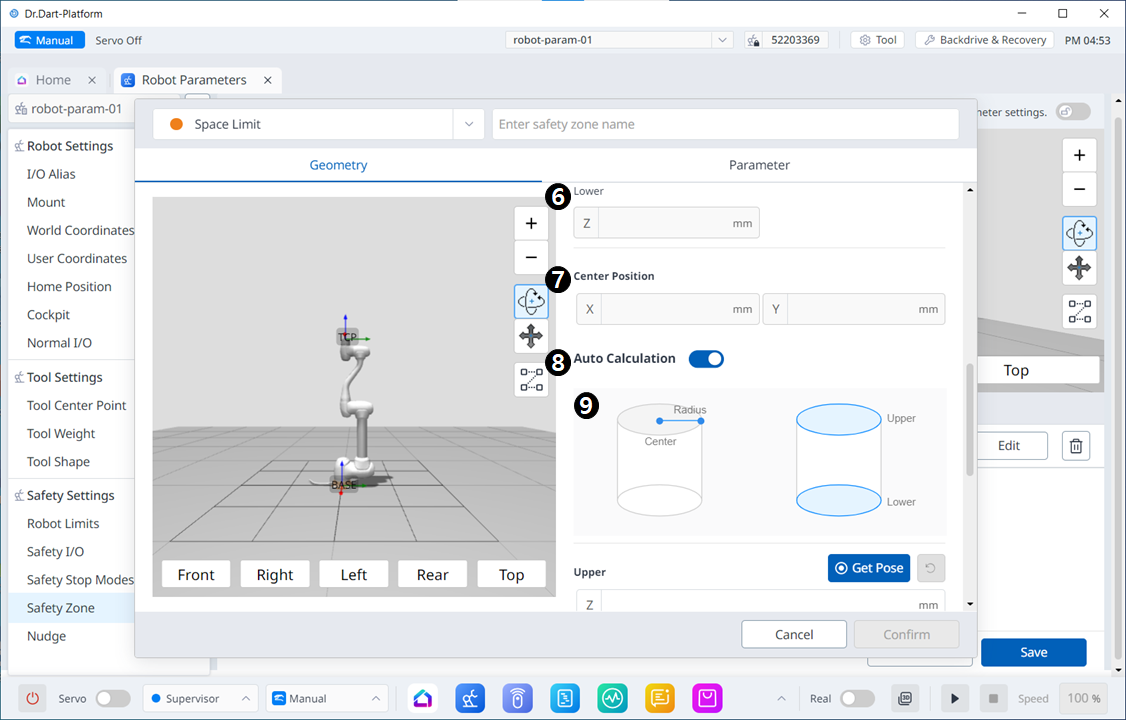
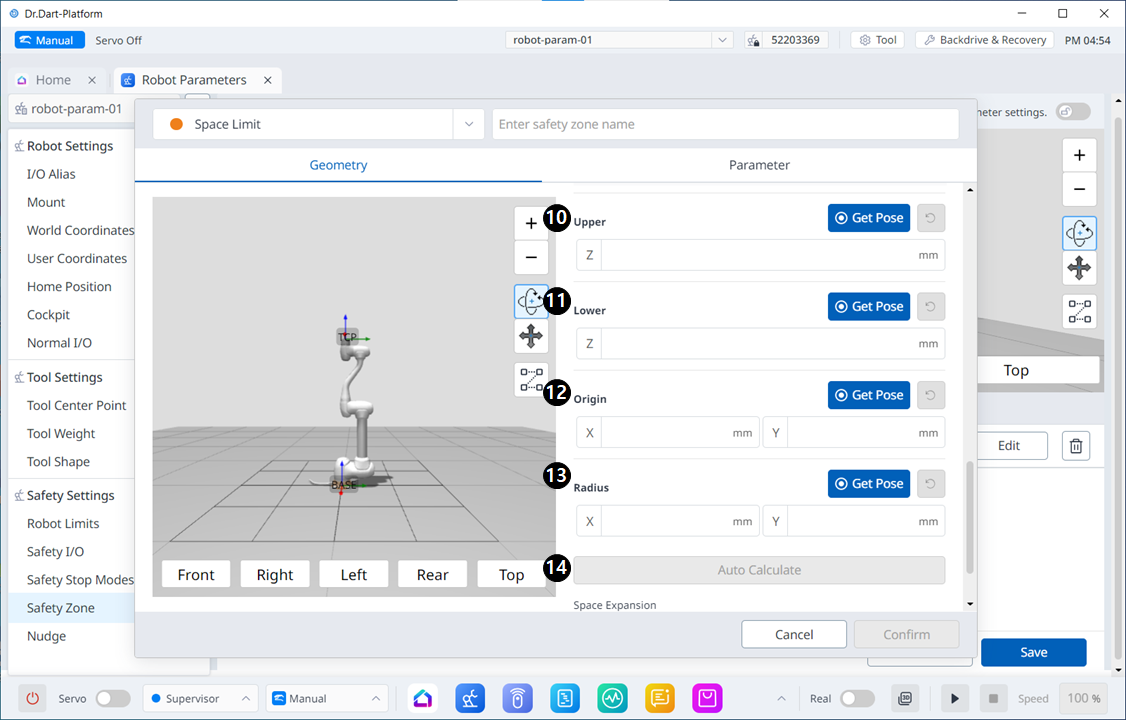
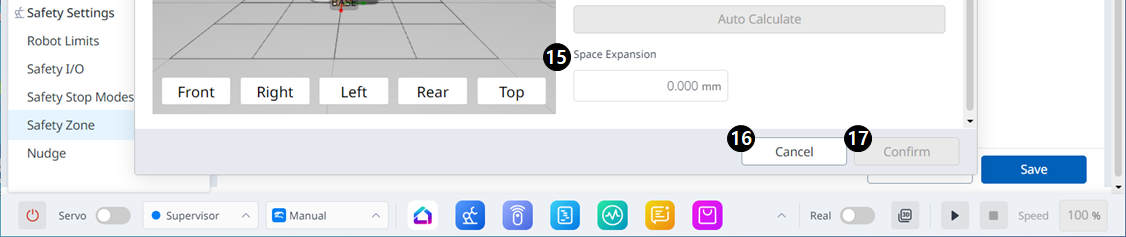
Options de menu
| Article | Description | |
|---|---|---|
| 1 | Type de forme | Le type de forme souhaité peut être sélectionné dans cette liste déroulante. |
| 2 | Image de forme | Il s'agit de la zone où l'image du type sélectionné est affichée. |
| 3 | Coordonnées | Vous pouvez sélectionner les coordonnées base ou monde dans cette liste déroulante. |
| 4 | Rayon | C'est ici que la valeur du rayon est saisie. |
| 5 | Supérieur | Dans ce champ, la valeur supérieure est saisie. |
| 6 | Abaisser | Dans ce champ, la valeur la plus basse est saisie. |
| 7 | Position centrale | La valeur centrale peut être définie dans ces champs pour chacun des axes X et Y. |
| 8 | Calcul automatique | Ce bouton permet d'activer l'option mesure automatique. |
| 9 | Calculer automatiquement l'image | C'est dans cette zone que s'affiche l'image requise pour la mesure automatique. Ce message s'affiche lorsque l'option mesure automatique est activée. |
| 10 | Supérieur | Dans ce champ, la valeur supérieure est saisie. |
| 11 | Abaisser | Dans ce champ, la valeur la plus basse est saisie. |
| 12 | Origine | Dans ce champ, la valeur d'origine est saisie. |
| 13 | Rayon | Dans ce champ, la valeur du rayon est saisie. |
| 14 | Calcul automatique | Ce bouton permet d'exécuter le calcul automatique. |
| 15 | Expansion de l'espace | Ce champ permet de définir l'extension d'espace. |
| 16 | Annuler | Ce bouton permet d'annuler le réglage. |
| 17 | Confirmez | Ce bouton vous permet de confirmer le réglage. |
Cuboïde
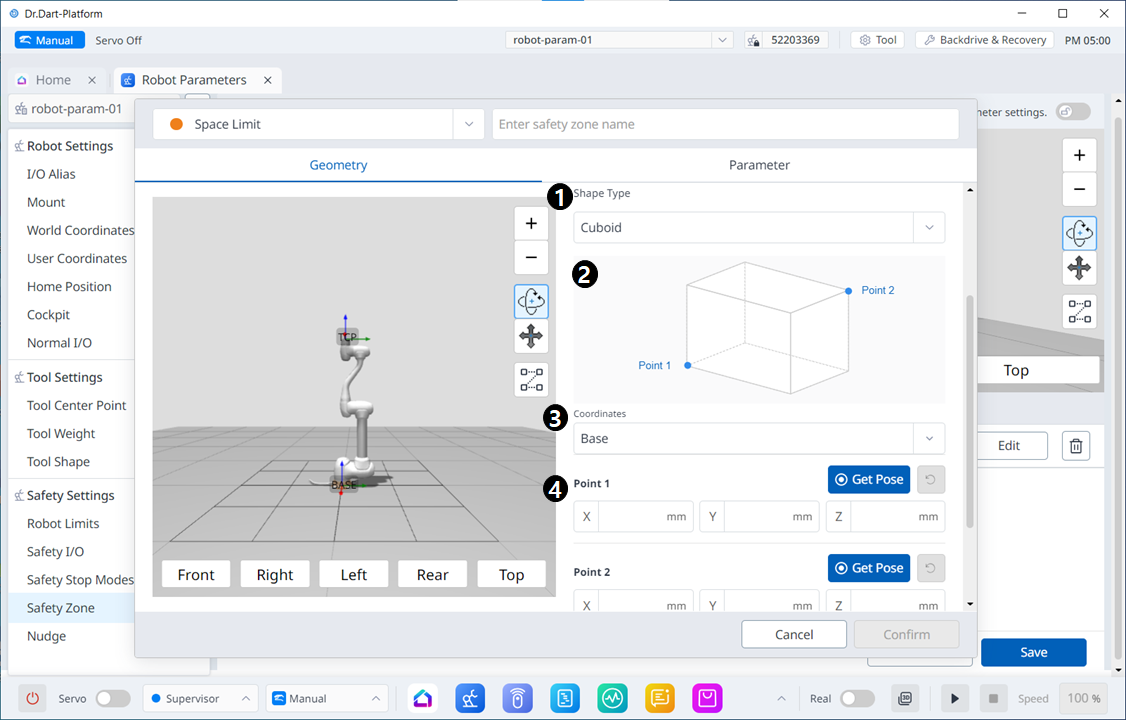
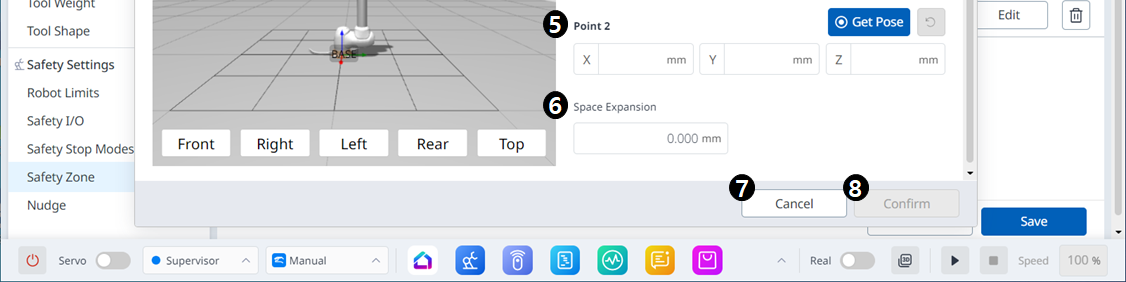
| Article | Description | |
|---|---|---|
| 1 | Type de forme | Le type de forme souhaité peut être sélectionné dans cette liste déroulante. |
| 2 | Image de forme | Il s'agit de la zone où l'image du type sélectionné est affichée. |
| 3 | Coordonnées | Vous pouvez sélectionner les coordonnées base ou monde dans cette liste déroulante. |
| 4 | Point 1 | Dans chaque champ, la valeur du point 1 est saisie. |
| 5 | Point 2 | Dans chaque champ, la valeur du point 2 est saisie. |
| 6 | Expansion de l'espace | Ce champ permet de définir l'extension d'espace. |
| 7 | Annuler | Ce bouton permet d'annuler le réglage. |
| 8 | Confirmez | Ce bouton vous permet de confirmer le réglage. |
Cuboïde incliné

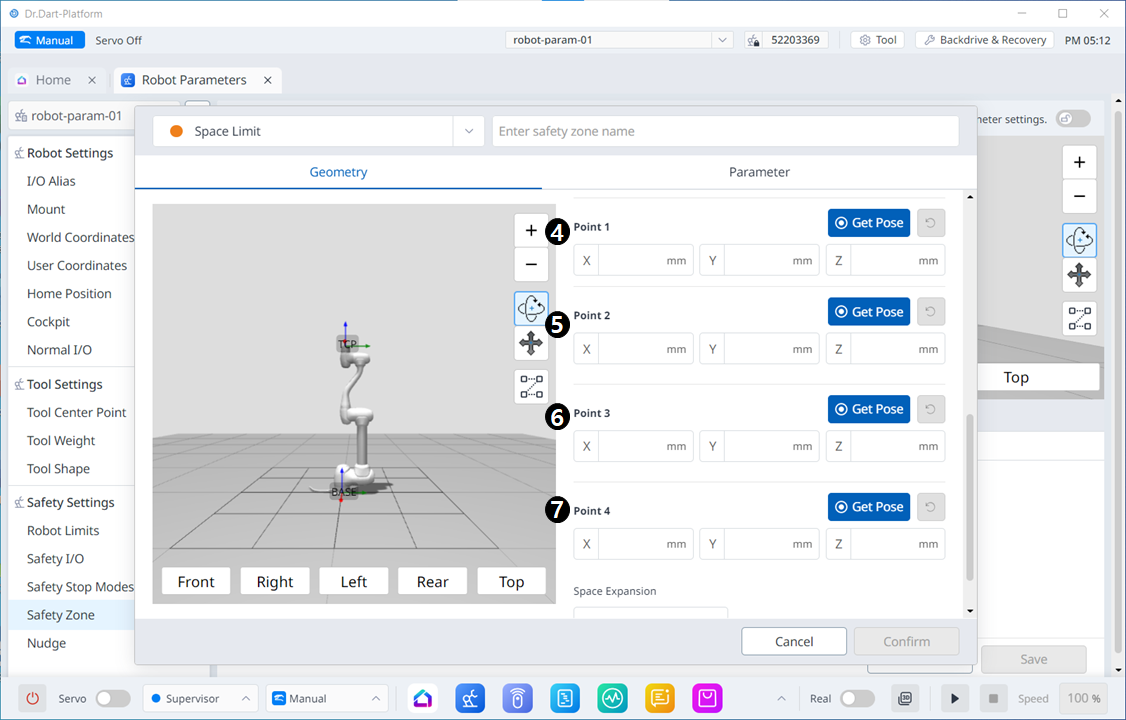
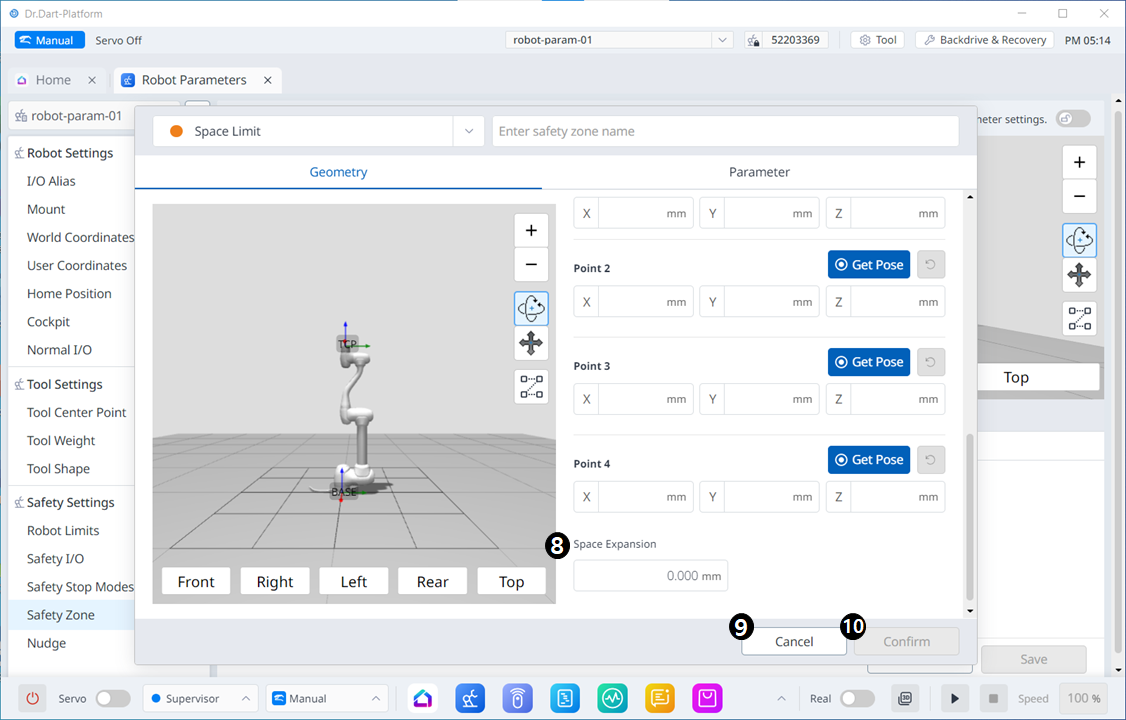
Options de menu
| Article | Description | |
|---|---|---|
| 1 | Type d'espace | Le type de forme souhaité peut être sélectionné dans cette liste déroulante. |
| 2 | Espace image | Il s'agit de la zone où l'image du type sélectionné est affichée. |
| 3 | Info. Message | Il s'agit d'un message informatif requis pour le paramètre. |
| 4 | Coordonnées | Vous pouvez sélectionner les coordonnées base ou monde dans cette liste déroulante. |
| 5 | Point 1 | Dans chaque champ, la valeur du point 1 est saisie. |
| 6 | Point 2 | Dans chaque champ, la valeur du point 2 est saisie. |
| 7 | Point 3 | Dans chaque champ, la valeur du point 3 est saisie. |
| 8 | Point 4 | Dans chaque champ, la valeur du point 4 est saisie. |
| 9 | Expansion de l'espace | Ce champ permet de définir l'extension d'espace. |
| 10 | Annuler | Ce bouton permet d'annuler le réglage. |
| 11 | Confirmez | Ce bouton vous permet de confirmer le réglage. |
Boîte multi-plan
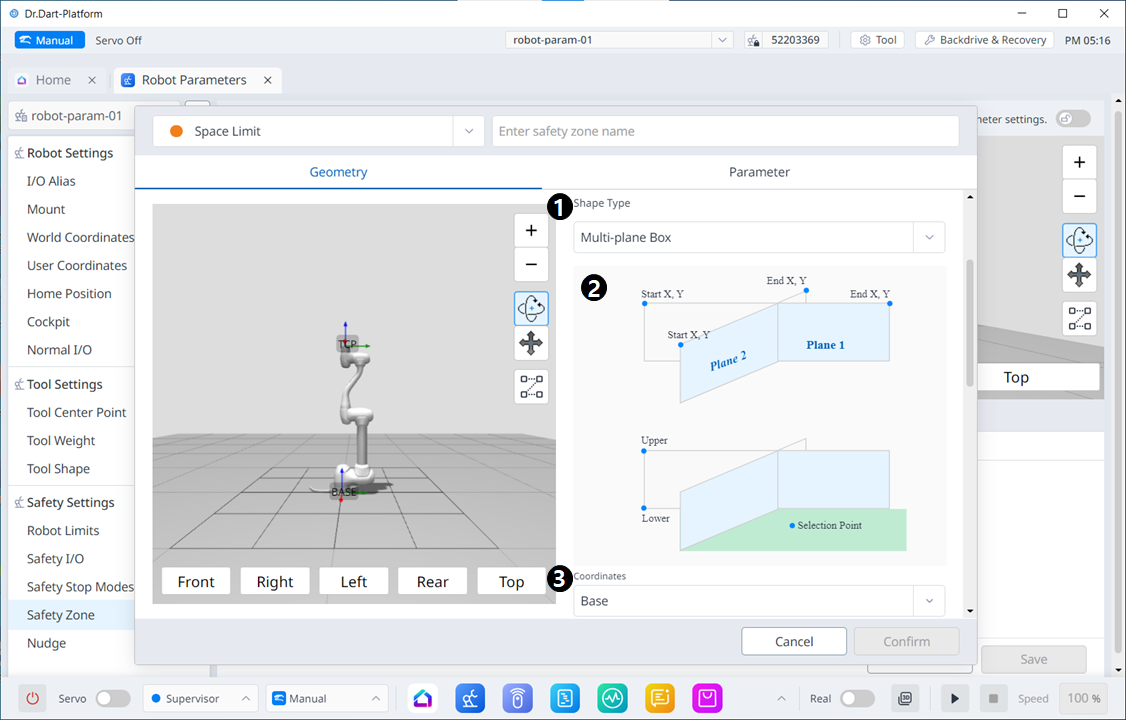
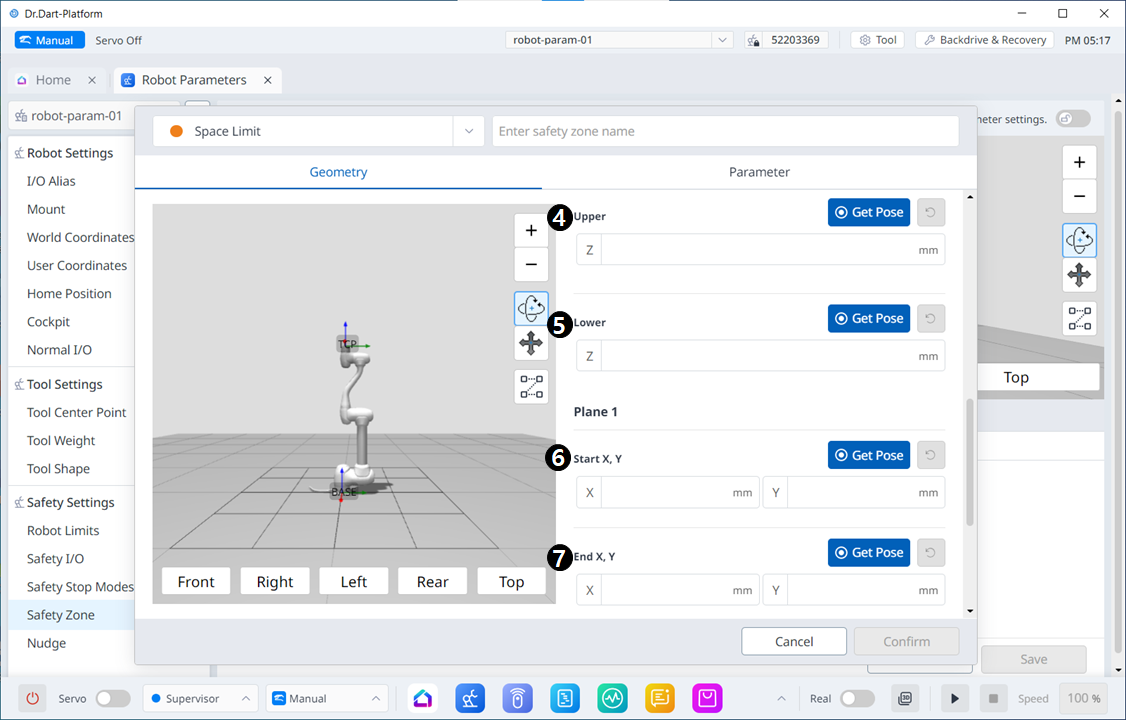
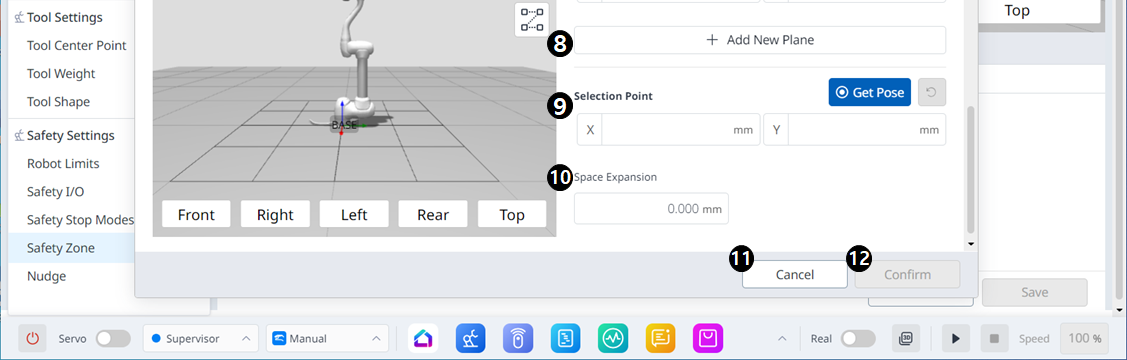
Options de menu
| Article | Description | |
|---|---|---|
| 1 | Type de forme | Le type de forme souhaité peut être sélectionné dans cette liste déroulante. |
| 2 | Image de forme | Il s'agit de la zone où l'image du type sélectionné est affichée. |
| 3 | Coordonnées | Vous pouvez sélectionner les coordonnées base ou monde dans cette liste déroulante. |
| 4 | Supérieur | Dans ce champ, la valeur supérieure est saisie. |
| 5 | Abaisser | Dans ce champ, la valeur la plus basse est saisie. |
| 6 | Début du plan X, Y. | Dans ce champ, le point de départ du plan est saisi. |
| 7 | Fin du panneau X,Y. | Dans ce champ, le point d'extrémité du plan est saisi. |
| 8 | Ajouter un nouveau plan | Cliquez sur ce bouton pour ajouter un nouveau plan. |
| 9 | Point de sélection | Chaque champ contient les valeurs des points de sélection. |
| 10 | Expansion de l'espace | Ce champ permet de définir l'extension d'espace. |
| 11 | Annuler | Ce bouton permet d'annuler le réglage. |
| 12 | Confirmez | Ce bouton vous permet de confirmer le réglage. |
