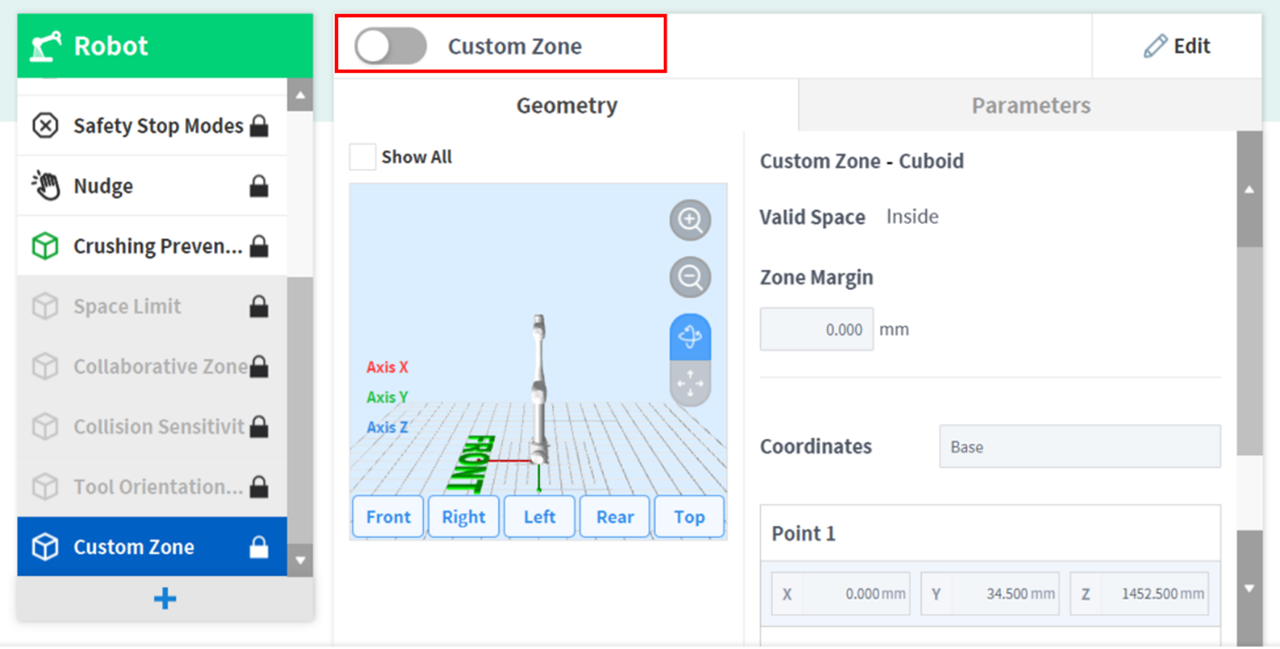Configuration de la zone personnalisée
Pour définir la zone personnalisée, appuyez sur le bouton Ajouter 
- Saisissez le nom de la cellule de travail dans le champ prévu à cet effet en haut de l'écran de paramètre de cellule de travail.
- Définissez les informations de position selon la forme de la zone ainsi que le Valid space (Espace valide) et la Zone Margin (Marge de zone) dans l'onglet Geometry (Géométrie).
- Pour importer les paramètres de forme à partir d'une autre zone, sélectionnez Zone dans Import Geometry & Parameters (Importation de la géométrie et des paramètres) sous Advanced Options (Options avancées) et appuyez sur Import (Importer).
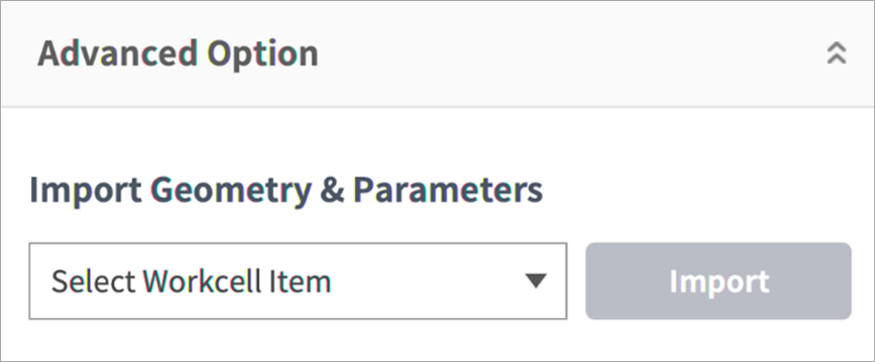
Définissez les paramètres Priority (Priorité), Override (Contournement), TCP/Robot Limits (Limites du TCP/Robot), Safety Stop Modes (Modes d'arrêt de sécurité), TCP direction limit (Limite de direction du TCP), Joint Speed Limits (Limites de vitesse des articulations), Joint Angle Limits (Limites des angles des articulations) et Dynamic Zone Enable (Activation de la zone dynamique) dans l'onglet Parameters (Paramètres) et appuyez sur Draft (Ébauche).
Avertissement
Les zones haute priorité sont prioritaires sur les autres zones et la configuration globale de Robot Limits (Limites du robot). Si plusieurs zones haute priorité s'entrecoupent, la fonction de sécurité utilise la limite de sécurité la MOINS restrictive. Pour cette raison, la zone haute priorité doit être aussi petite que possible pour garantir une sécurité optimale.
Remarque
Si le TCP se trouve dans une position où plusieurs zones s'entrecoupent, les règles suivantes s'appliquent pour chaque fonction de sécurité individuellement.
- Mode normal
- Si aucune zone n'est paramétrée comme zone haute priorité, la limite la plus restrictive parmi les limites des zones qui s'entrecoupent est choisie comme la limite de sécurité de cette position.
- Si une zone est définie comme zone haute priorité, la limite de cette zone est définie comme la limite de sécurité de cette position.
- Si plusieurs zones sont paramétrées comme zone haute priorité, la limite la MOINS restrictive parmi les limites des zones qui s'entrecoupent est choisie comme la limite de sécurité pour cette position.
- Reduced Mode (Mode réduit)
- Si aucune zone n'est paramétrée comme zone haute priorité, la limite la plus restrictive parmi les limites des zones qui s'entrecoupent est choisie comme la limite de sécurité de cette position.
- Si une zone est définie comme zone haute priorité la limite de sécurité de cette position dépend de l'option Override (Contournement).
- Si l'option Override (Contournement) n'est pas cochée, la limite la plus restrictive parmi les limites de la zone haute priorité et la limite globale réduite est sélectionnée.
- Si l'option Override (Contournement) est cochée, la limite de la zone haute priorité est sélectionnée.
- Si plusieurs zones sont définies comme zone haute priorité, la limite de sécurité de cette position dépend de l'option Override (Contournement).
- Si l'une des zones haute priorité n'est PAS associée à l'option Override (Contournement), la limite la plus restrictive parmi la limite globale réduite et les zones haute priorité dont l'option Override (Contournement) n'est pas activée est sélectionnée.
- Si les options Override (Contournement) de toutes les zones haute priorité sont cochées, la limite la MOINS restrictive parmi les zones haute priorité est sélectionnée.
- Mode normal
- Vérifiez que tous les paramètres affichés sont conformes aux besoins puis cochez la case Confirm draft (Confirmer ébauche) et appuyez sur Confirm (Confirmer).
Appuyez sur le bouton à bascule d'activation pour appliquer la zone personnalisée.