Essayez les exemples de commandes MoveJ/MoveL
OBLIGATOIRE NORMAL 20 MIN
Dans cet exemple, ajoutez les commandes MoveJ et MoveL dans le Créateur de tâches, exécutez-les et comparez la différence entre les deux mouvements.
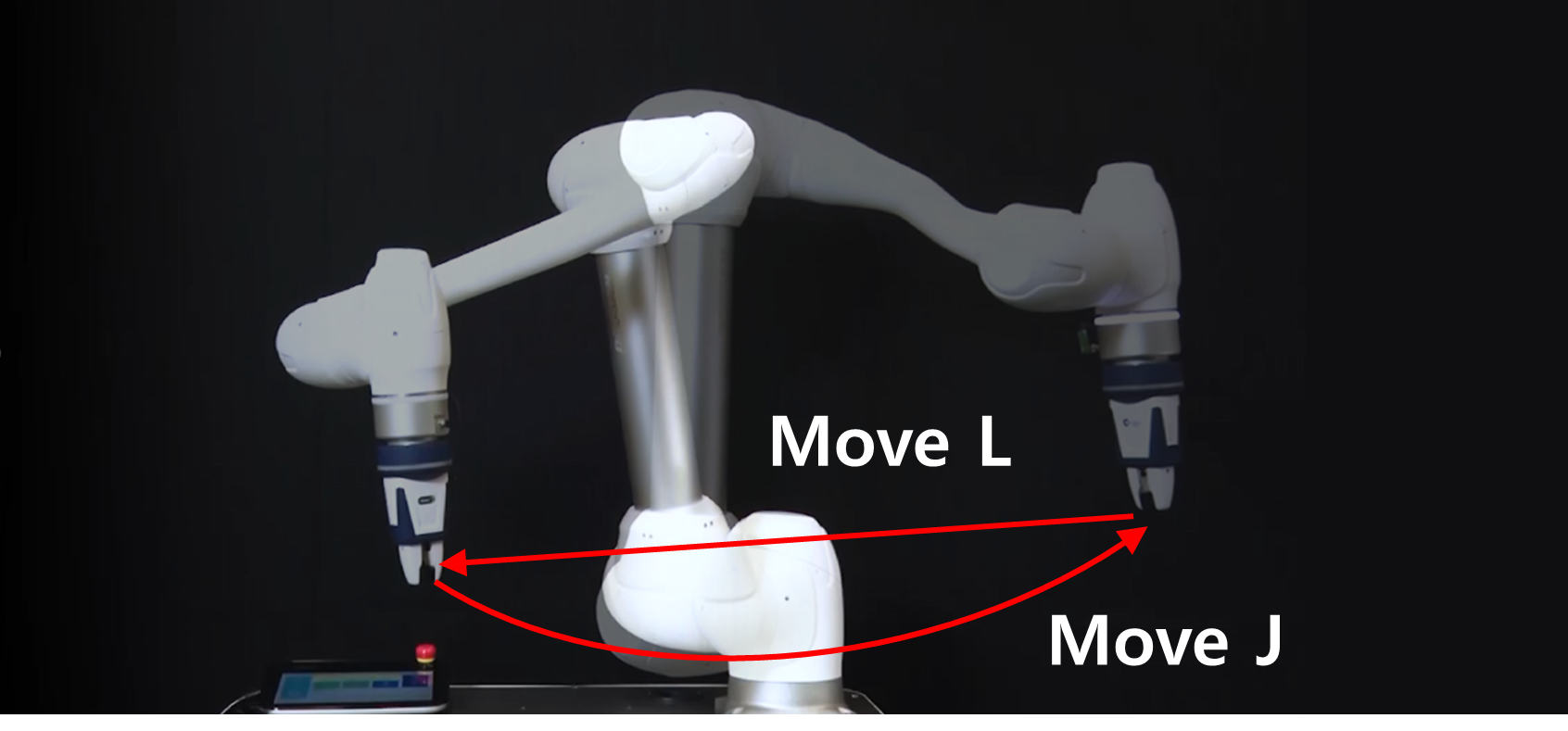
Attention
- Avant d'essayer l'échantillon, assurez-vous de lire et de suivre Précautions d'emploi. Pour plus d'informations, reportez-vous à PARTIE 1. Manuel de sécuritéla section .
- Sélectionnez le générateur de tâches dans la barre au bas de l'écran.
- La méthode de programmation de l'enregistreur de tâches est presque identique à celle du générateur de tâches.
- Appuyez sur le bouton Suivant.
- Pour créer un programme avec des éléments de cellule de travail enregistrés, tels que des pinces, un élément de cellule de travail doit être ajouté.
- Dans cet exemple, appuyer sur le bouton Suivant sans sélectionner d'éléments et de compétences de cellule de travail.
- Entrez un nom de tâche.
- Appuyer sur le bouton confirmer.
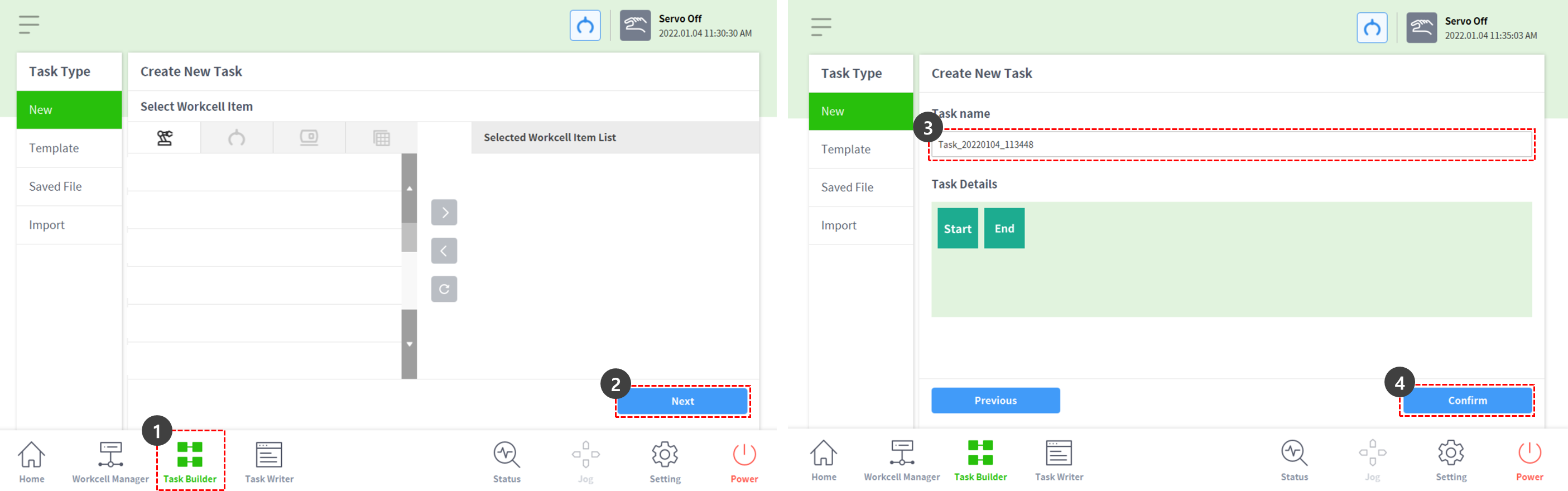
- Avec MainSub sur la deuxième ligne sélectionnée, appuyez sur MoveJ pour ajouter la commande MoveJ à la liste des tâches.
- La commande est ajoutée à la ligne suivante de la commande sélectionnée.
- Appuyez sur MoveL pour ajouter la commande MoveL à la liste des tâches.
- Sélectionnez MoveJ sur la troisième ligne de la liste des tâches.
- Sélectionnez l'onglet propriété en haut à droite. Les valeurs de propriété de la commande peuvent être définies dans l'onglet propriété.
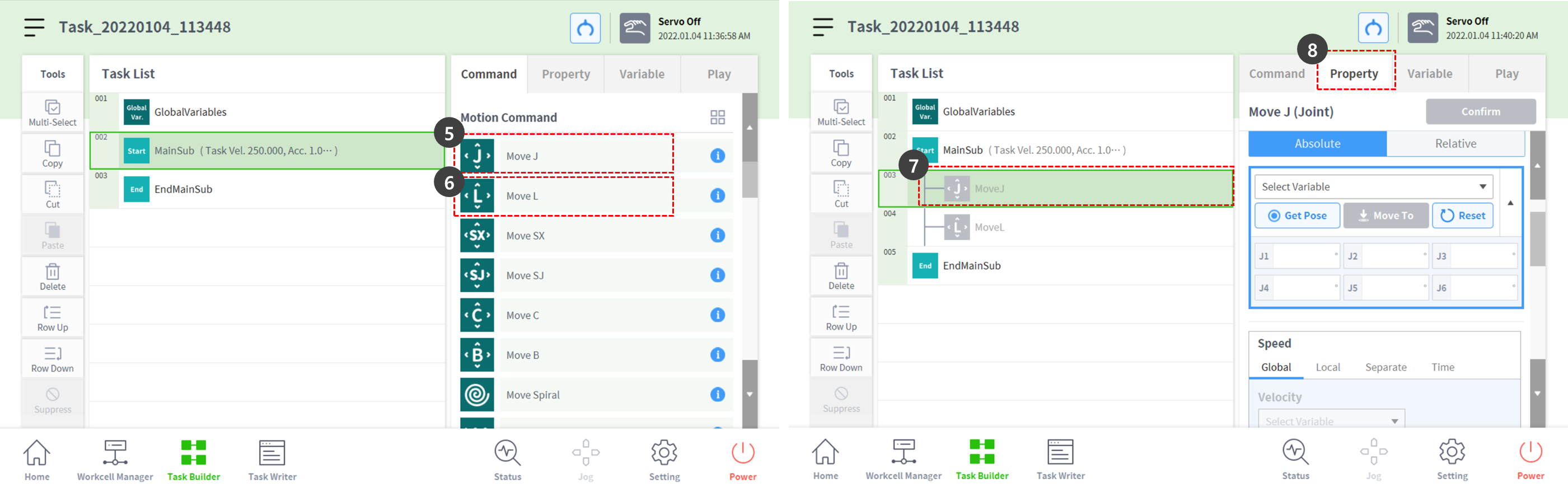
- D'une main, appuyez sur le bouton de guidage manuel, qui a une forme de main, situé sur le cockpit en haut de l'extrémité du robot Les étapes 9 à 11 sauve la pose de MoveJ.
- Si des robots ne peuvent pas utiliser de cockpit, vérifier la "Note" ci-dessous.
- Utilisez l'autre main pour pousser le robot dans un endroit sûr.
- Relâchez le bouton de guidage manuel et appuyez sur le bouton Save pose.
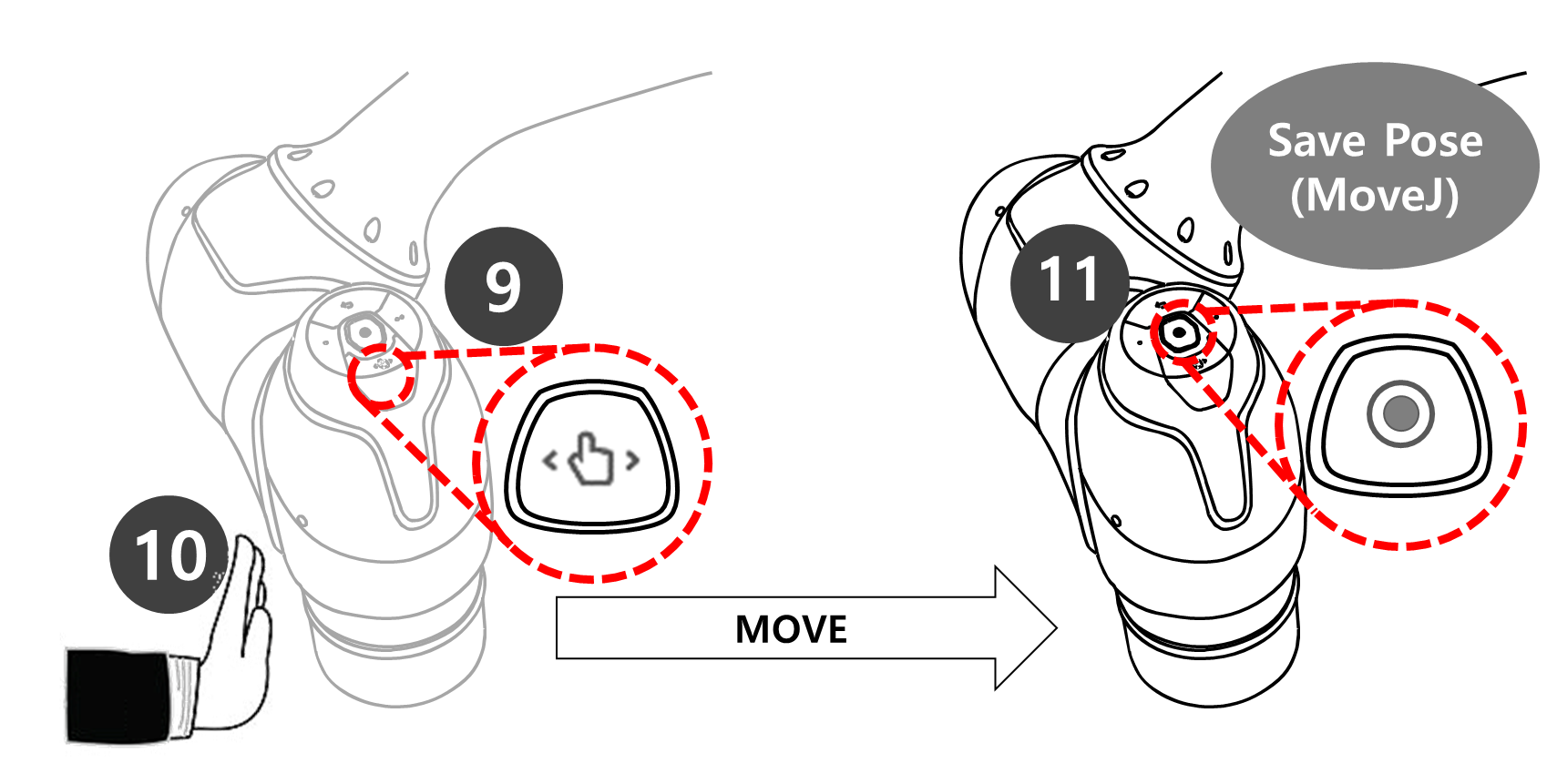
- D'une main, appuyez sur le bouton de guidage manuel, qui a une forme de main, situé sur le cockpit en haut de l'extrémité du robot Les étapes 12 à 14 enregistrent la pose de MoveL.
- Il n'est pas nécessaire de sélectionner MoveL dans la liste des tâches. Si vous appuyez sur le bouton Save pose, la liste des tâches se déplace automatiquement vers la ligne de tâche.
- Utilisez l'autre main pour pousser le robot dans un endroit sûr.
- Relâchez le bouton de guidage manuel et appuyez sur le bouton Save pose.
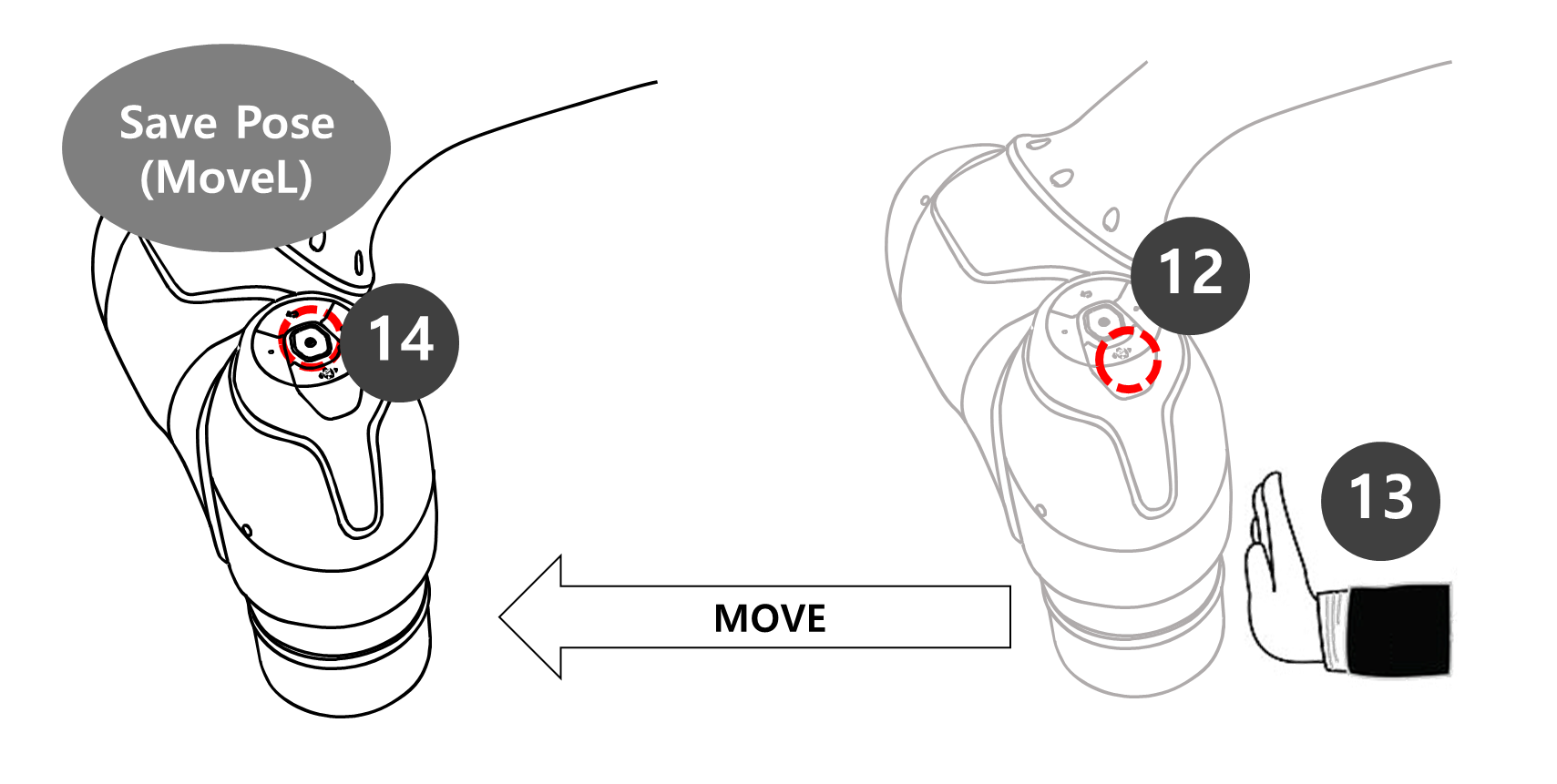
- Appuyez sur l'onglet lecture pour effectuer la tâche.
- La tâche n'étant pas enregistrée, une fenêtre contextuelle s'affiche pour vous demander de l'enregistrer. Appuyez sur Enregistrer.
- Réglez le bouton bascule du mode réel sur Désactivé (gris).
- Si le mode réel est désactivé, le robot ne se déplace pas et seul le robot virtuel du simulateur d'écran se déplace.
- Avant d'effectuer la tâche, il est recommandé de tester la tâche dans ce mode de simulation.
- Appuyez sur le bouton lecture en bas à droite.
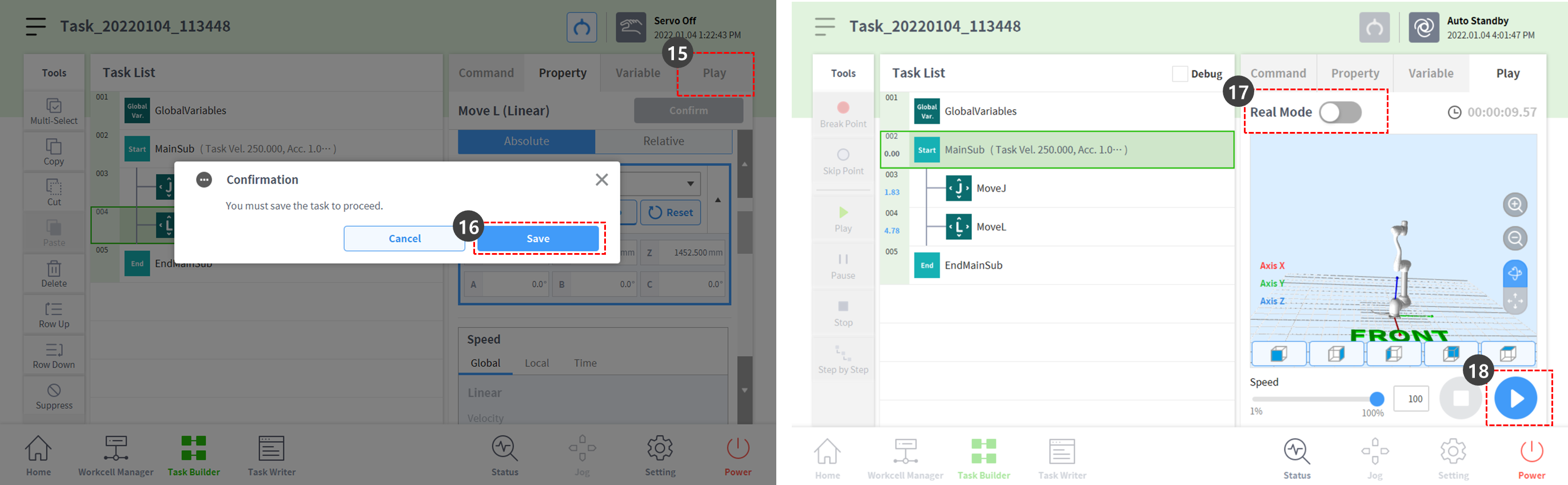
- Un message d'erreur indiquant que le robot n'est pas prêt s'affiche. Appuyez sur le bouton X pour fermer la fenêtre contextuelle.

- Le robot ne peut se déplacer qu'à l'état Servo on.
- Les paramètres Servo On et Servo Off du robot peuvent être activés et désactivés via Statut > Servo.
- Pour que le robot soit à l'état prêt, il doit être réglé sur servo on. Sélectionnez l'état dans la barre en bas.
- Appuyez sur le bouton Servo on.
- Appuyez sur la croix X en haut à gauche pour fermer la fenêtre Status.
- Appuyez de nouveau sur le bouton de lecture en bas à droite. Le robot se déplacera correctement dans le simulateur.
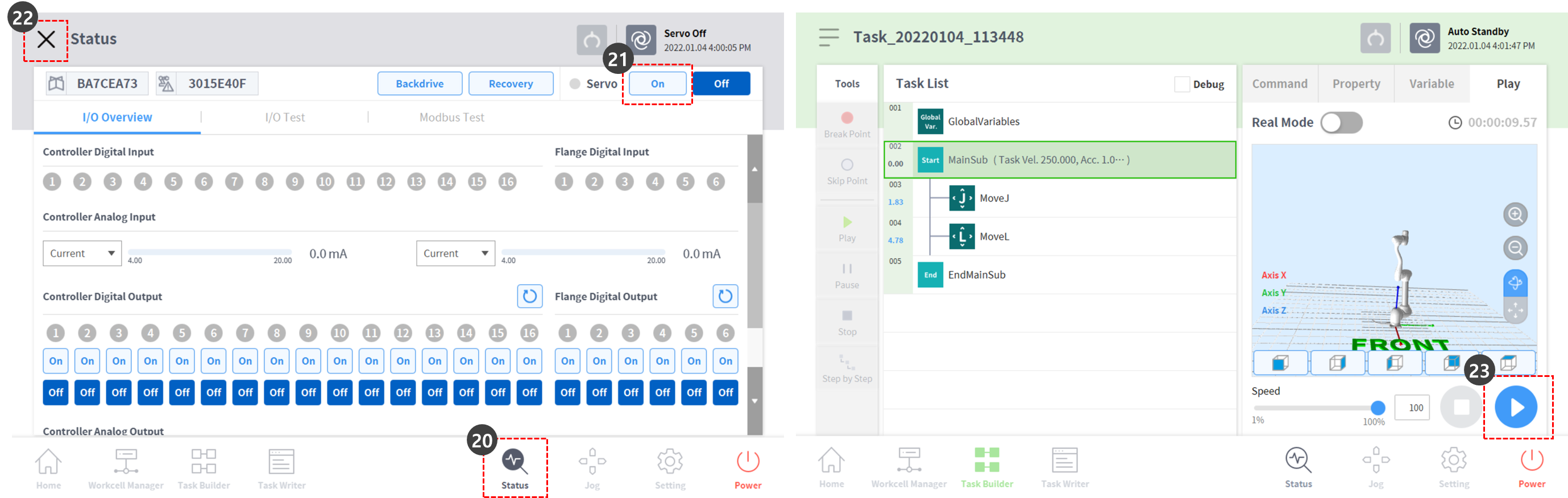
- Régler le bouton bascule du mode réel sur l'état d'activation (vert) pour faire fonctionner le robot.
- Appuyez sur le bouton lecture en bas à droite. Le robot se déplace avec succès.
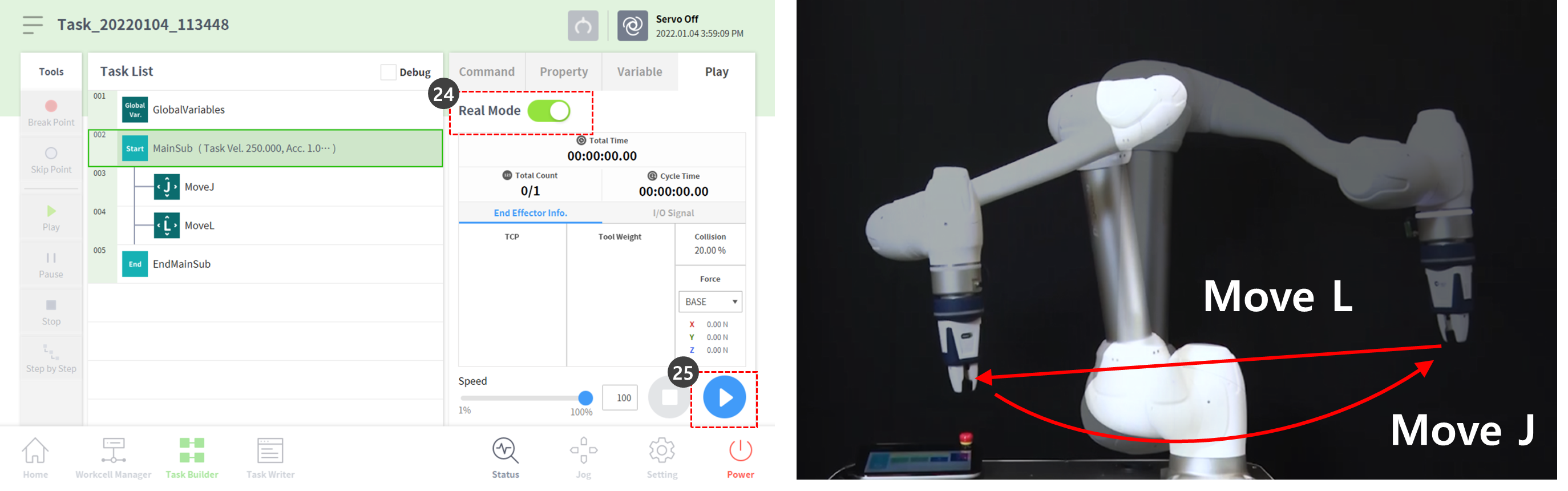
Remarque
Le bouton Save pose du cockpit exécute la fonction suivante dans le même ordre sur l'écran de la poignée de commande d'apprentissage.
- Appuyez sur le bouton propriété > obtenir la pose pour charger les informations de la pose actuelle.
- Appuyez sur le bouton confirmer pour enregistrer les modifications apportées à la propriété de commande.
- Sélectionnez la commande suivante.
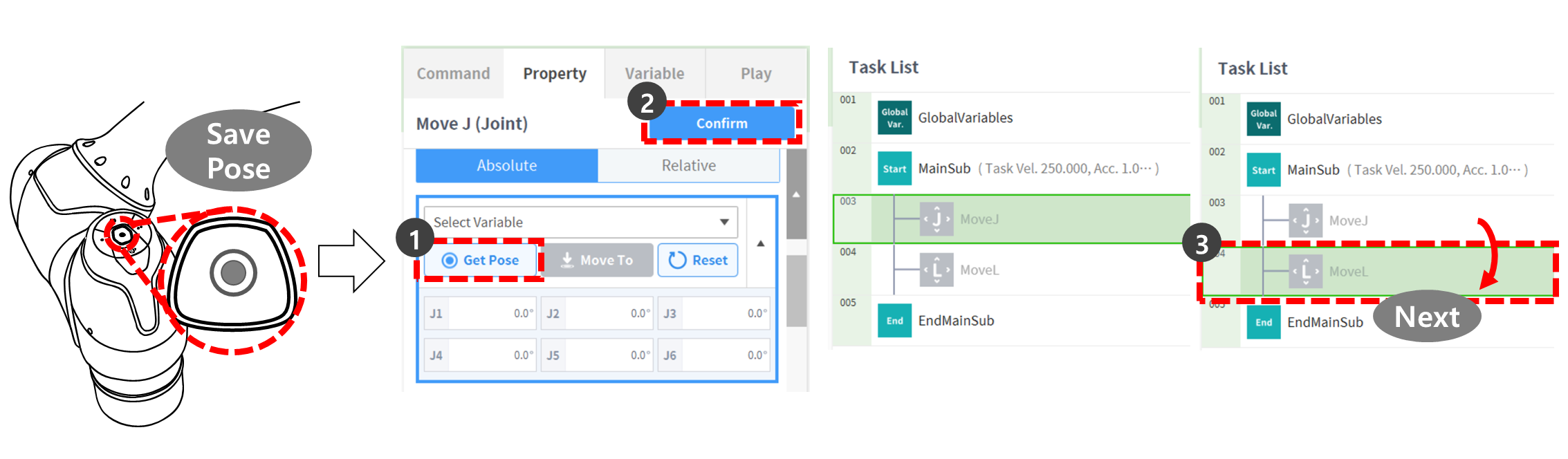
Grâce à cela, il est possible de programmer rapidement des tâches en ajoutant plusieurs commandes de déplacement à la liste des tâches en même temps, en déplaçant le robot tout en appuyant sur le bouton de guidage manuel du cockpit et en appuyant sur le bouton poser.
