Módulo Jog Plus
El usuario puede seleccionar un método de movimiento manual en la ficha Quebrar.
- Quiebre: Mueve la junta del robot o TCP al eje de la junta o eje de coordenadas seleccionado por el usuario
- Mover: Mueve la articulación del robot o TCP al punto de destino introducido por el usuario
El movimiento del robot consta de dos tipos.
- Movimiento de la junta: Mueve cada articulación linealmente con un movimiento giratorio
- Movimiento de tarea: Mueve el extremo linealmente al punto objetivo
A continuación se muestra el método para mover el robot utilizando el movimiento conjunto desde la pantalla de jog:
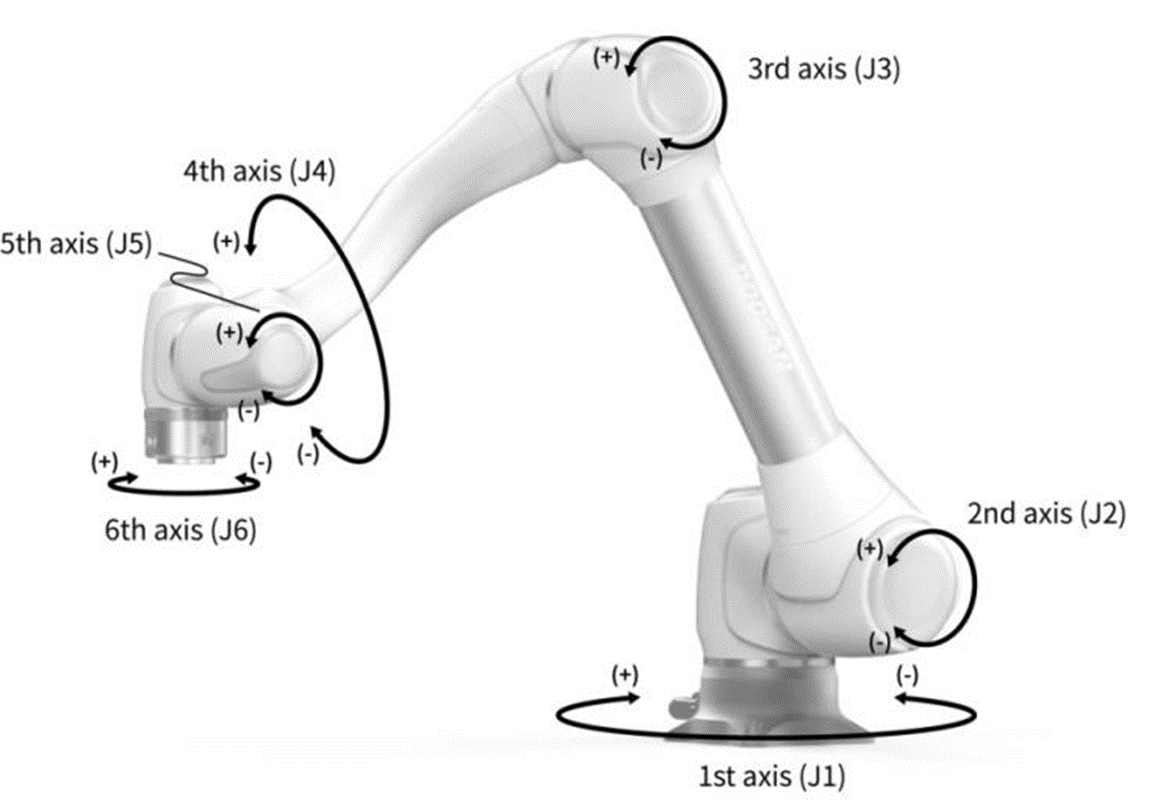
- Seleccione la pestaña Junta.
- Seleccione el eje que desea mover. Por ejemplo, puede seleccionar J1.
- Pulse el botón +/- para mover el robot. El robot se mueve mientras se pulsa el botón +/- y la ubicación actual se muestra en la pantalla en tiempo real.
A continuación se muestra el método para mover el robot mediante el movimiento de tareas en la pantalla de trote:
- Seleccione las coordenadas base. El robot se puede mover de acuerdo con las coordenadas DE LA BASE o las coordenadas de LA HERRAMIENTA.
- Seleccione la dirección de desplazamiento. Por ejemplo, se puede seleccionar el eje X.
- Pulse el botón +/- para mover el robot. El robot se mueve mientras se pulsa el botón +/- y la ubicación actual se muestra en la pantalla en tiempo real.
Para obtener más información sobre el movimiento de quiebre de cota, mover y alinear, consulte Pantalla de movimiento, y Mover pantalla respectivamente.
Nota
- Si el interruptor basculante del modo real en la parte superior izquierda de la pantalla de giro está desactivado, el robot se mueve solo en la pantalla virtual a la izquierda de la pantalla de giro. El robot real se mueve si el interruptor basculante de modo real está activado.
Con el módulo Jog Plus, el usuario puede explorar todo el espacio de trabajo en modo manual o establecer el espacio de operación como el espacio de operación del robot. El ángulo de movimiento de cada eje se puede limitar de acuerdo con el espacio de operación seleccionado y el límite de ángulo de junta del ajuste de seguridad.
Para utilizar la función Jog Plus, toque el módulo Jog Plus en el menú principal.
- La función Jog no se puede utilizar durante Servo desactivado.
- El robot se acciona manualmente en la pantalla Jog Plus, por lo que el robot solo se mueve cuando se pulsa el botón Jog.
- Es posible mover el robot en función de la posición actual en la pantalla de la pestaña Jog Plus.
- El robot se puede mover configurando el ángulo/coordenadas objetivo en la pantalla de la pestaña Mover.
- Es posible configurar las coordenadas de referencia en la pantalla Jog Plus Tab y Move Tab como una junta o tarea.
Nota
- Si el robot no puede ser navegado debido a estar ubicado en un espacio distinto al espacio de operación del modo Jog Plus, ajuste el espacio de operación del robot a “Ninguno”para permitir que el robot sea navegado.
Nota
Este módulo no está disponible en el modo automático. Al tocar el botón de conmutación en la parte inferior derecha, está disponible en el modo Manual.
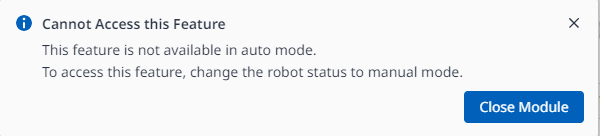
El uso de Job Plus (Jog+) le permite utilizar la función de quiebre simultáneamente mientras realiza diferentes trabajos. Esto se puede utilizar cuando se requiere control manual para mover el robot al punto objetivo durante la enseñanza.
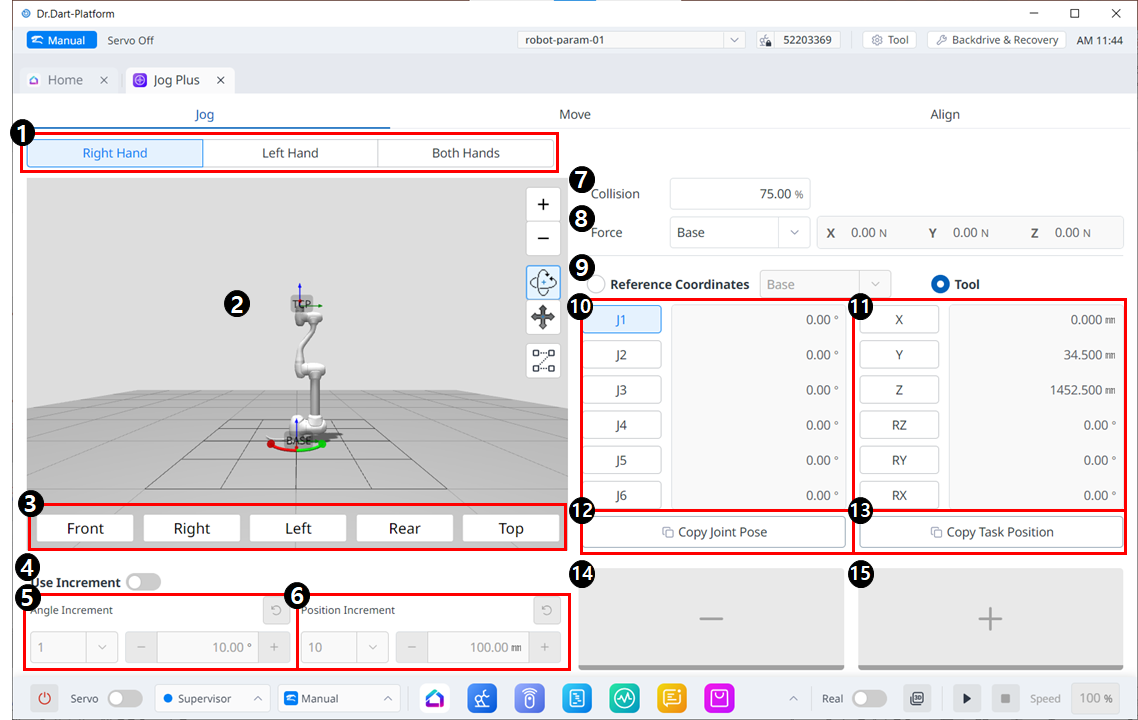
Diseño del menú de desplazamiento
| Artículo | Descripción | |
|---|---|---|
| 1 | Seleccionar tipo de panel | Puede elegir la ubicación del botón de movimiento. |
| 2 | simulación 3D | Este es el visor 3D, donde podrás ver cómo luce el robot. |
| 3 | Alineación del simulador | Puede utilizar esta sección para dirigir el simulador. |
4 | Incremento de ángulo | Este botón le permite habilitar incrementos de ángulo o posición. |
| 5 | Angle Increment | Esta sección es donde se establece el incremento del ángulo en el eje seleccionado. |
| 6 | Incremento de posición | Esta sección es donde se establece el incremento de posición en el eje seleccionado. |
| 7 | Colisión | Este campo es donde configura la colisión del robot. |
| 8 | Monitoreo de fuerza | Esta sección es donde configura las fuerzas en los ejes X, Y y Z según Base, Herramienta, Mundo, Referencia y entre otros. |
| 9 | Seleccionar sistema de coordenadas de referencia | Seleccione un sistema de coordenadas de referencia para mostrar o desplazar las coordenadas de la tarea en la Figura 11. Pueden ser coordenadas base, mundial o de usuario. |
| 10 | Panel de unión | Puede seleccionar el eje de articulación para desplazar. |
| 11 | panel de tareas | Puede seleccionar el eje de la tarea para avanzar. |
| 12 | Copiar pose Botón J | Este botón le permite copiar Pose J. |
| 13 | Botón Copiar pose X | Este botón le permite copiar Pose X. |
| 14 | Mover - Botón | Puede hacer que el robot se mueva en la dirección - según cada eje. En este momento, puede determinar la dirección de - y + en la simulación 3D del lado izquierdo. |
| 15 | Mover + Botón | Puede hacer que el robot se mueva en la dirección + según cada eje. En este momento, puede determinar la dirección de - y + en la simulación 3D del lado izquierdo. |
Mover
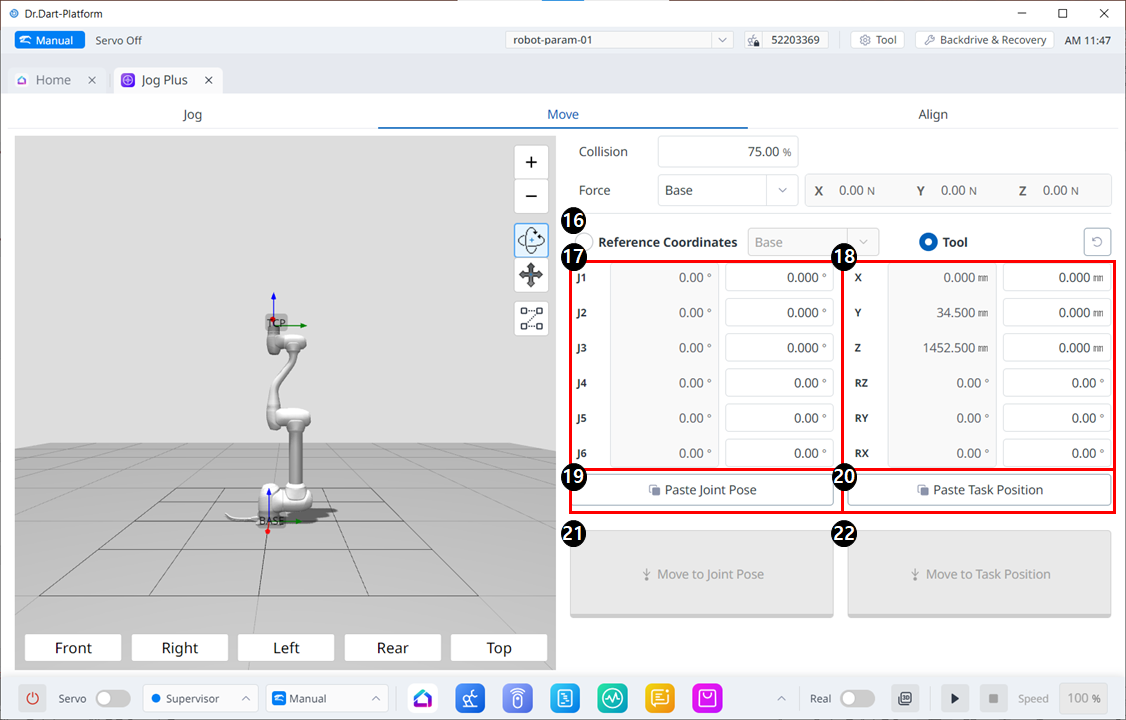
Mover diseño de menú
| Artículo | Descripción | |
|---|---|---|
| 16 | Reference Coordinates | Seleccione el sistema de coordenadas de referencia que se utilizará para las coordenadas de la tarea en la Figura 18. Puede elegir coordenadas base, mundial o de usuario. |
| 17 | Joint Posture | Muestra la postura actual del robot y la postura de la articulación objetivo. |
| 18 | Task Posture | Muestra la postura actual del robot y la postura de la tarea objetivo que se ajustan al sistema de coordenadas de referencia seleccionado. |
| 19 | Paste Joint Posture | Pegue el valor de postura copiado en el portapapeles en el panel de postura articular. |
| 20 | Paste Task Posture | Pegue el valor de postura copiado en el portapapeles en el panel de postura de la tarea. |
| 21 | Joint Move button | Este botón hace que el robot se mueva hasta la postura de la articulación objetivo. |
| 22 | Task Move button | Este botón hace que el robot se mueva a la postura de la tarea objetivo. |
