Probieren Sie die Beispielbefehle für MoveJ/Movel aus
OBLIGATORISCH NORMAL 20 MIN
Fügen Sie in diesem Beispiel die Befehle MoveJ und Movel im Task Builder hinzu, führen Sie sie aus und vergleichen Sie den Unterschied zwischen den beiden Bewegungen.
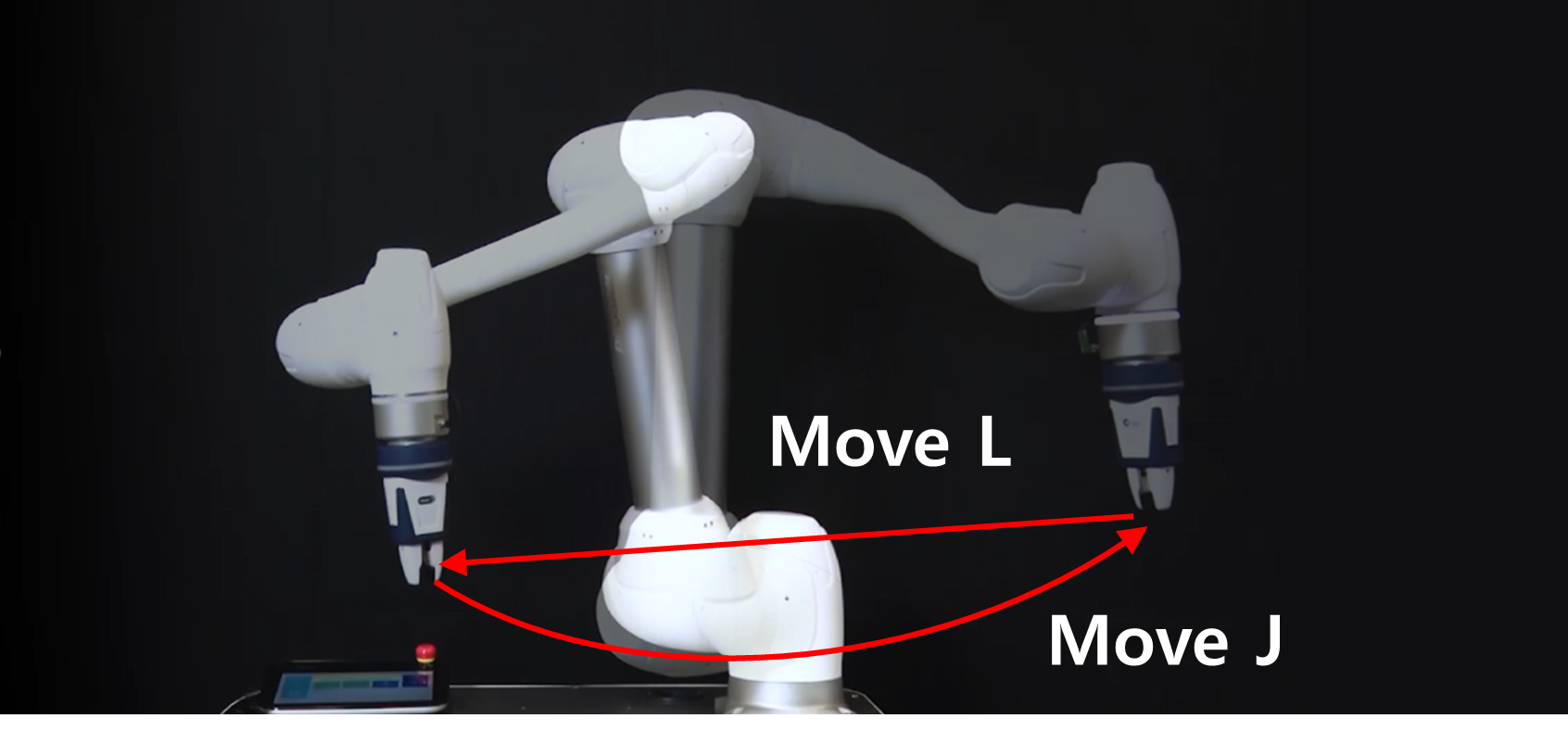
Vorsicht
- Bevor Sie die Probe versuchen, stellen Sie sicher, zu lesen und zu folgen Sicherheitsvorkehrungen für die Verwendung. Weitere Informationen finden Sie unter TEIL 1. Sicherheitshandbuch.
- Wählen Sie den Task Builder aus der Leiste unten im Bildschirm aus.
- Die Programmiermethode im Task Writer ist fast identisch mit der des Task Builder.
- Klicken Sie auf die Schaltfläche Weiter.
- Um ein Programm mit registrierten Arbeitszellenelementen, wie Greifern, zu erstellen, muss ein Arbeitszellenelement hinzugefügt werden.
- Klicken Sie in diesem Beispiel auf die Schaltfläche Weiter, ohne Elemente und Fähigkeiten der Arbeitszelle auszuwählen.
- Geben Sie einen Aufgabennamen ein.
- Drücken Sie die Taste Bestätigen.
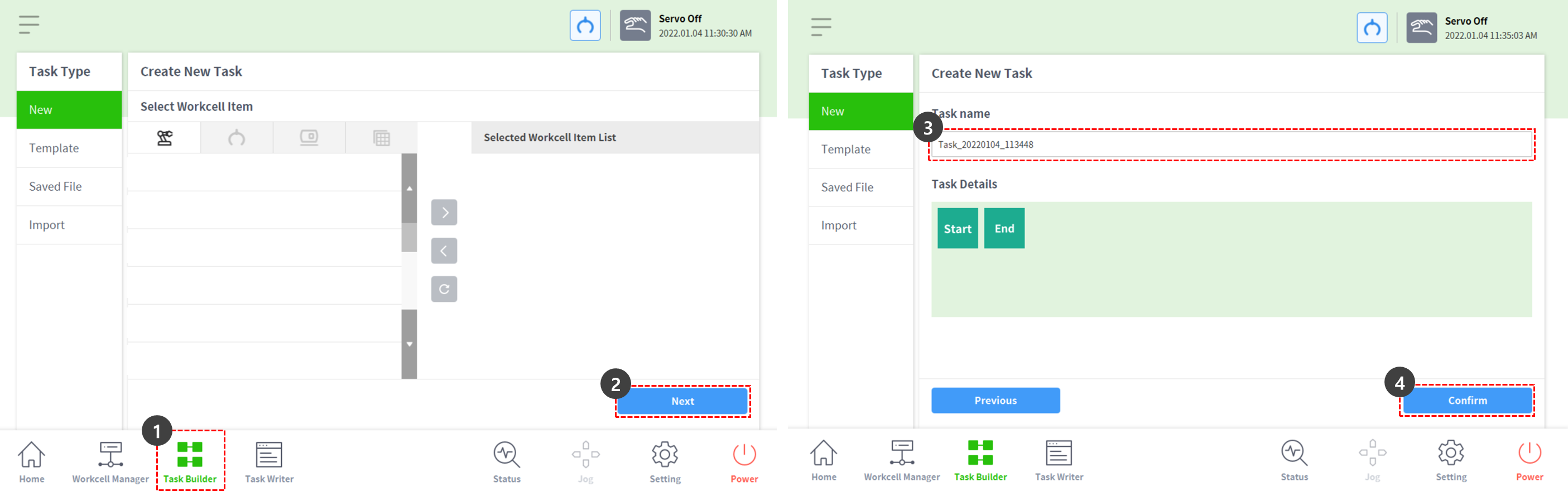
- Wenn MainSub in der zweiten Zeile ausgewählt ist, drücken Sie MoveJ, um den MoveJ-Befehl zur Aufgabenliste hinzuzufügen.
- Der Befehl wird der folgenden Zeile des ausgewählten hinzugefügt.
- Drücken Sie Movel, um den Movel-Befehl zur Aufgabenliste hinzuzufügen.
- Wählen Sie in der dritten Zeile der Aufgabenliste MoveJ aus.
- Wählen Sie oben rechts die Registerkarte Eigenschaft aus. Eigenschaftswerte des Befehls können auf der Registerkarte Eigenschaft festgelegt werden.
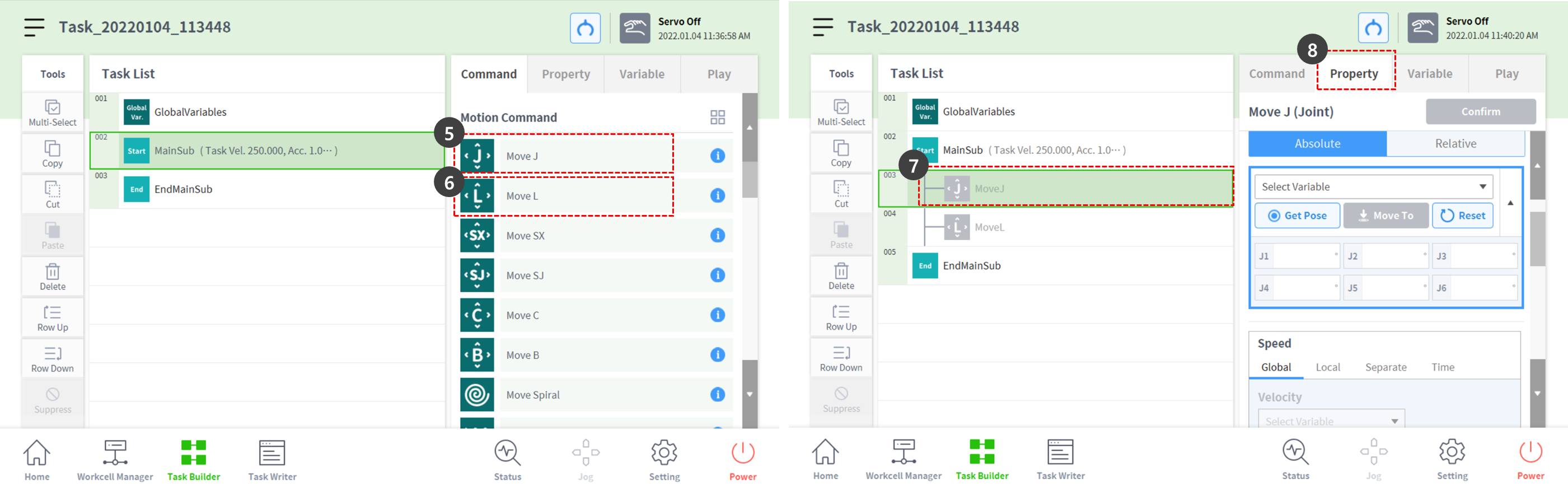
- Drücken und halten Sie mit einer Hand die Handführungstaste, die eine Handform hat und sich auf dem Cockpit oben am Roboterende befindet Schritt 9 bis 11 speichert die Pose von MoveJ.
- Im Falle von Robotern, die ein Cockpit nicht nutzen können, überprüfen Sie den „Hinweis“ unten.
- Schieben Sie den Roboter mit der anderen Hand an einen sicheren Ort.
- Lassen Sie die Handführungstaste los, und drücken Sie die Taste zum Speichern der Pose.
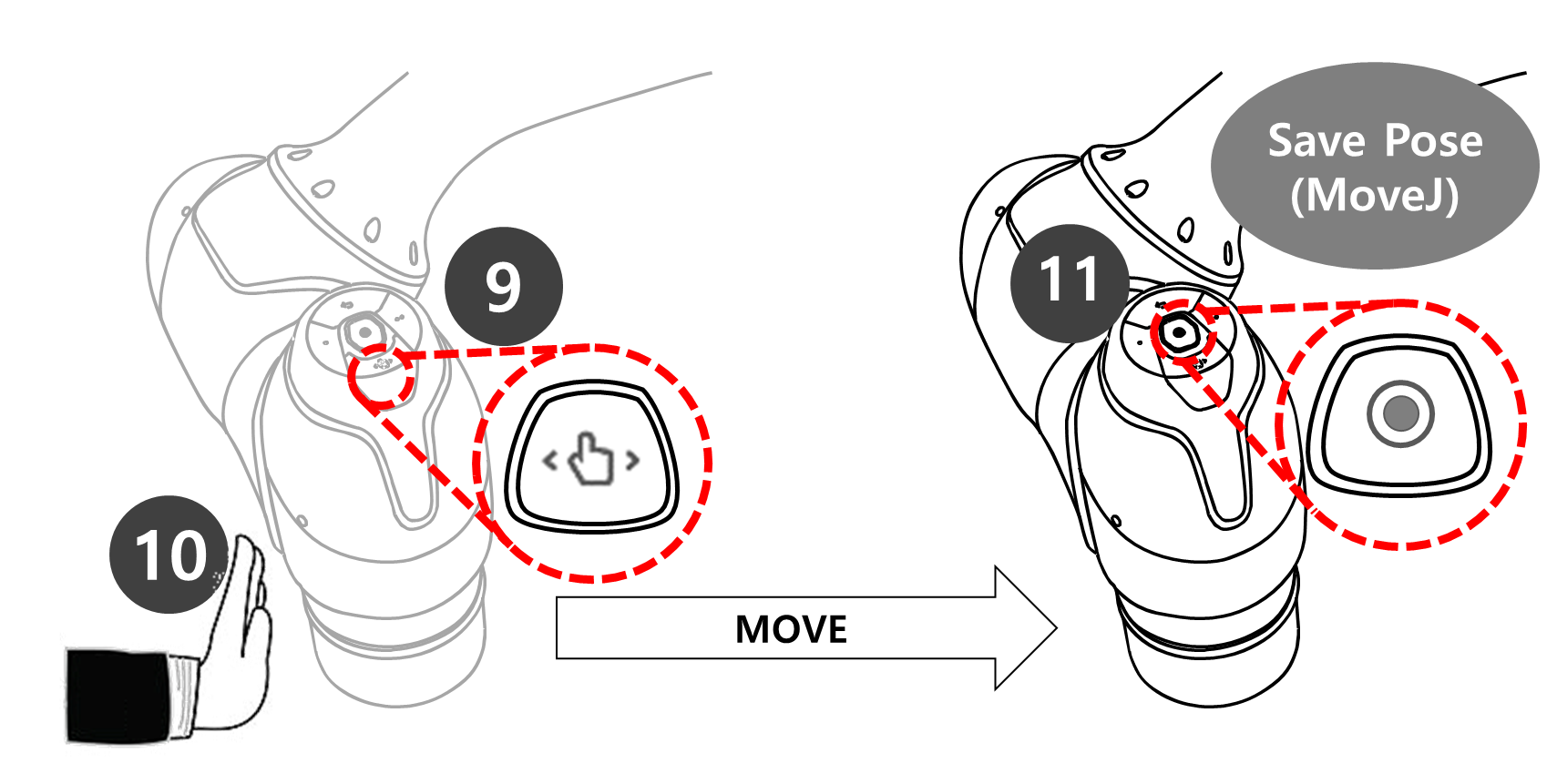
- Drücken und halten Sie mit einer Hand die Handführungstaste, die eine Handform hat und sich auf dem Cockpit oben am Roboterende befindet Schritt 12 bis 14 speichert die Pose von Movel.
- Es ist nicht erforderlich, Movel aus der Aufgabenliste auszuwählen. Wenn die Schaltfläche Pose speichern gedrückt wird, wird die Aufgabenliste automatisch in die Aufgabenzeile verschoben.
- Schieben Sie den Roboter mit der anderen Hand an einen sicheren Ort.
- Lassen Sie die Handführungstaste los, und drücken Sie die Taste zum Speichern der Pose.
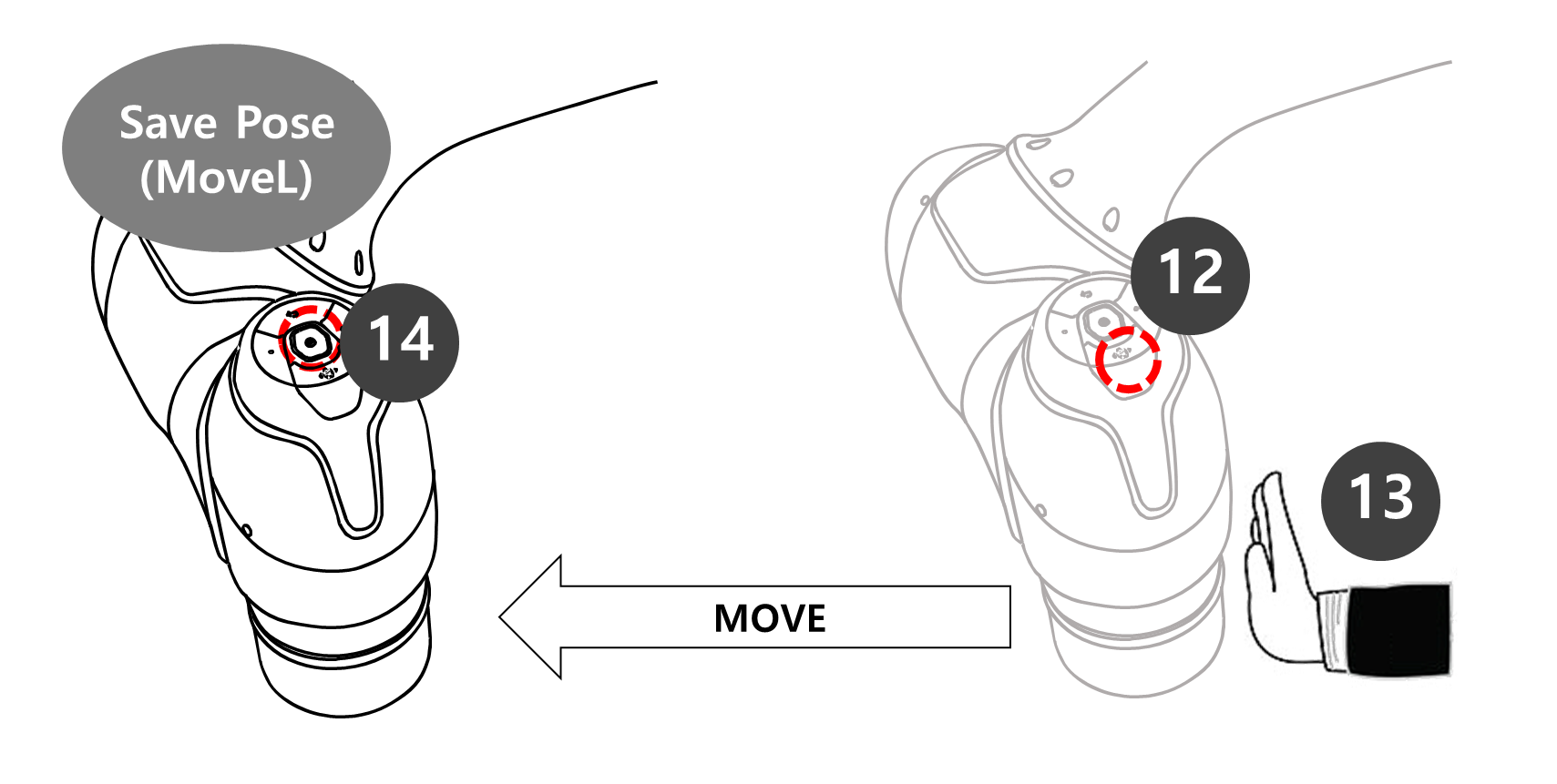
- Drücken Sie die Registerkarte Wiedergabe, um die Aufgabe auszuführen.
- Da die Aufgabe nicht gespeichert wird, wird ein Popup-Fenster angezeigt, in dem Sie aufgefordert werden, die Aufgabe zu speichern. Drücken Sie Speichern.
- Stellen Sie die Umschalttaste für den Echtmodus auf den Status „deaktiviert“ (grau).
- Wenn der reale Modus deaktiviert ist, bewegt sich der Roboter nicht, und nur der virtuelle Roboter im Bildschirmsimulator bewegt sich.
- Vor der Ausführung der Aufgabe wird empfohlen, die Aufgabe in diesem Simulationsmodus zu testen.
- Drücken Sie unten rechts die Wiedergabetaste.
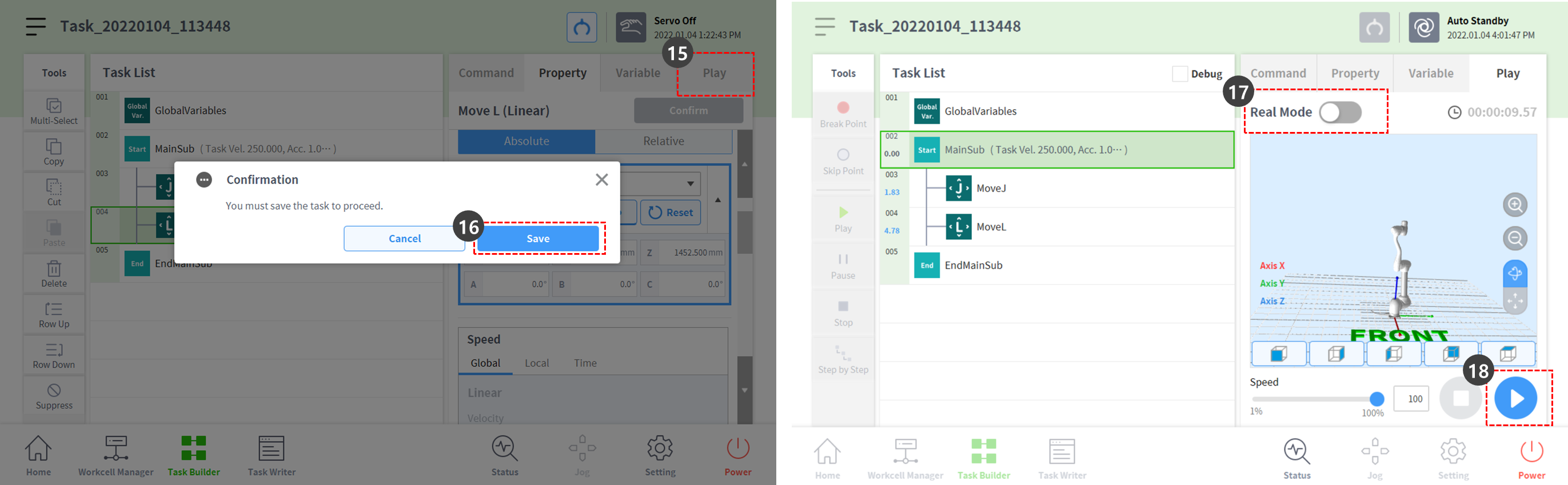
- Es wird eine Fehlermeldung angezeigt, die besagt, dass der Roboter nicht bereit ist. Drücken Sie die X-Taste, um das Popup zu schließen.

- Der Roboter kann sich nur im Status „Servo ein“ bewegen.
- Die Servo ein und Servo aus des Roboters können über Status > Servo ein- und ausgeschaltet werden.
- Um den Roboter in den Bereitschaftszustand zu bringen, muss der Roboter auf Servo ON eingestellt sein. Wählen Sie den Status in der Leiste unten aus.
- Drücken Sie die Taste Servo ON.
- Drücken Sie das X oben links, um das Statusfenster zu schließen.
- Drücken Sie die Wiedergabetaste unten rechts erneut. Der Roboter bewegt sich erfolgreich im Simulator.
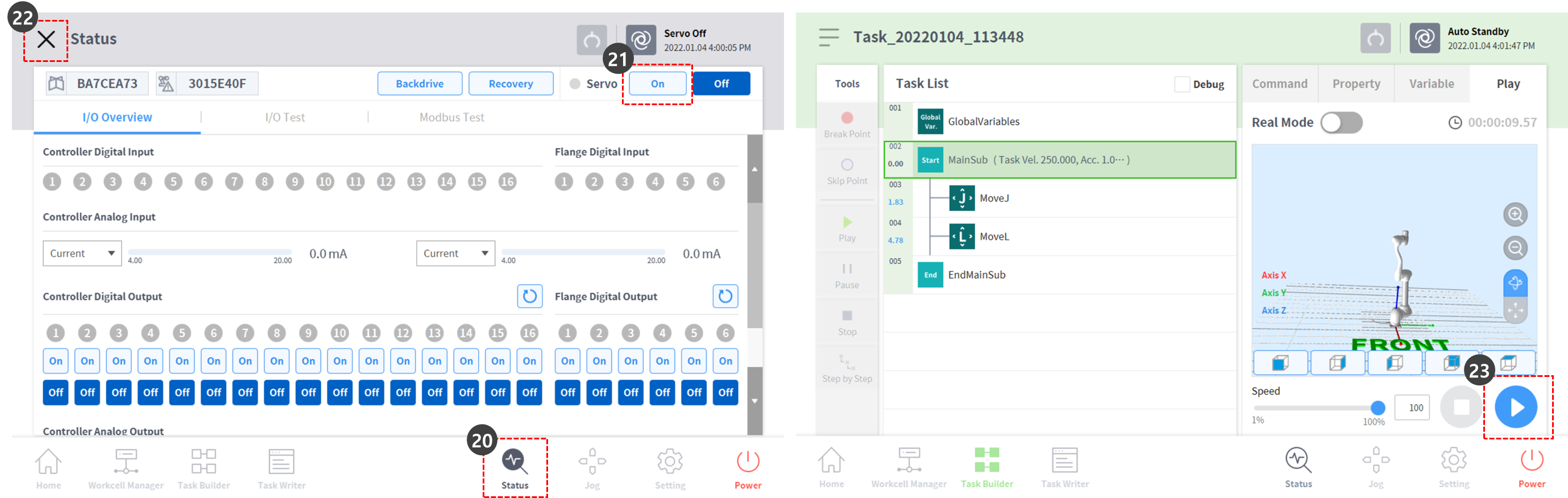
- Stellen Sie die Umschalttaste für den realen Modus auf den Status (grün), um den eigentlichen Roboter zu bedienen.
- Drücken Sie unten rechts die Wiedergabetaste. Der eigentliche Roboter bewegt sich erfolgreich.
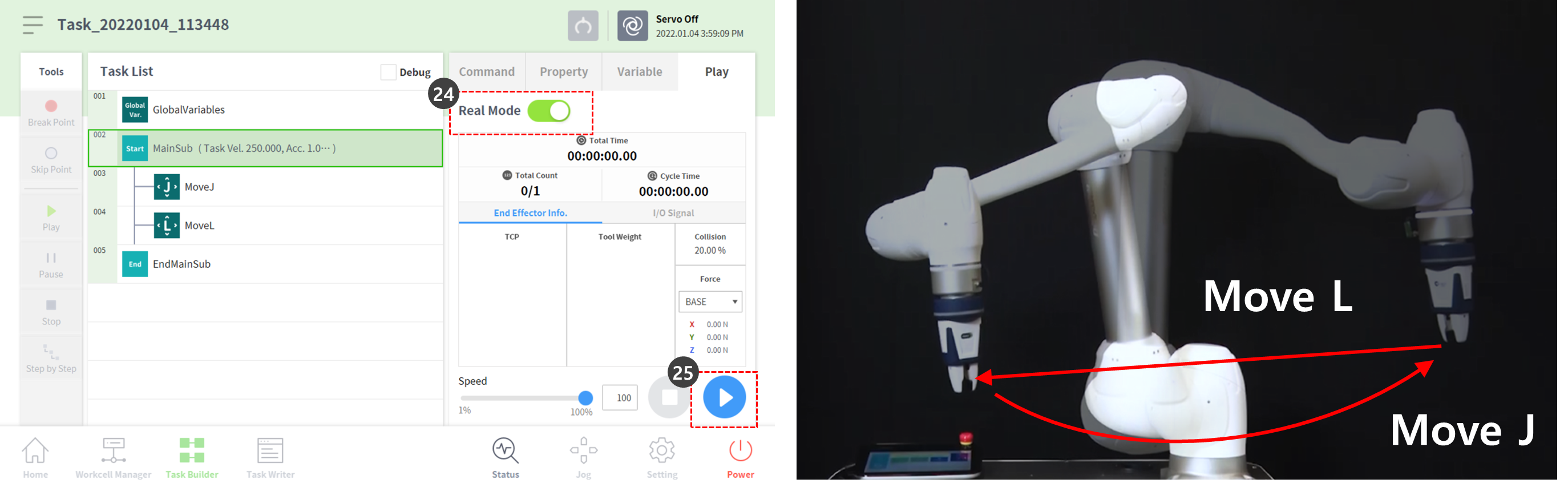
Hinweis
Die Taste „Pose speichern“ des Cockpits führt die folgende Funktion in der gleichen Reihenfolge auf dem Bildschirm der Teach-Handstation aus.
- Drücken Sie die Taste Eigenschaft > Pose abrufen , um die aktuellen Pose-Informationen zu laden.
- Drücken Sie die Schaltfläche Bestätigen , um die Änderungen in der Befehlseigenschaft zu speichern.
- Wählen Sie den nächsten Befehl aus.
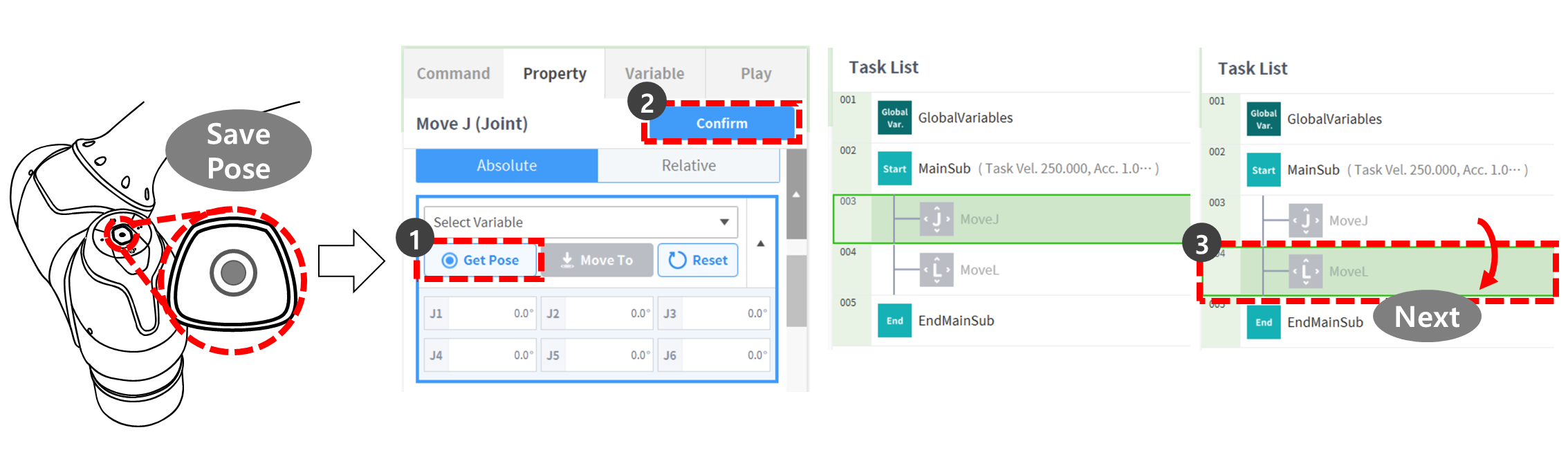
Damit ist es möglich, Aufgaben schnell zu programmieren, indem mehrere Bewegungsbefehle gleichzeitig zur Aufgabenliste hinzugefügt werden, der Roboter bewegt wird, während die Handführungstaste am Cockpit gedrückt wird und die Pose-Taste gedrückt wird.
