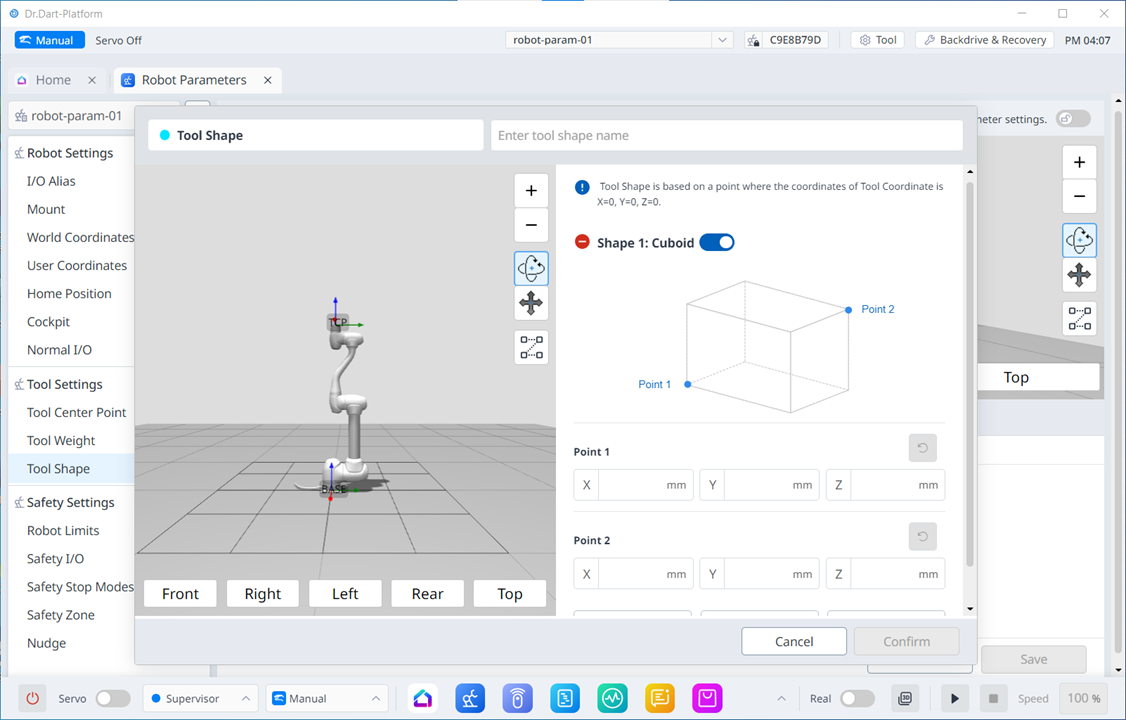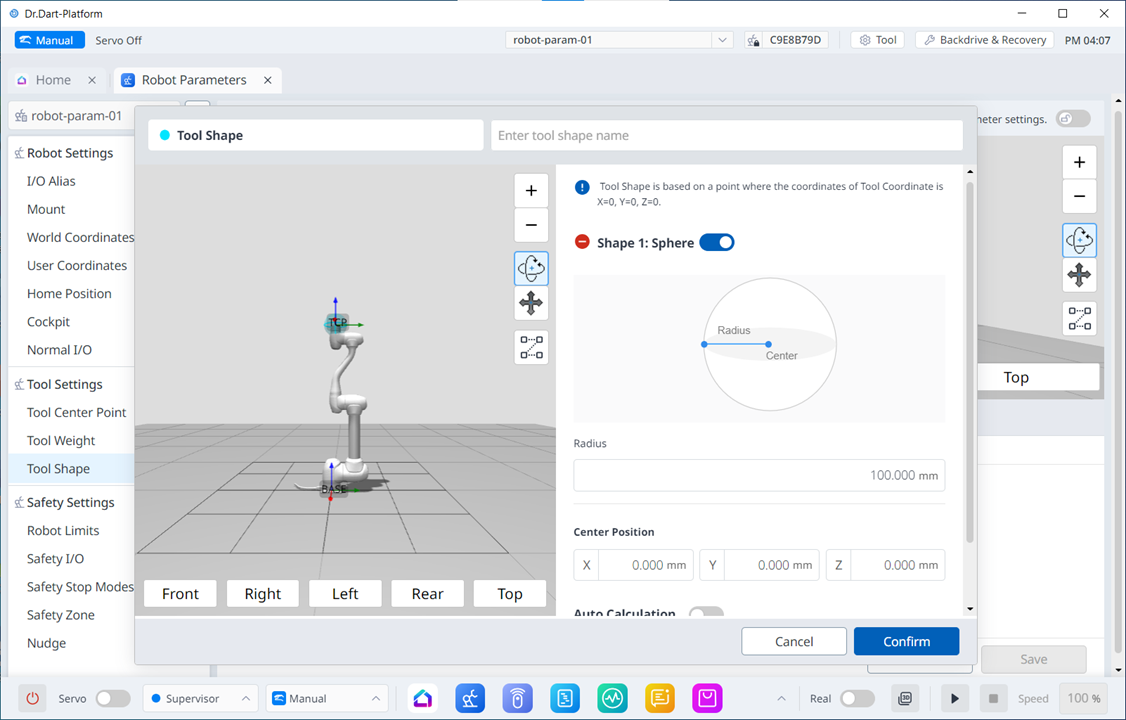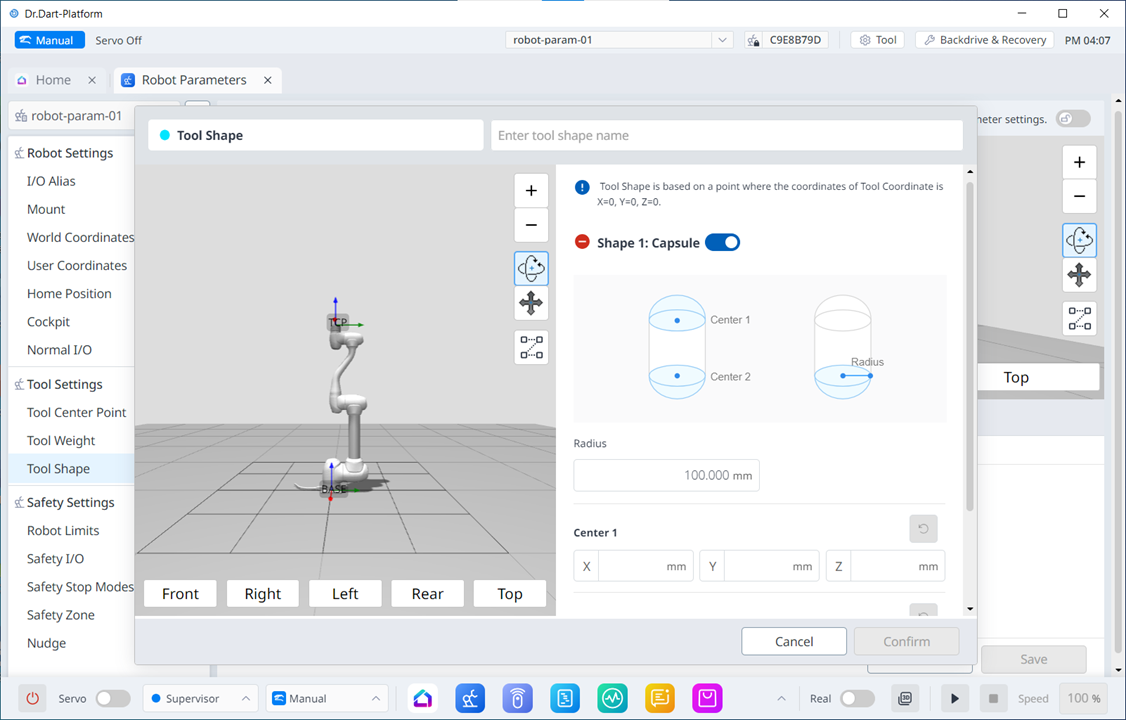Forma da ferramenta
OBRIGATÓRIO FÁCIL 5 MIN
A forma da ferramenta instalada no flange pode ser definida adicionando um item de célula de trabalho de forma de ferramenta.
A forma da ferramenta pode ser definida no módulo Robot Parameters (Parâmetros do robô) > Tool Settings (Definições da ferramenta) > Tool Shape (Forma da ferramenta). Para obter mais informações, consulte Definição de forma da ferramenta.
- O robô determina o status de violação do limite de espaço com base no TCP (Ponto Central da Ferramenta) da extremidade do robô e no corpo do robô. Se o robô real tiver uma forma de ferramenta maior do que o TCP definido, uma célula de trabalho em forma de ferramenta deve ser adicionada para proteger a peça de trabalho e a ferramenta.
- Tenha cuidado, pois a zona que o robô pode manobrar diminuirá se a forma da ferramenta estiver demasiado grande.
O item de forma da ferramenta só está disponível depois de ser registado (confirmado) e o interrutor de alternância estiver ativado. O item de célula de trabalho de forma de ferramenta ativada pode ser definido como a forma padrão da ferramenta pressionando o ícone de ferramenta Definir (
- O conjunto da configuração da ferramenta é o mesmo que o conjunto de outros comandos. O comando SET pode ser usado ao alterar a forma da ferramenta enquanto uma tarefa está sendo executada. Para obter mais informações, consulte Módulo Editor de Tarefas .
Nota
- Até cinquenta formas de ferramenta diferentes podem ser registradas.
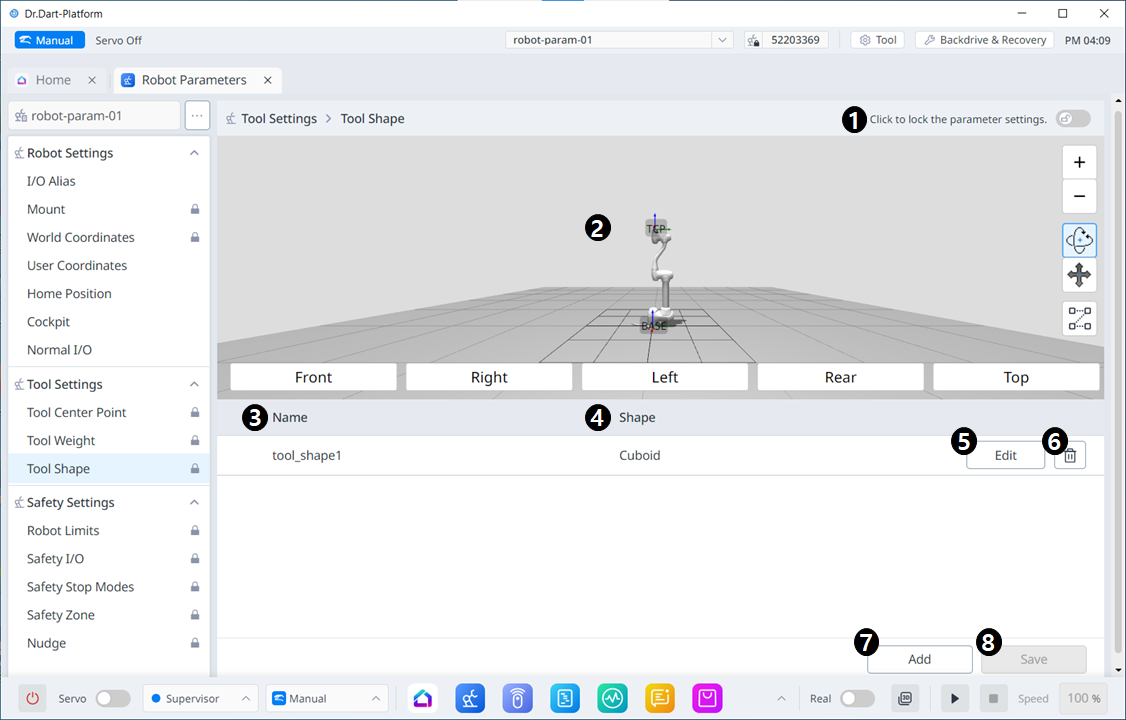
Itens de menu
| Item | Descrição | |
|---|---|---|
| 1 | Bloquear botão de alternância | Utilizado para bloquear o valor definido. A palavra-passe de segurança é necessária para a modificação. |
| 2 | Simulação 3D | É aqui que você pode simular 3D o resultado da forma da ferramenta configurada. |
| 3 | Ativar a forma da ferramenta | Este botão permite-lhe selecionar se pretende ativar cada forma de ferramenta. |
| 4 | Nome da forma da ferramenta | O nome da ferramenta configurada. |
| 5 | Forma da ferramenta | A forma da ferramenta configurada. |
| 6 | Editando Forma da Ferramenta | Este botão permite editar a forma da ferramenta configurada. |
| 7 | A eliminar a forma da ferramenta | Este botão permite-lhe eliminar a forma de ferramenta selecionada. |
| 8 | Adicionando forma de ferramenta | Uma forma de ferramenta pode ser adicionada. |
| 9 | A aplicar | Este botão permite aplicar a forma da ferramenta depois de defini-la. |
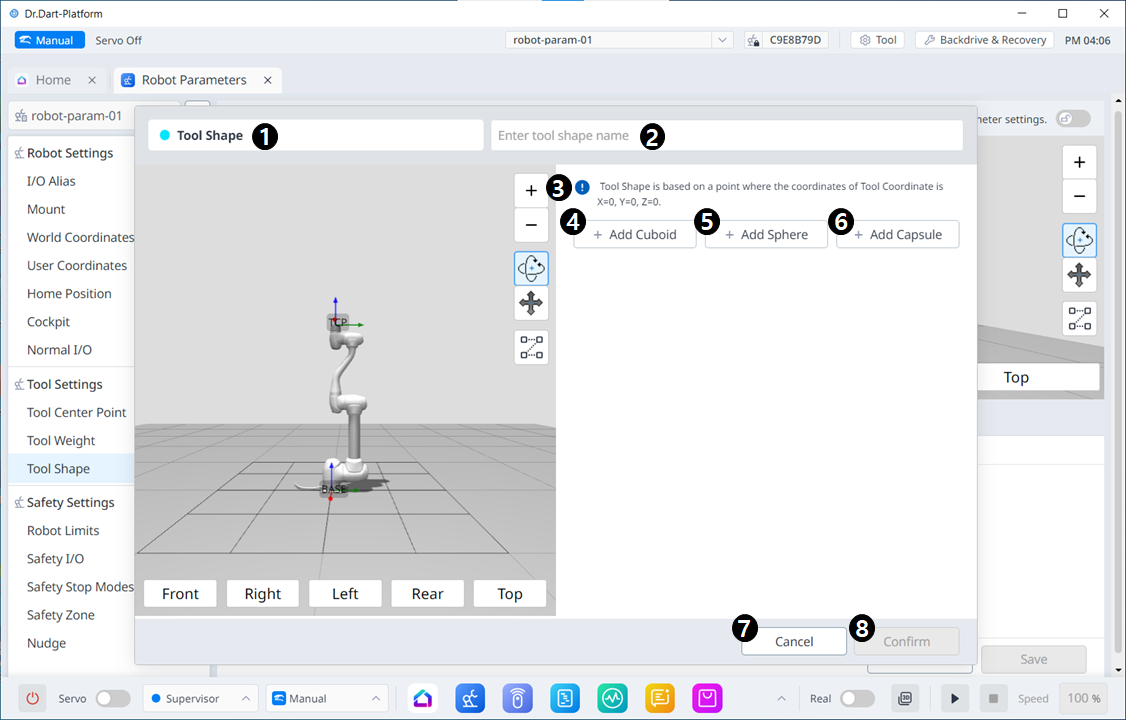
Itens de menu
| Item | Descrição | |
|---|---|---|
| 1 | Forma da ferramenta | Isto indica que este painel é uma janela pop-up Forma de Ferramenta. |
| 2 | Introduzir um nome | Este é um campo onde o nome da forma da ferramenta pode ser inserido. |
| 3 | Mensagem de advertência | Uma nota de cuidado ao configurar |
| 4 | Adicionar Novo cuboide | Este botão permite adicionar um cuboide. |
| 5 | Adicionar nova esfera | Este botão permite adicionar uma esfera. |
| 6 | Adicionar nova cápsula | Este botão permite adicionar uma cápsula. |
| 7 | *Cancel* (Cancelar) | Este botão permite-lhe cancelar a definição. |
| 8 | Confirme | Este botão permite-lhe confirmar a definição. |
Uma vez que o cubo/esfera/cápsula é adicionado, o visor é visto como abaixo.