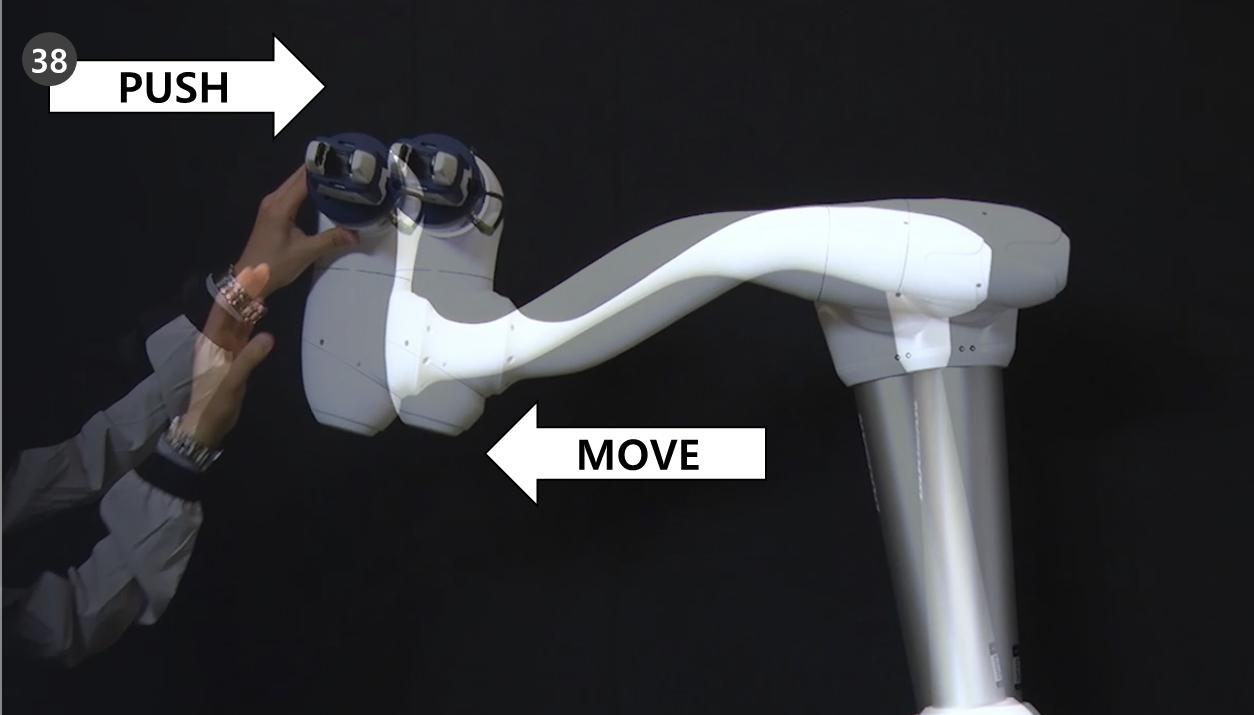Siga o exemplo do Comando de Conformidade
OPTIONAL NORMAL 20 MIN
Este exemplo foi escrito em Task Writer. Pode seguir este exemplo da mesma forma no Task Builder.
Cuidado
Certifique-se(2.11.0.1_temp-pt_PT) Precauções de utilização de que verifica antes de iniciar o exemplo. (2.11.0.1_temp-pt_PT) PART 1. Manual de segurançaConsulte para obter mais informações.
Saber
Selecione Task Writer (Escritor de tarefas) no menu inferior.
Especifique o nome da tarefa e prima o botão OK.
Selecione o comando MainSub na linha 3 da lista de tarefas. O novo comando é adicionado à linha seguinte da linha selecionada.
Adicione o comando Conformidade. Este comando será utilizado para ativar o Controlo de Conformidade.
Adicionar mais um comando de conformidade. Este comando será utilizado para desativar o Controlo de Conformidade.
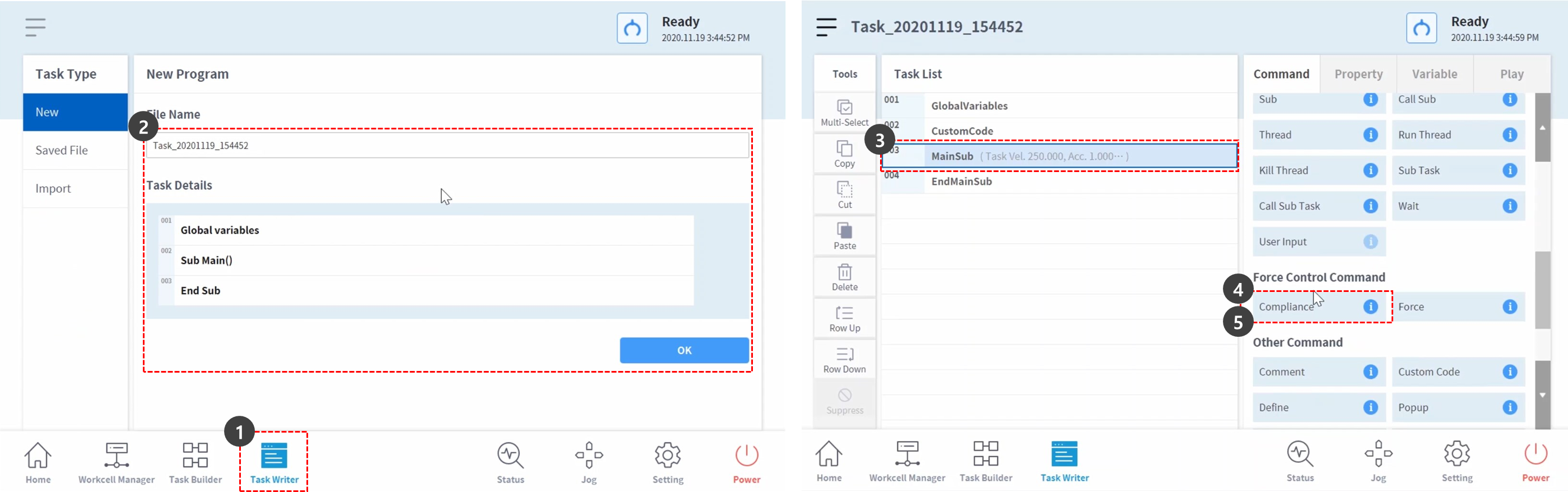
Selecione o comando Conformidade na linha 4. O novo comando é adicionado à linha seguinte da linha selecionada.
Adicionar o comando de espera.
Selecione a guia Propriedades.
Defina o tempo de espera da seguinte forma:
Wait Time : 100 sec
Prima o botão de confirmação.
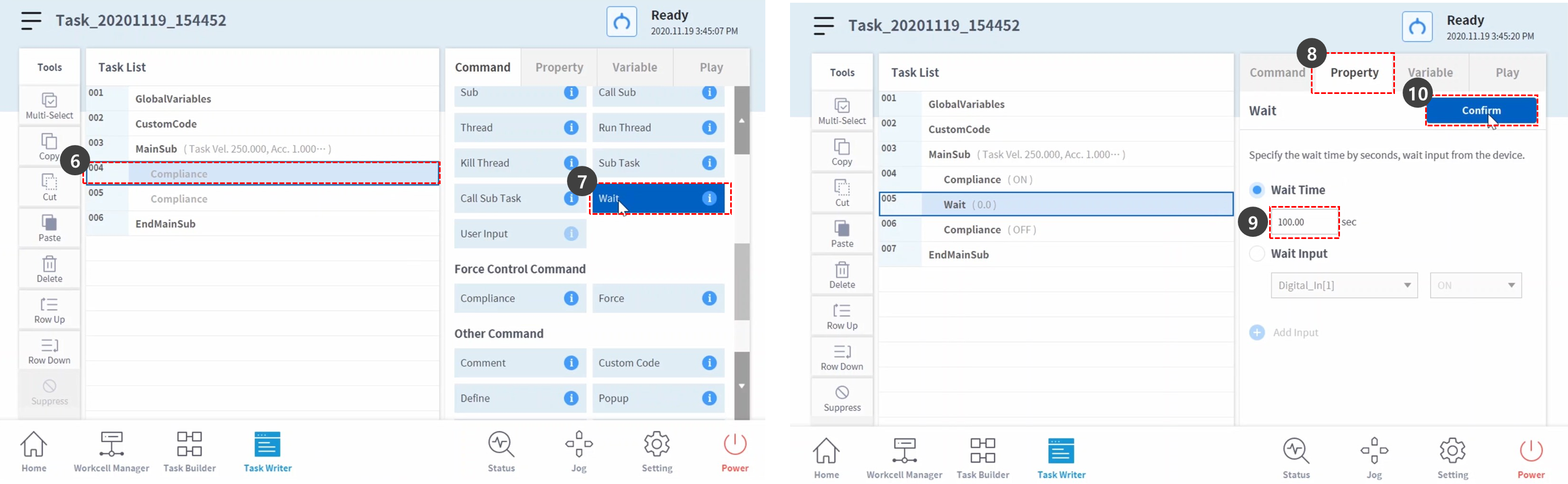
Selecione o comando Conformidade na linha 6.
Em Propriedade, defina Modo como: O modo desligado desativa o controlo de conformidade.
Mode : Off
Prima o botão de confirmação.
Selecione o comando Conformidade na linha 4.
Em Propriedade, defina Modo como: O modo LIGADO ativa o controlo de conformidade.
Mode : On
Defina a rigidez para: Diminuiremos a rigidez nas direções X e Y para reagir um pouco mais nas direções X e Y.
X : 200 N/m
Y : 200 N/m
Z : 3000 N/m (default)
Rx, Ry, Rz : 200 Nm/rad (default)
Prima o botão de confirmação.
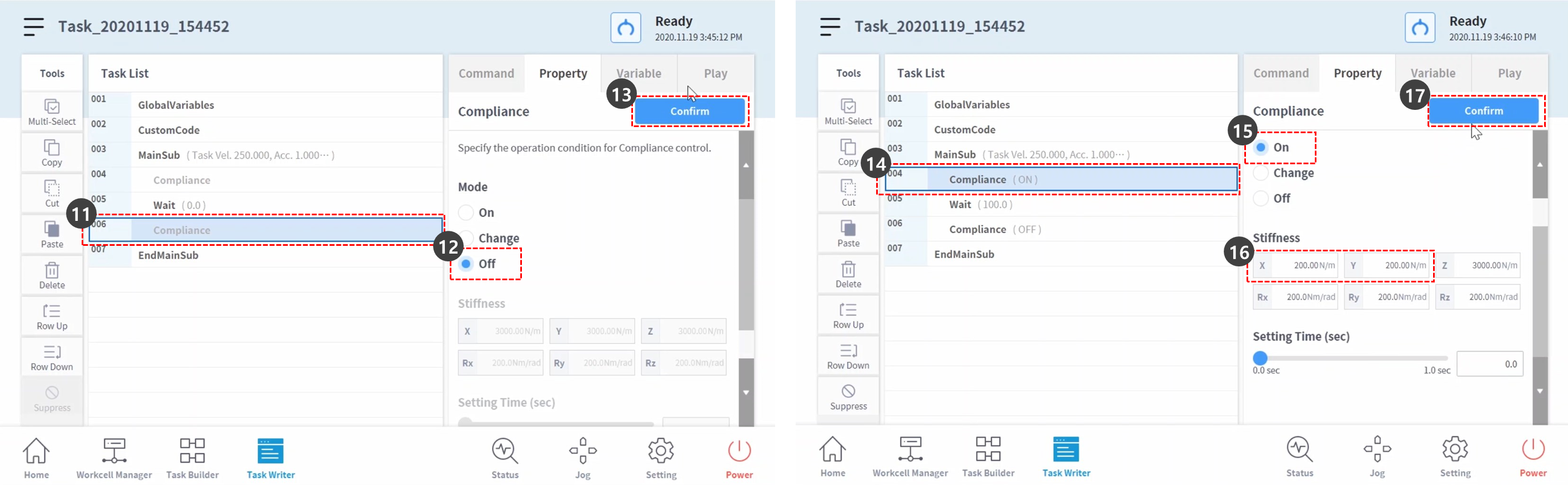
Selecione a guia Reproduzir.
Ative o botão de alternância Modo Real.
Quando o botão de alternância está ativo, fica verde.
Neste exemplo, pararemos deliberadamente com uma paragem segura para explicar por que razão a sensibilidade de colisão deve ser reduzida ao utilizar o controlo de conformidade. A Sensibilidade de Colisão atualmente definida neste exemplo é 95%. Esta definição elevada de sensibilidade de colisão torna o robot muito sensível a colisões.
O robot pára em caso de colisão.
Prima o botão Run (Executar).
Agarre na extremidade do robot e tente empurrá-lo lentamente em direção ao corpo do robot. O robot pára com um erro de colisão. A cor do LED do robot ficará amarela durante uma paragem de segurança contra colisões.
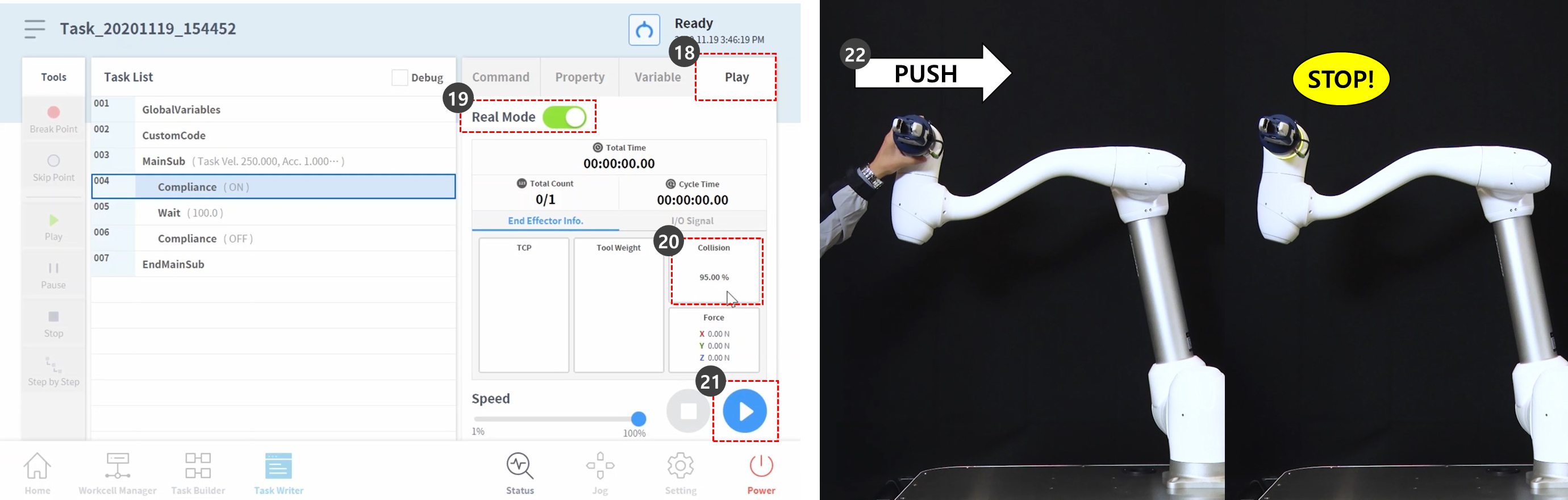
No ecrã, prima o botão Program Stop (Paragem de programa) na janela de aviso amarela de paragem de segurança. O programa de tarefas em execução é interrompido.
Selecione Workcell Manager (Gestor de células de trabalho) no menu inferior.
Selecione Robô > Limites do Robô.
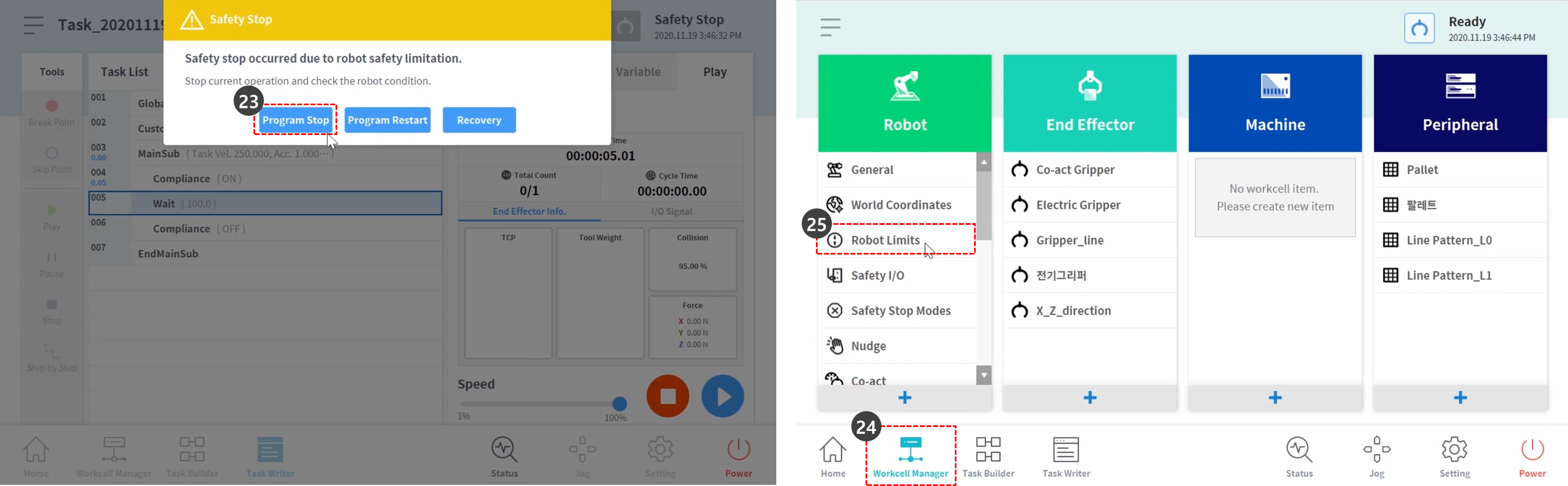
Selecione a guia TCP/Robot.
Pressione o botão Editar.
Altere a Sensibilidade de Colisão para:
Modo normal: 50%
Toque em Rascunho.
Marque a caixa de seleção Confirmar rascunho e clique no botão Confirmar.
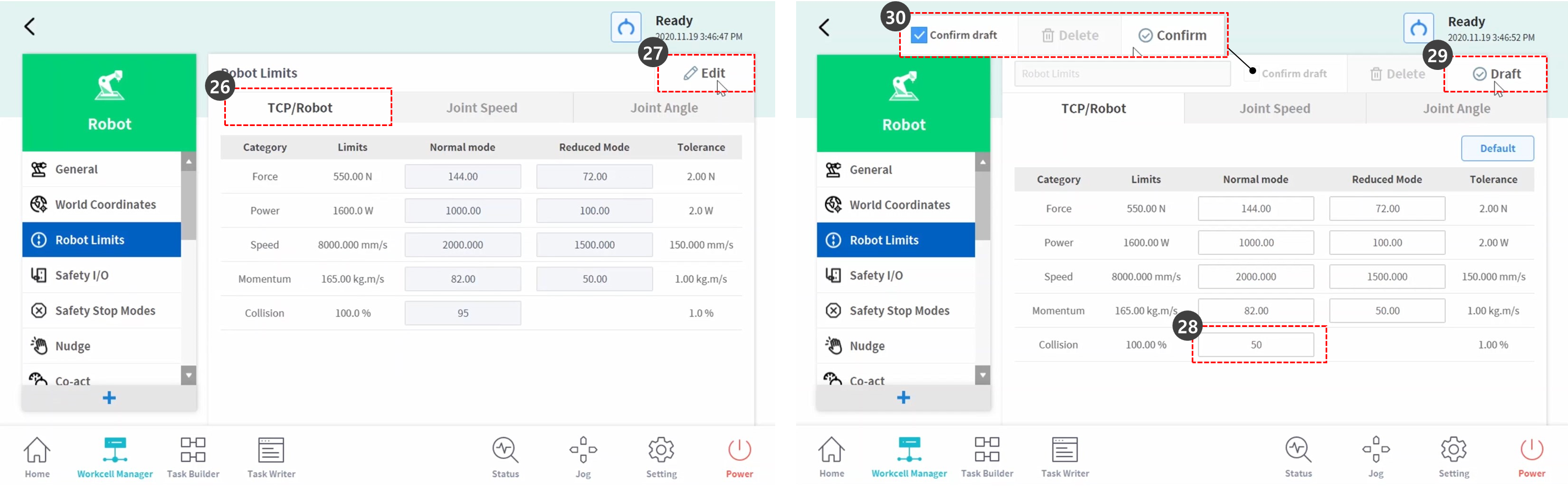
Selecione Task Writer (Escritor de tarefas) no menu inferior.
Selecione o ficheiro guardado no lado esquerdo do ecrã.
Certifique-se de que o nome do ficheiro para a primeira tarefa é o nome da tarefa que especificou no passo 2 do processo e, em seguida, selecione-o. A última tarefa guardada é colocada no topo da lista de ficheiros do gravador de tarefas.
Prima o botão Open (Abrir).
Selecione a guia Reproduzir.
Ative o botão de alternância Modo Real.
Prima o botão Run (Executar).
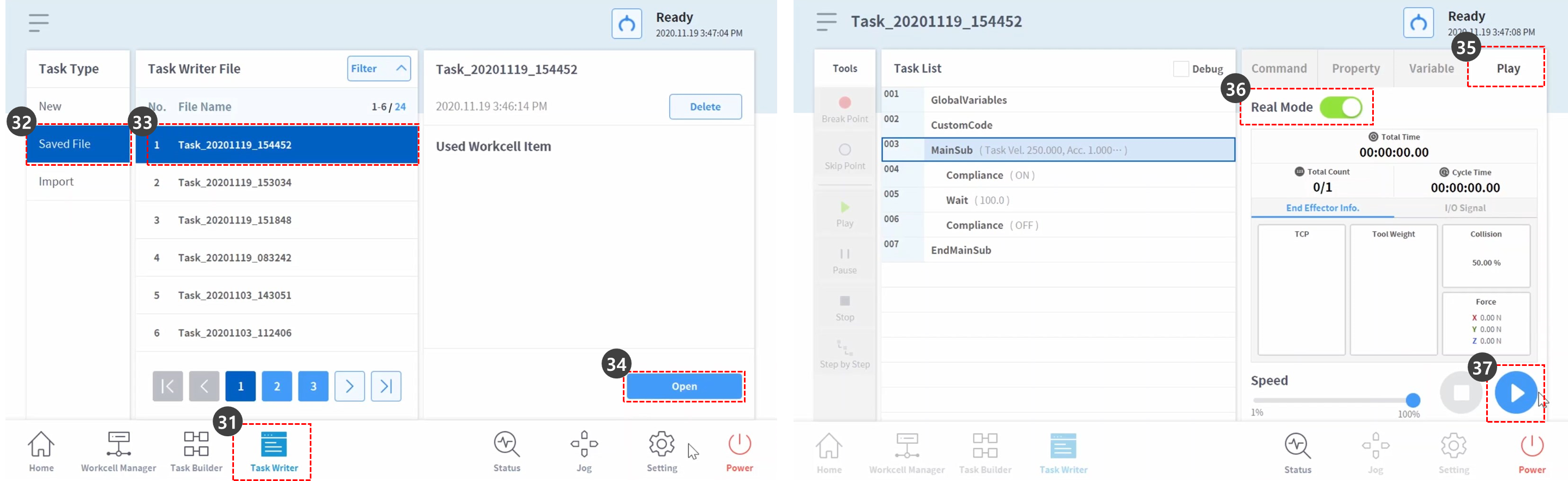
Agarre na extremidade do robot e tente empurrá-lo lentamente em direção ao corpo do robot. O robot desloca-se com a força do impulso e regressa à sua posição original.