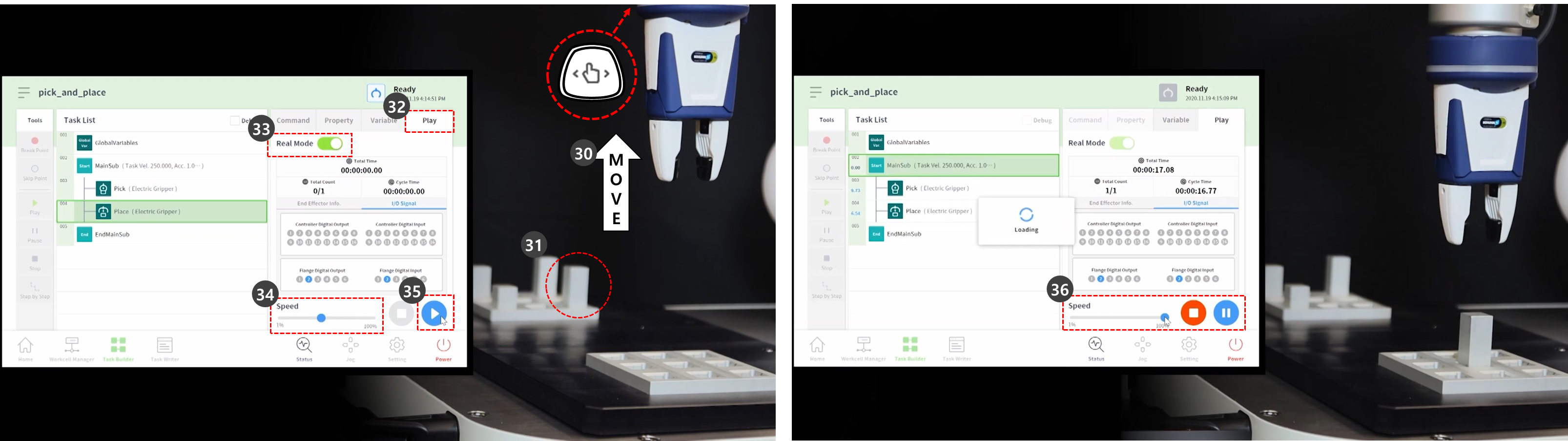Especialidade - Siga o exemplo Pick & Place
OPTIONAL NORMAL 20 MIN
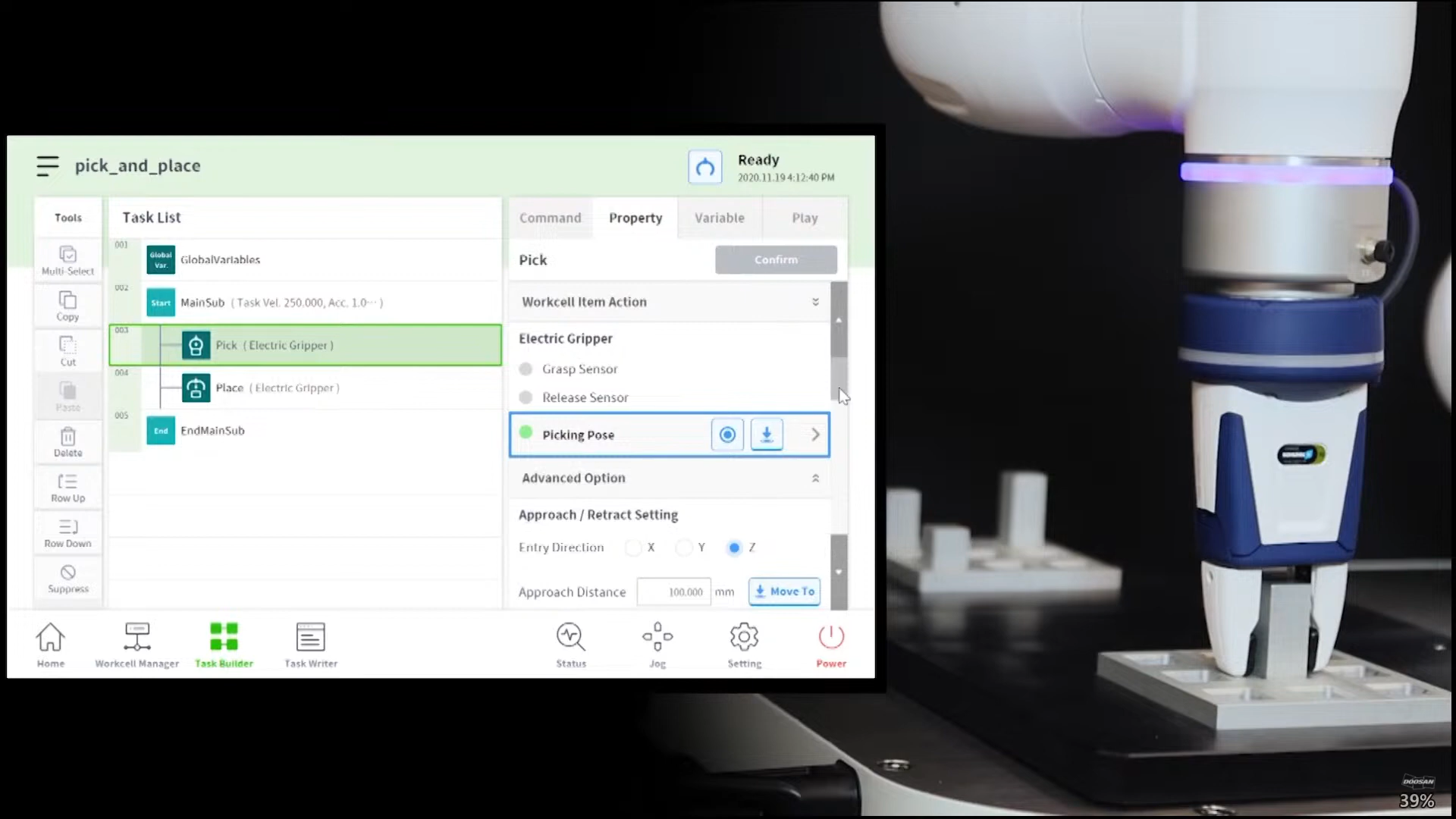
Cuidado
Certifique-se(2.11.0.1_temp-pt_PT) Precauções de utilização de que verifica antes de iniciar o exemplo. (2.11.0.1_temp-pt_PT) PART 1. Manual de segurançaConsulte para obter mais informações.
Selecione Task Builder no menu inferior.
Selecione Selecionar item da célula de trabalho > ícone em forma de pinça.
Selecione as griefers que registou como itens da célula de trabalho. Este exemplo não pode continuar a não ser que exista uma pinça registada como um item de célula de trabalho.
Prima o botão '>' para registar o item da célula de trabalho como o Item da célula de trabalho selecionado.
Toque em Seguinte.
Especifique um nome de tarefa.
Prima Confirm (Confirmar).
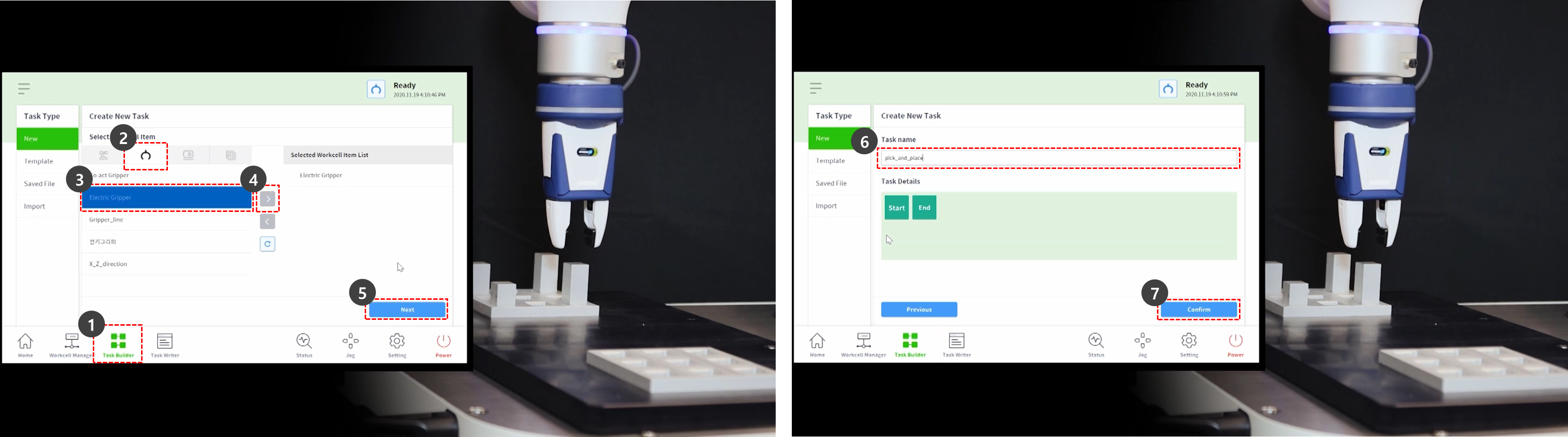
Selecione o comando MainSub na linha 2 da lista de tarefas. O novo comando é adicionado à linha seguinte da linha selecionada.
Adicionar comandos de escolha de especialidade.
Adicionar um comando place skill.
Selecione o comando Selecionar na linha 3 da lista de tarefas.
Selecione a guia Propriedades.
Toque em Ação do item da célula de trabalho para expandir o menu. Quando seleciona itens da célula de trabalho com pinça, o comportamento do item da célula de trabalho permite testar o comportamento da pinça.
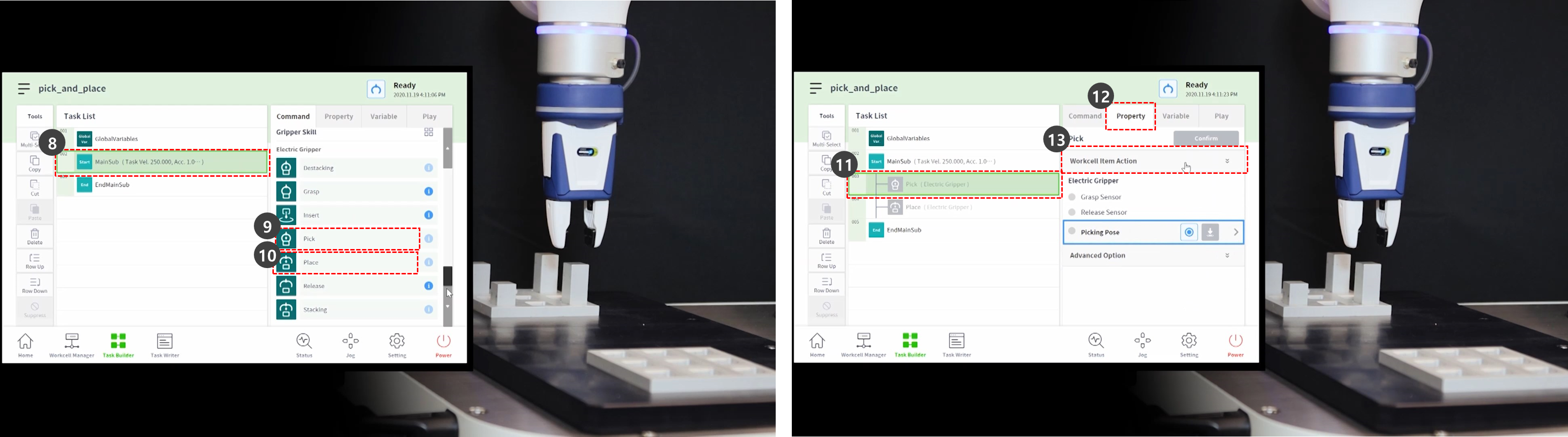
Para testar a pinça, prima o botão de agarrar e a pinça executa uma ação de agarrar.
Para testar a pinça, prima o botão de libertação e a pinça será solta.
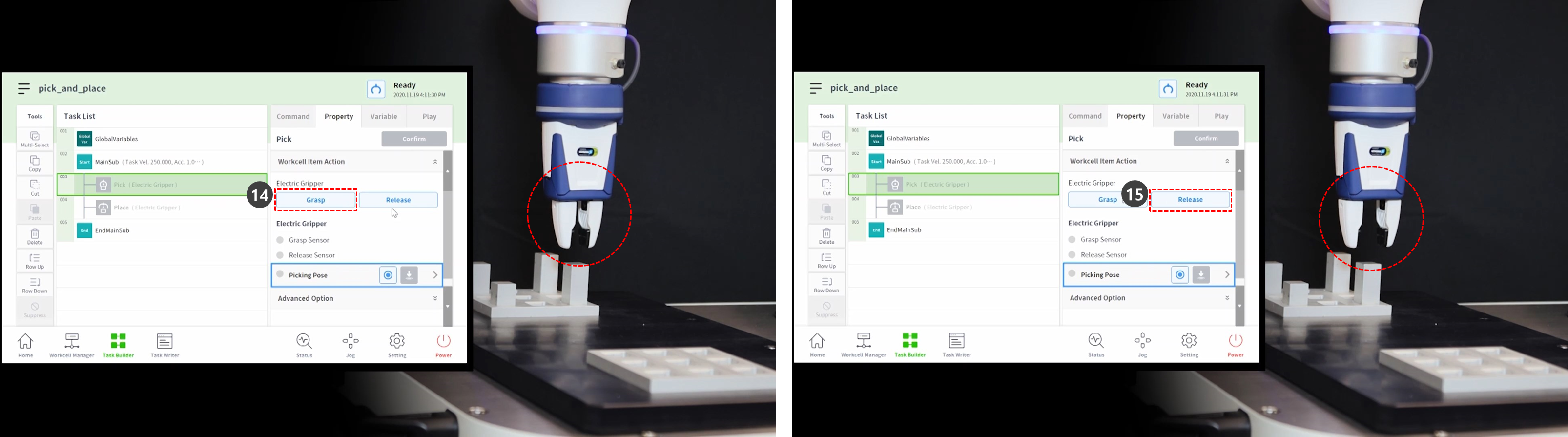
Para peças de trabalho leves, posicione a peça de trabalho entre a pinça e prima o botão de agarrar (agarrar) para que o robot segure a peça de trabalho. Ensinar enquanto a pinça está segurando a peça de trabalho pode ajudá-lo a obter a posição correta.
Ensinar enquanto a peça de trabalho está sendo retida é um exemplo, não obrigatório.
As peças de trabalho pesadas podem causar uma situação perigosa, como uma pinça que não tem a peça de trabalho.
Para peças de trabalho pesadas, o peso da ferramenta mais o peso da peça de trabalho tem de ser definido para o peso da ferramenta nas Definições da ferramenta.
Use o ensino manual para mover o robô para o local onde a coleta será executada.
O robot pode ser movido na cabina, premindo e mantendo premido o botão de guia da mão.
Prima o botão Obter posição da posição de colheita.
Prima o botão de confirmação.
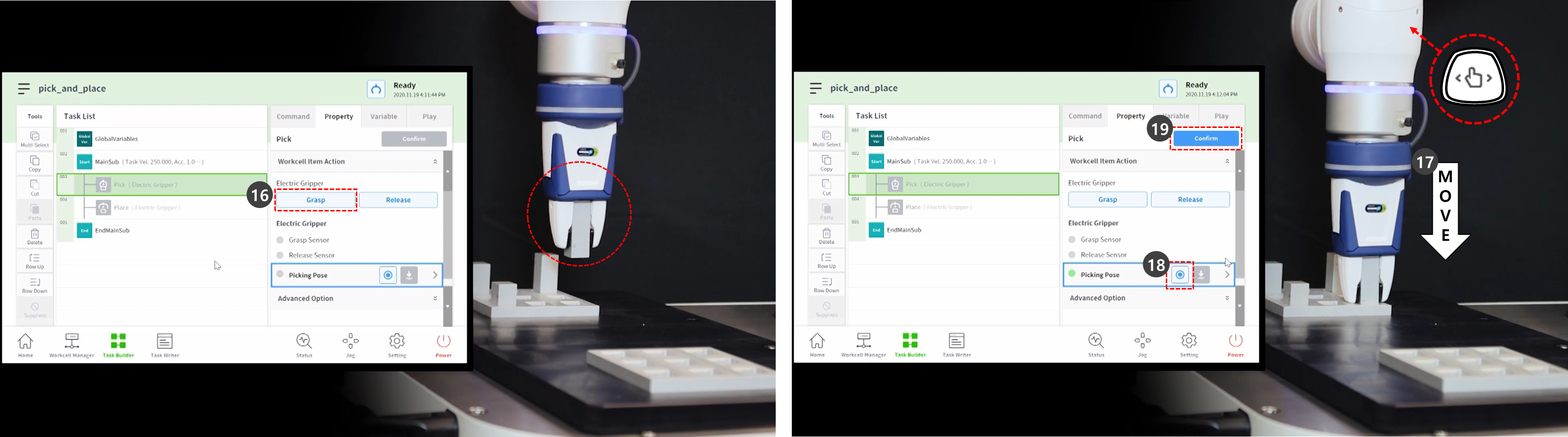
Use o ensino manual para posicionar o robô.
Prima o botão Place Position (Posição do local).
Prima o botão de libertação para soltar a peça de trabalho da pinça.
Prima o botão de confirmação.
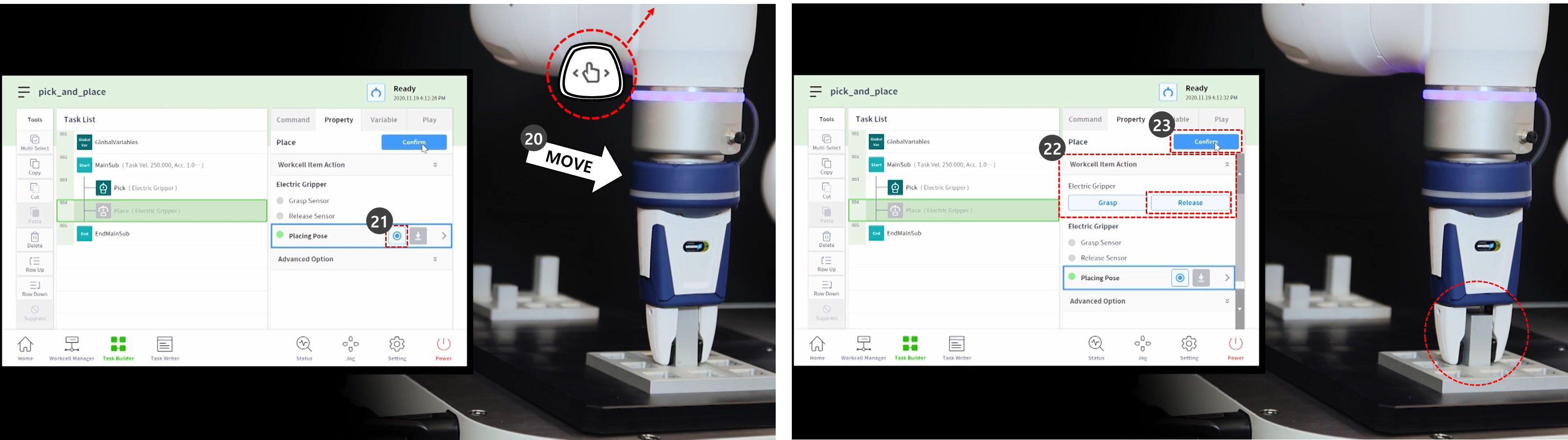
Para refinar ainda mais os comandos Selecionar e colocar especialidade, primeiroselecione o comando Selecionar na linha 3 na lista de tarefas.
Pressione a opção Avançado para expandir o menu e fazer as seguintes configurações: Para opçõeses não descritas abaixo, use os valores padrão.
Direção de entrada: Eixo Z.
Define a direção para introduzir a posição de recolha.
Distância de aproximação: 100 mm
Define a distância imediatamente antes da posição de recolha na direção definida. Proporciona uma distância de acesso suficiente.
Distância de recolha: 100 mm
Define a distância a partir da posição Pick (Recolha) após a retirada na direção definida. Proporciona espaço suficiente para o recuo.
Velocidade de aproximação: 100 mm/s.
Defina a velocidade de aproximação abaixo do valor predefinido para permitir que o robot aproxime lentamente os objetos.
Controlo de conformidade: Ativado (verde)
Contacto de deteção: Ativado (verde)
Ativa as funções de controlo adaptável e deteção de contacto.
Força de Contato: 10N
Tolerância de contacto: 10 mm
Força: 15N
Compensação de riscos: 2 mm
Soltar o Gripper antes de escolher: Ativado (verde)
Solte a pinça antes de se aproximar da posição Pick (Recolher).
Peso da ferramenta: Nenhum
Se a peça de trabalho não for leve, o peso da ferramenta mais o peso da ferramenta deve ser adicionado como um item da célula de trabalho de peso da ferramenta e o item da célula de trabalho de peso da ferramenta apropriado deve ser selecionado nesta opção.
Prima o botão de confirmação.
Selecione o comando Place na linha 4 da lista de tarefas.
Pressione a opção Avançado para expandir o menu e fazer as seguintes configurações: Para opçõeses não descritas abaixo, use os valores padrão.
Direção de entrada: Eixo Z.
Distância de aproximação: 100 mm
Distância de recolha: 100 mm
Velocidade de aproximação: 100 mm/s.
Controlo de conformidade: Ativado (verde)
Contacto de deteção: Ativado (verde)
Ativa as funções de controlo adaptável e deteção de contacto.
Força de Contato: 10N
Tolerância de contacto: 10 mm
Força: 15N
Peso da ferramenta: Nenhum
Prima o botão de confirmação.
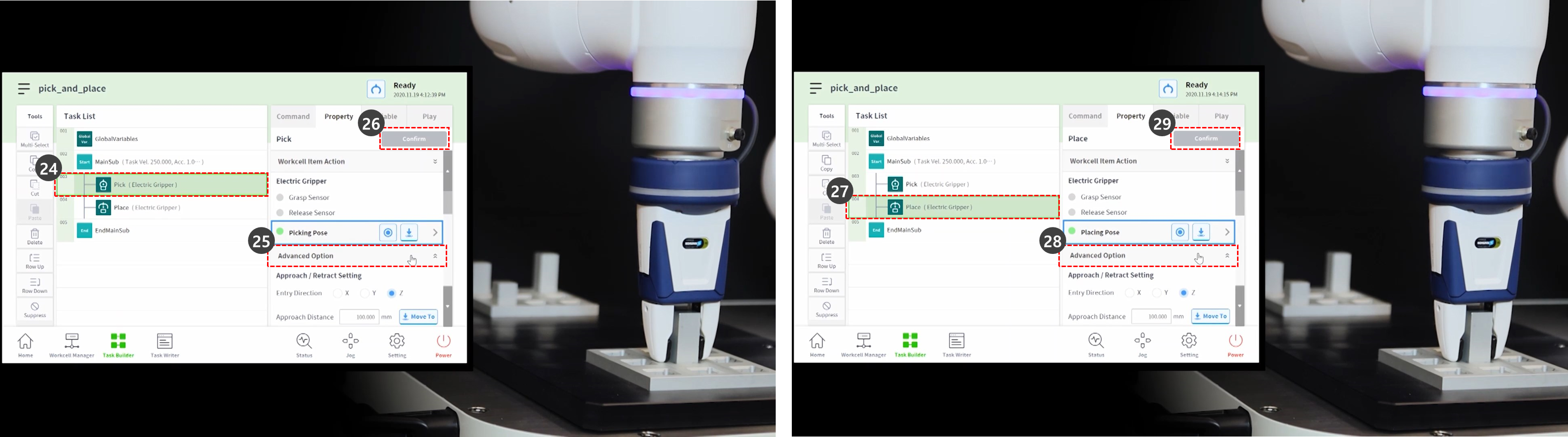
Utilize o ensino manual para mover o robot para a posição onde pretende iniciar a operação Pick & Place (Escolha e local).
Desloque a peça de trabalho para a posição Pick Work (Pick Work).
Selecione a guia Reproduzir.
Ative o botão de alternância Modo Real.
Baixe a barra deslizante Velocidade para os níveis 10 a 30%.
Esta barra deslizante de velocidade de execução reduz a velocidade definida para todos os comandos para %.
Se você criar uma tarefa e executá-la pela primeira vez, executá-la em uma velocidade mais baixa pode ajudar a evitar riscos inesperados.
Prima o botão Run (Executar).
Se o trabalho for concluído com êxito, tente testar com a velocidade original do 100%.