Strefa bezpieczeństwa
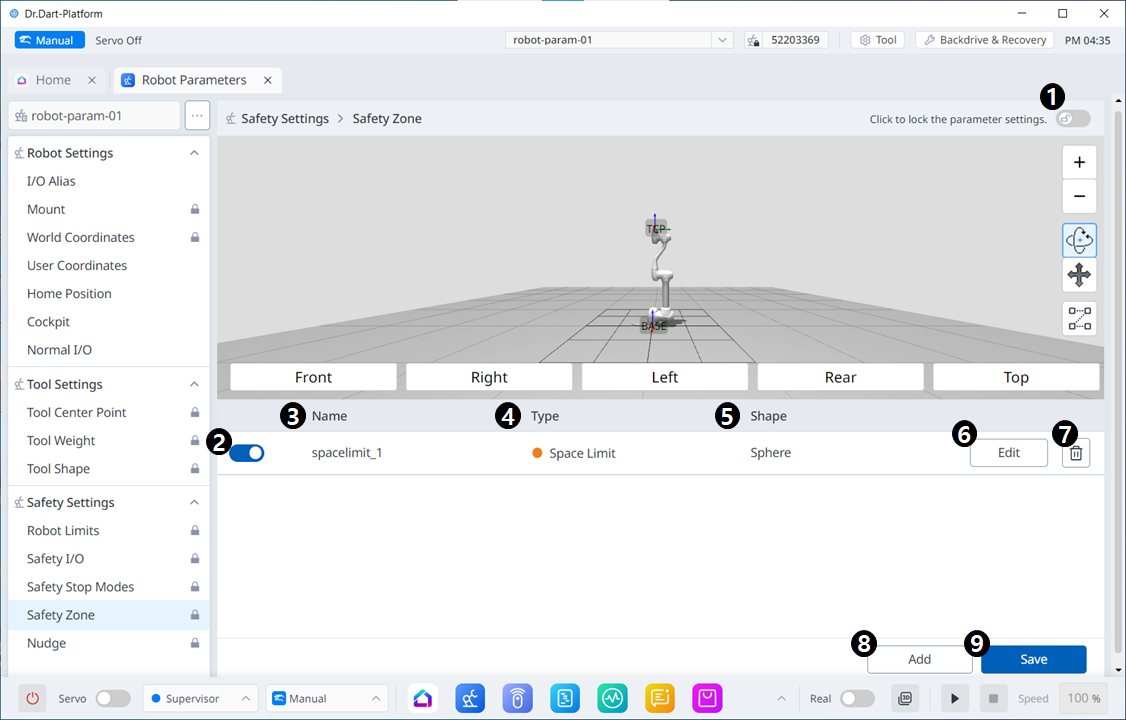
Elementy menu
| Pozycja | Opis | |
|---|---|---|
| 1 | Przycisk przełączania blokady | Służy do blokowania ustawionej wartości. Do zmiany ustawionej wartości wymagane jest hasło bezpieczeństwa. |
| 2 | Wybierz, czy chcesz włączyć | Ten przycisk umożliwia zastosowanie/anulowanie utworzonej strefy bezpieczeństwa. |
| 3 | Nazwa strefy | Nazwa podana przez użytkownika podczas tworzenia strefy bezpieczeństwa |
| 4 | Typ strefy | Typy stref bezpieczeństwa (każdy typ ma różne parametry do ustawienia)
|
| 5 | Kształt strefy | Kształty stref bezpieczeństwa
|
| 6 | Edytuj |
|
| 7 | Usuń | Ten przycisk umożliwia usunięcie strefy bezpieczeństwa. |
| 8 | Dodaj |
|
| 9 | Zapisz | Ten przycisk umożliwia zapisanie wszelkich zmian ustawień dotyczących strefy bezpieczeństwa. |
Sfera
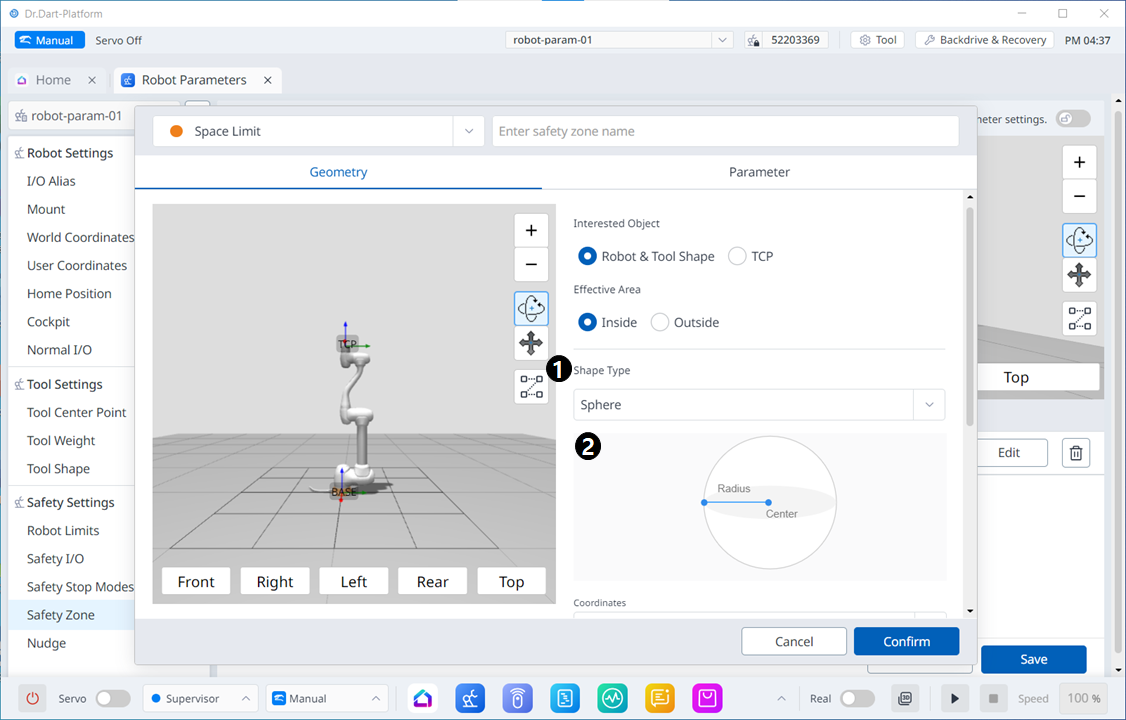
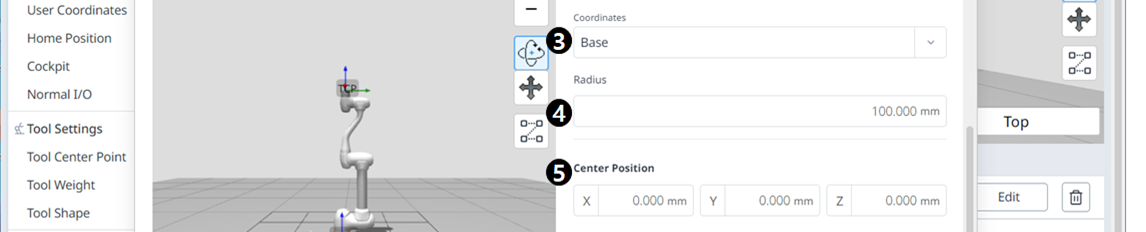
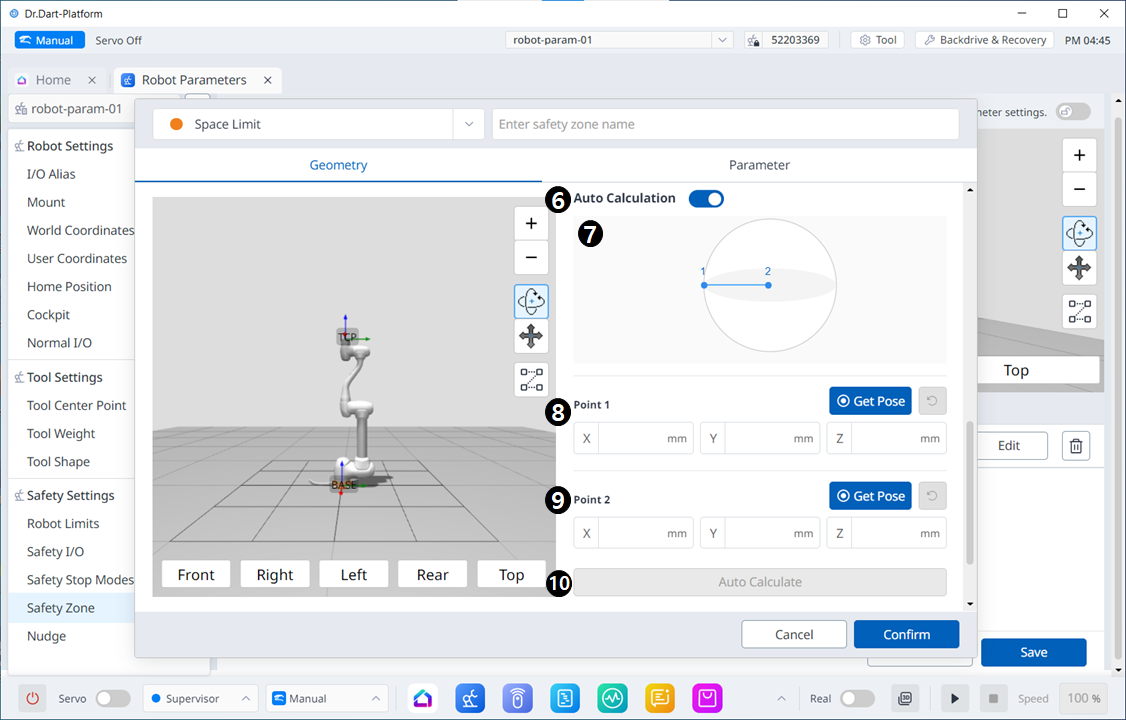
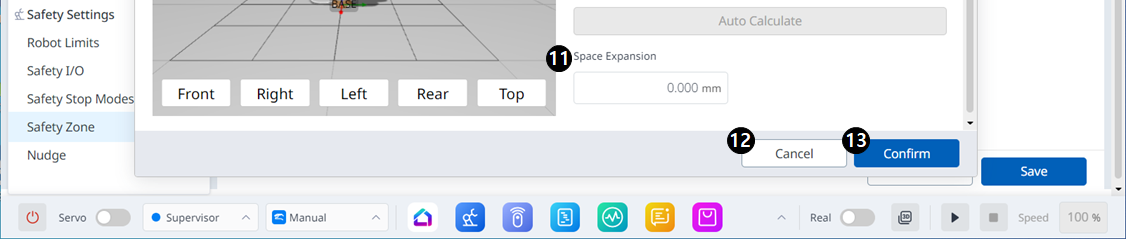
Elementy menu
| Pozycja | Opis | |
|---|---|---|
| 1 | Typ kształtu | Z listy rozwijanej można wybrać żądany typ kształtu. |
| 2 | Kształt obrazu | Jest to obszar, w którym wyświetlany jest obraz wybranego typu. |
| 3 | Współrzędne | Z listy rozwijanej można wybrać współrzędne bazowe lub światowe. |
| 4 | Promień | W tym miejscu wprowadza się wartość promienia. |
| 5 | Pozycja środkowa | Wartość środkową można ustawić w tych polach dla każdej z osi X, Y i Z. |
| 6 | Automatyczne obliczanie | Ten przycisk umożliwia włączenie opcji Auto Measure (Automatyczny pomiar). |
| 7 | Obraz automatycznej kalkulacji | W tym obszarze widoczny jest obraz wymagany do automatycznego pomiaru. Ta opcja pojawia się, gdy włączona jest opcja Auto Measure (Automatyczny pomiar). |
| 8 | Punkt pierwszy | Każde pole jest miejscem, w którym wprowadza się wartość punktu pierwszego. |
| 9 | Punkt 2 | W każdym polu wprowadza się wartość punktu 2. |
| 10 | Automatycznie oblicz | Ten przycisk umożliwia uruchomienie automatycznego pomiaru. |
| 11 | Ekspansja kosmiczna | W tym polu można ustawić rozszerzenie przestrzeni. |
| 12 | Anuluj | Ten przycisk umożliwia anulowanie ustawienia. |
| 13 | Potwierdź | Ten przycisk umożliwia potwierdzenie ustawienia. |
Siłownik
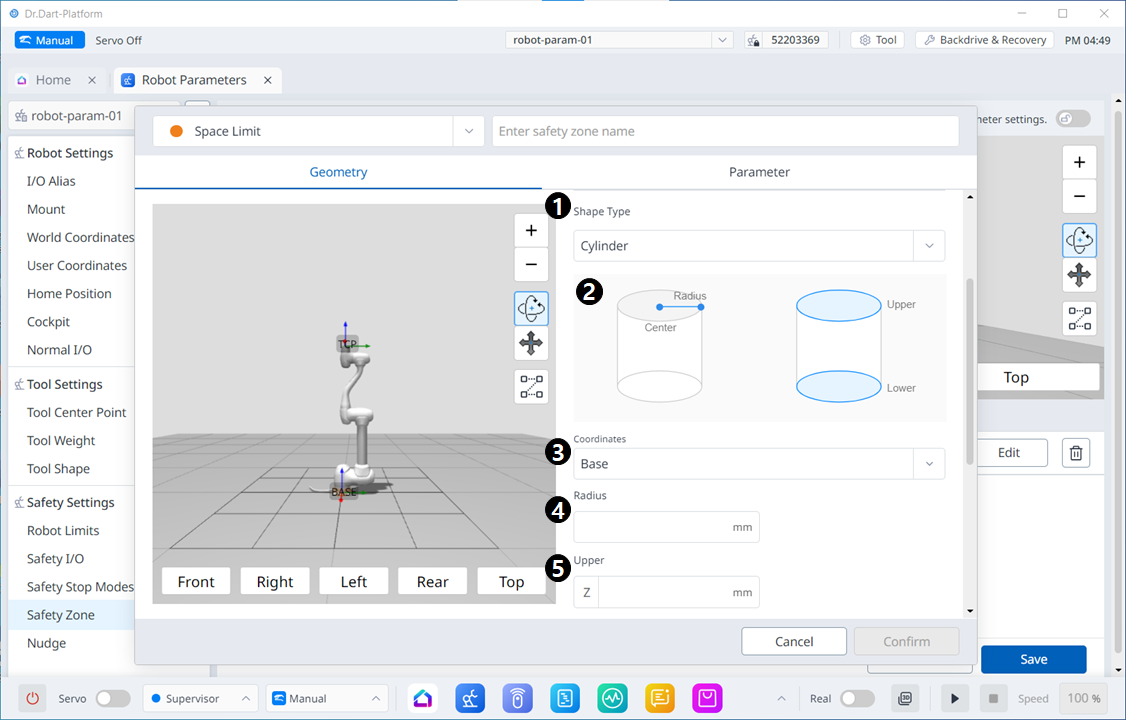
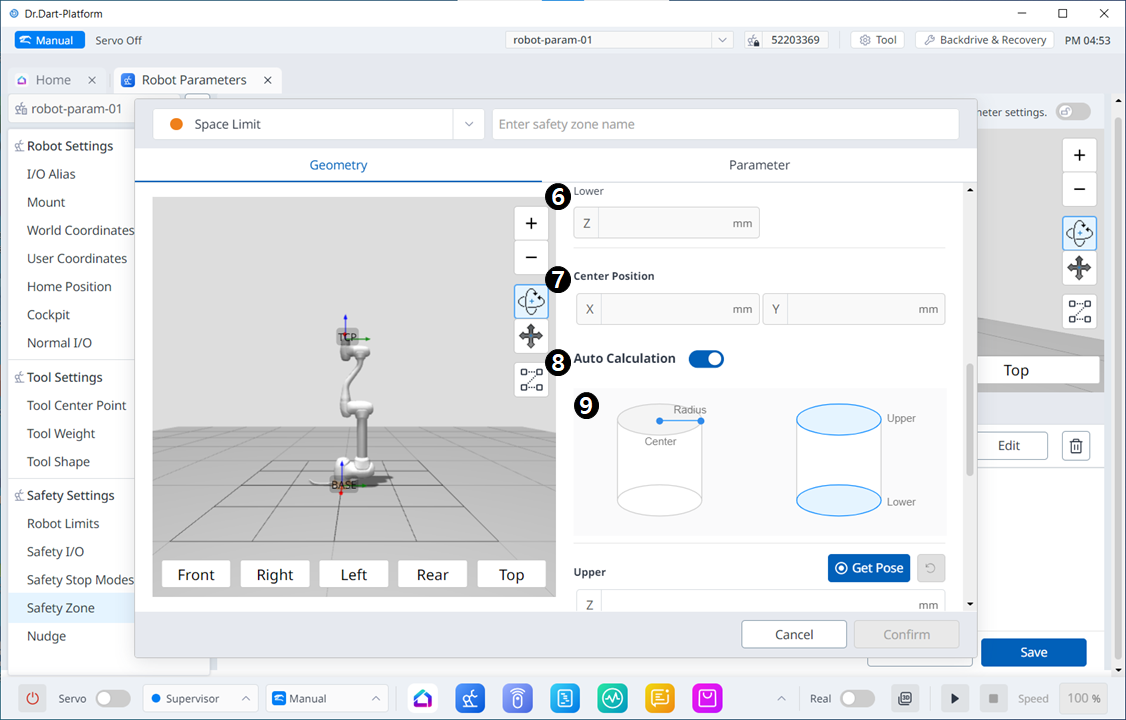
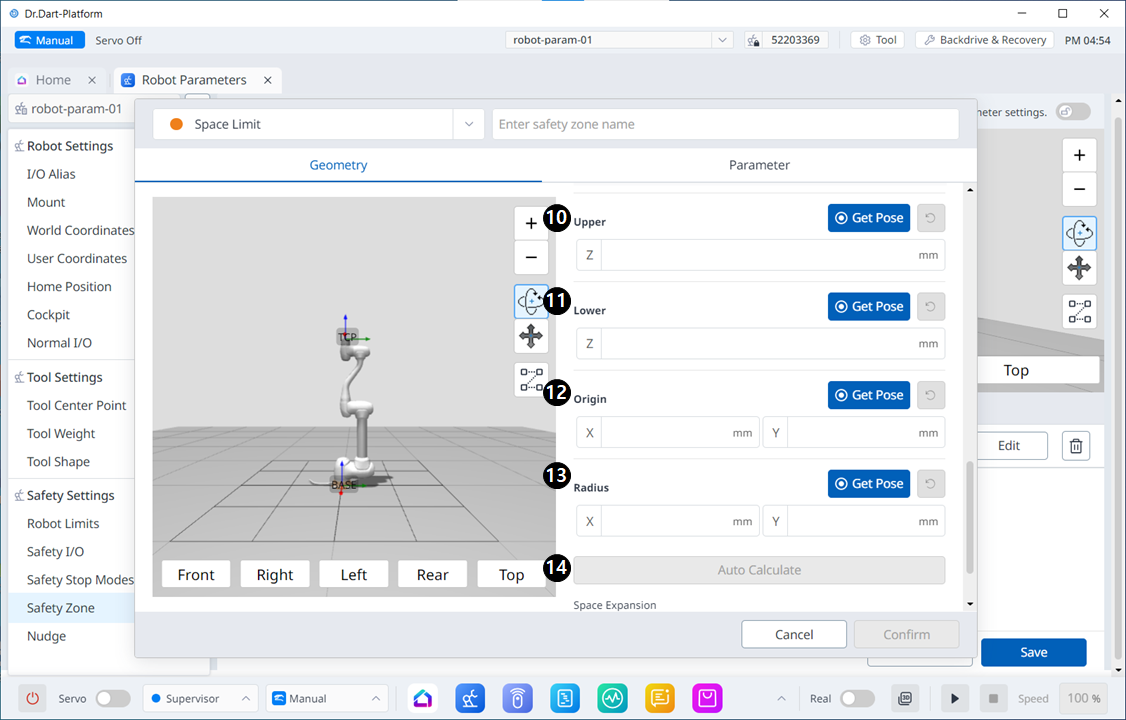
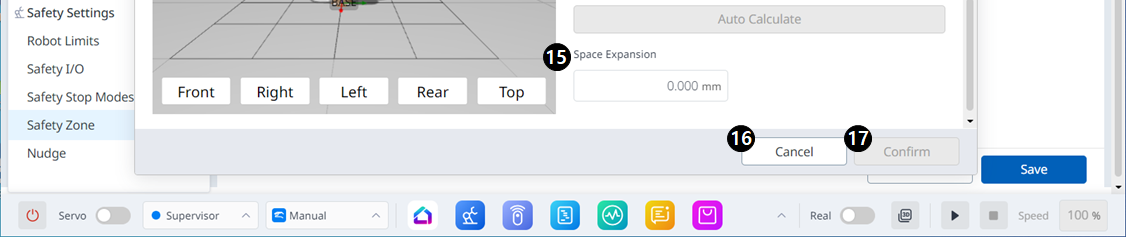
Elementy menu
| Pozycja | Opis | |
|---|---|---|
| 1 | Typ kształtu | Z listy rozwijanej można wybrać żądany typ kształtu. |
| 2 | Kształt obrazu | Jest to obszar, w którym wyświetlany jest obraz wybranego typu. |
| 3 | Współrzędne | Z listy rozwijanej można wybrać współrzędne bazowe lub światowe. |
| 4 | Promień | W tym miejscu wprowadza się wartość promienia. |
| 5 | Górny | W tym polu wprowadzona jest górna wartość. |
| 6 | Opuść | W tym polu wprowadzona jest niższa wartość. |
| 7 | Pozycja środkowa | W tych polach można ustawić wartość środkową dla każdej osi X i Y. |
| 8 | Automatycznie oblicz | Ten przycisk umożliwia włączenie opcji Auto Measure (Automatyczny pomiar). |
| 9 | Automatyczne obliczanie obrazu | W tym obszarze widoczny jest obraz wymagany do automatycznego pomiaru. Ta opcja pojawia się, gdy włączona jest opcja Auto Measure (Automatyczny pomiar). |
| 10 | Górny | W tym polu wprowadzona jest górna wartość. |
| 11 | Opuść | W tym polu wprowadzona jest niższa wartość. |
| 12 | Początek układu współrzędnych | W tym polu wprowadzona jest wartość początku układu współrzędnych. |
| 13 | Promień | W tym polu wprowadza się wartość promienia. |
| 14 | Automatycznie oblicz | Ten przycisk umożliwia wykonanie automatycznego obliczania. |
| 15 | Ekspansja kosmiczna | W tym polu można ustawić rozszerzenie przestrzeni. |
| 16 | Anuluj | Ten przycisk umożliwia anulowanie ustawienia. |
| 17 | Potwierdź | Ten przycisk umożliwia potwierdzenie ustawienia. |
Prostopadłościan
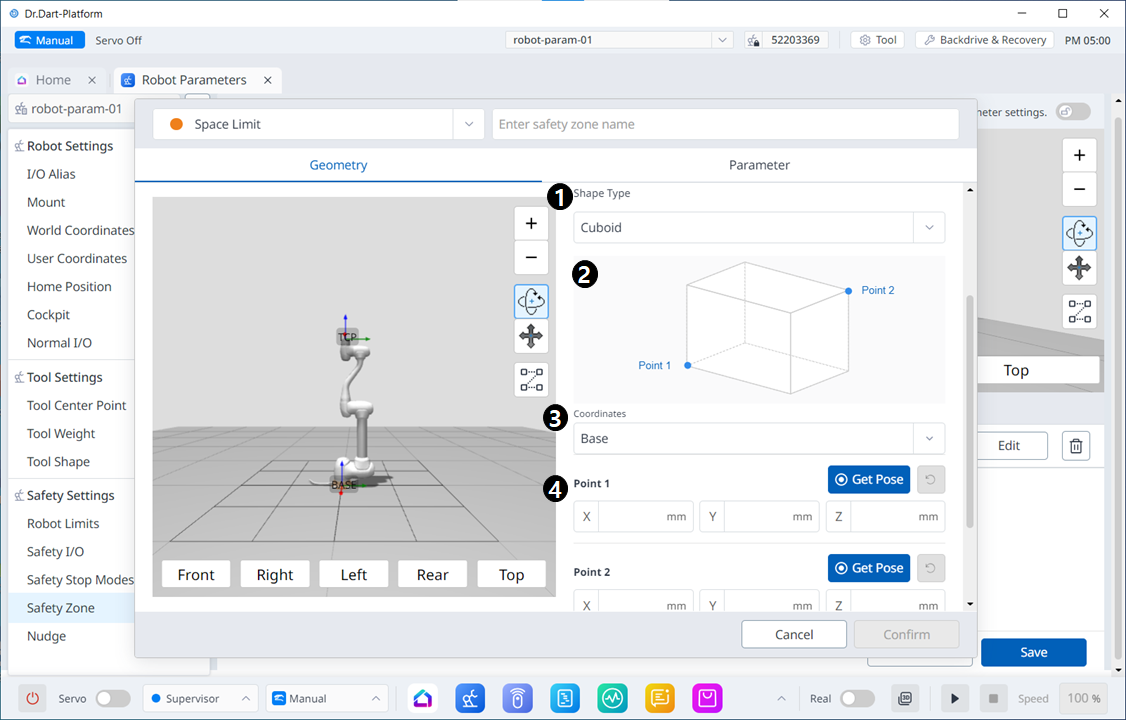
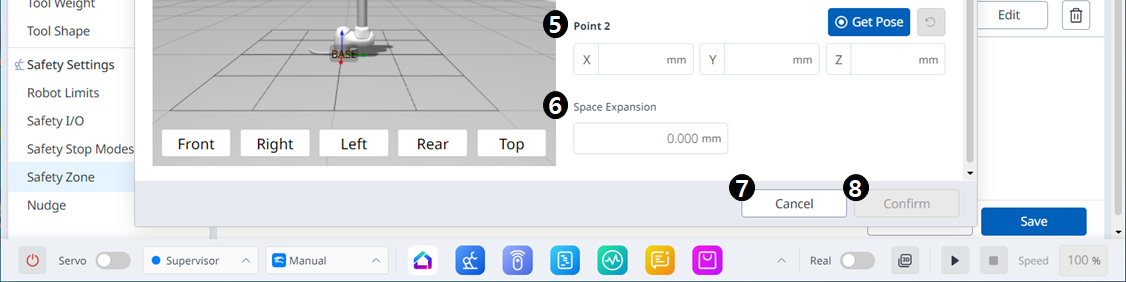
| Pozycja | Opis | |
|---|---|---|
| 1 | Typ kształtu | Z listy rozwijanej można wybrać żądany typ kształtu. |
| 2 | Kształt obrazu | Jest to obszar, w którym wyświetlany jest obraz wybranego typu. |
| 3 | Współrzędne | Z listy rozwijanej można wybrać współrzędne bazowe lub światowe. |
| 4 | Punkt pierwszy | Każde pole jest miejscem, w którym wprowadza się wartość punktu pierwszego. |
| 5 | Punkt 2 | W każdym polu wprowadza się wartość punktu 2. |
| 6 | Ekspansja kosmiczna | W tym polu można ustawić rozszerzenie przestrzeni. |
| 7 | Anuluj | Ten przycisk umożliwia anulowanie ustawienia. |
| 8 | Potwierdź | Ten przycisk umożliwia potwierdzenie ustawienia. |
Przechylona prostopadła
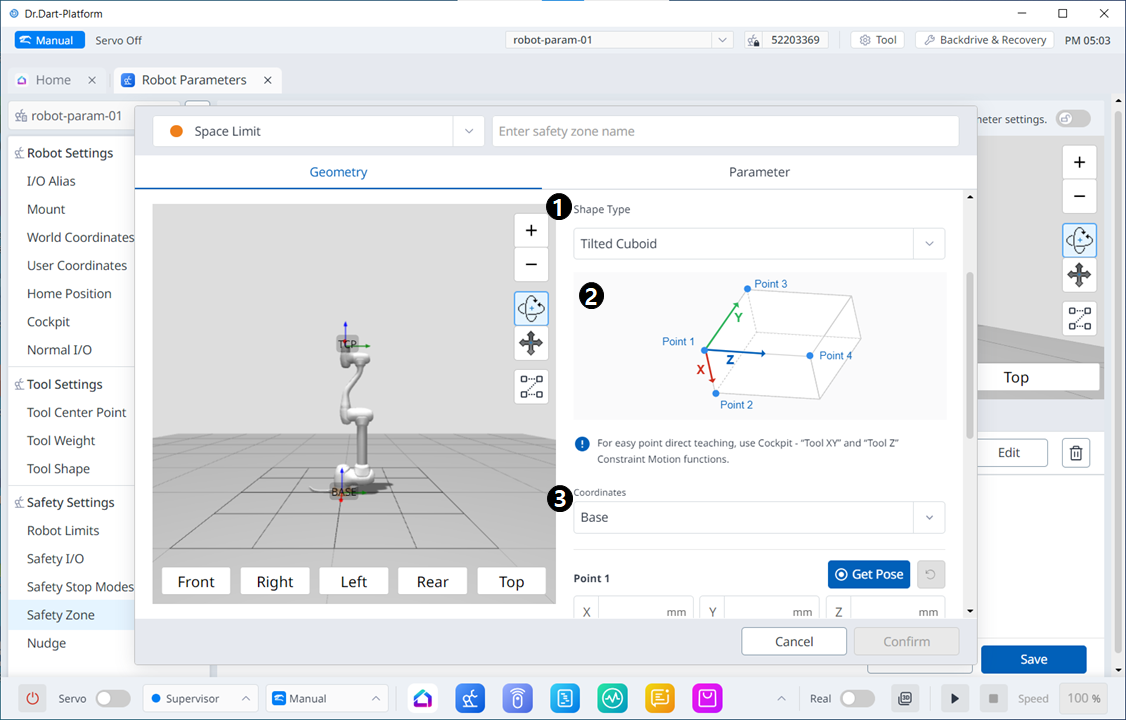
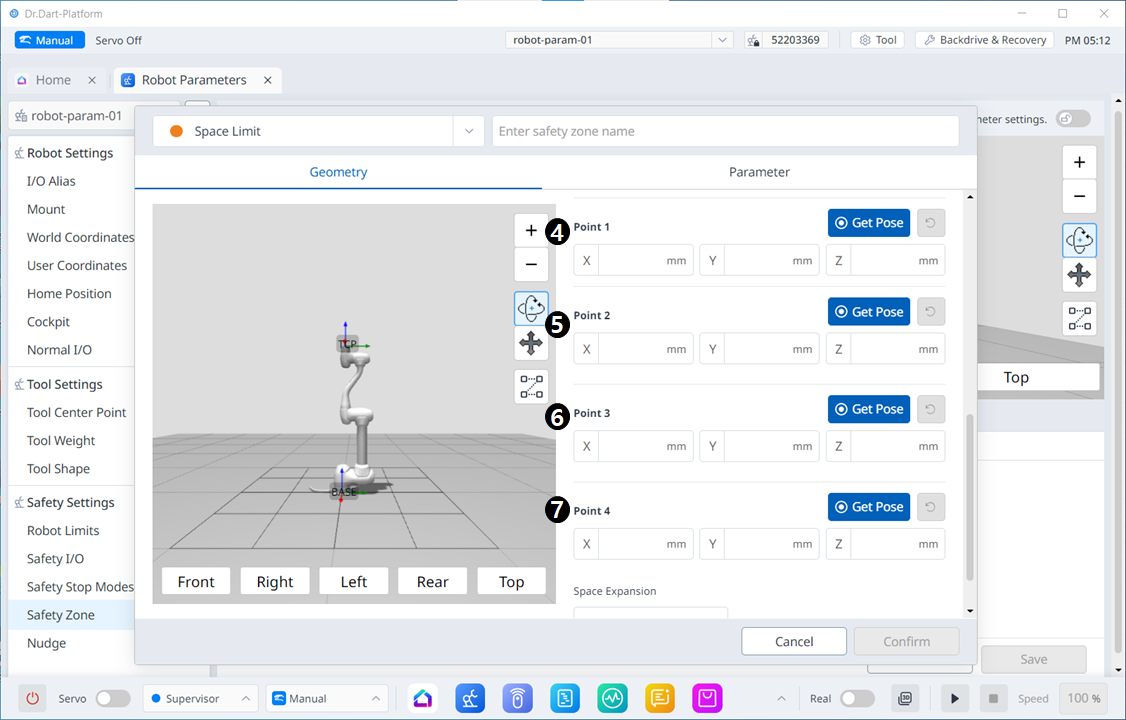
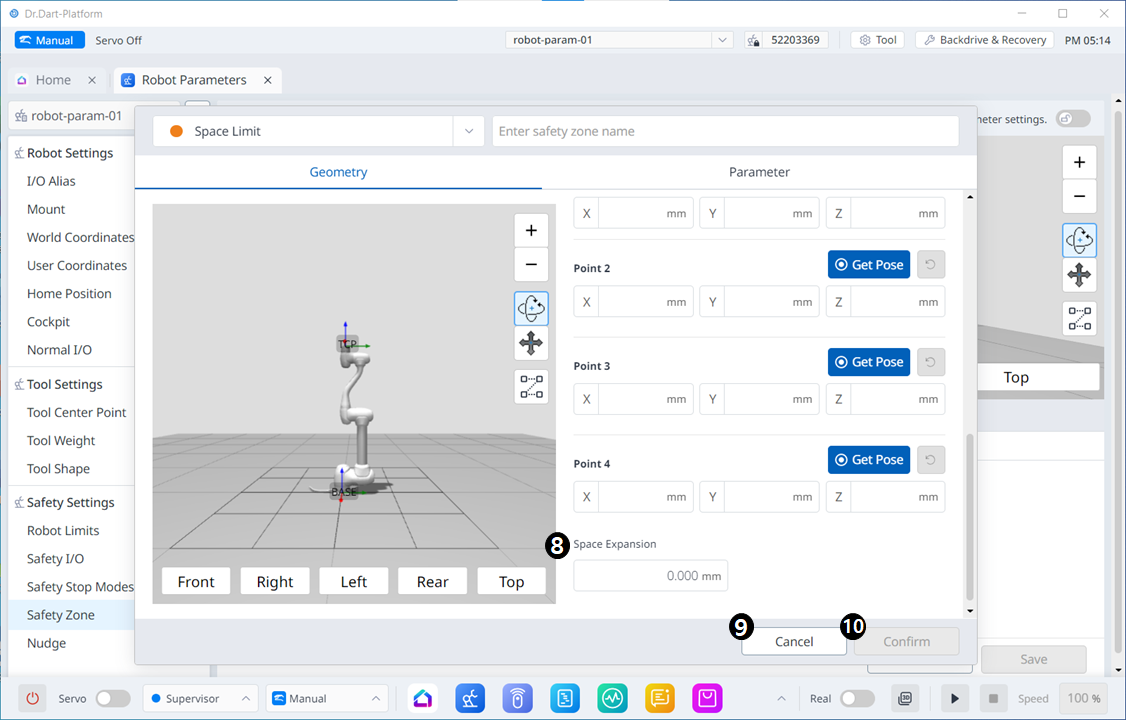
Elementy menu
| Pozycja | Opis | |
|---|---|---|
| 1 | Typ spacji | Z listy rozwijanej można wybrać żądany typ kształtu. |
| 2 | Obraz przestrzeni | Jest to obszar, w którym wyświetlany jest obraz wybranego typu. |
| 3 | Informacje. Wiadomość | Jest to komunikat informacyjny wymagany do ustawienia. |
| 4 | Współrzędne | Z listy rozwijanej można wybrać współrzędne bazowe lub światowe. |
| 5 | Punkt pierwszy | Każde pole jest miejscem, w którym wprowadza się wartość punktu pierwszego. |
| 6 | Punkt 2 | W każdym polu wprowadza się wartość punktu 2. |
| 7 | Punkt 3 | W każdym polu wprowadza się wartość punktu 3. |
| 8 | Punkt 4 | W każdym polu wprowadza się wartość punktu 4. |
| 9 | Ekspansja kosmiczna | W tym polu można ustawić rozszerzenie przestrzeni. |
| 10 | Anuluj | Ten przycisk umożliwia anulowanie ustawienia. |
| 11 | Potwierdź | Ten przycisk umożliwia potwierdzenie ustawienia. |
Pole wielopłaszczyznowe
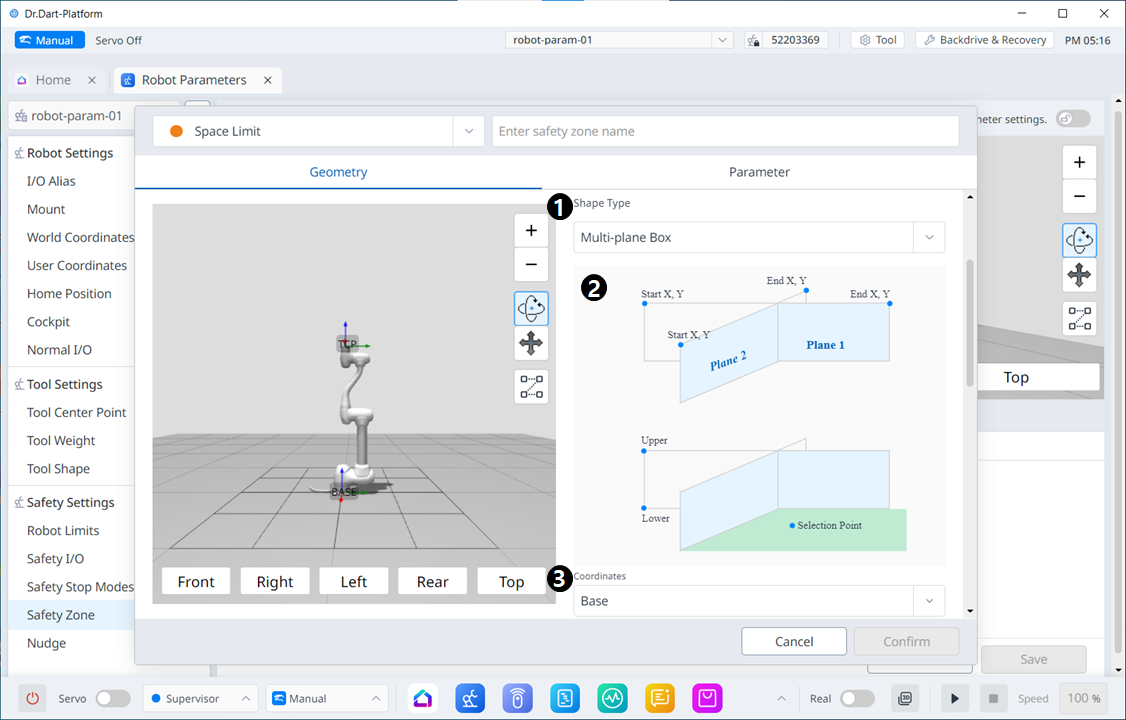
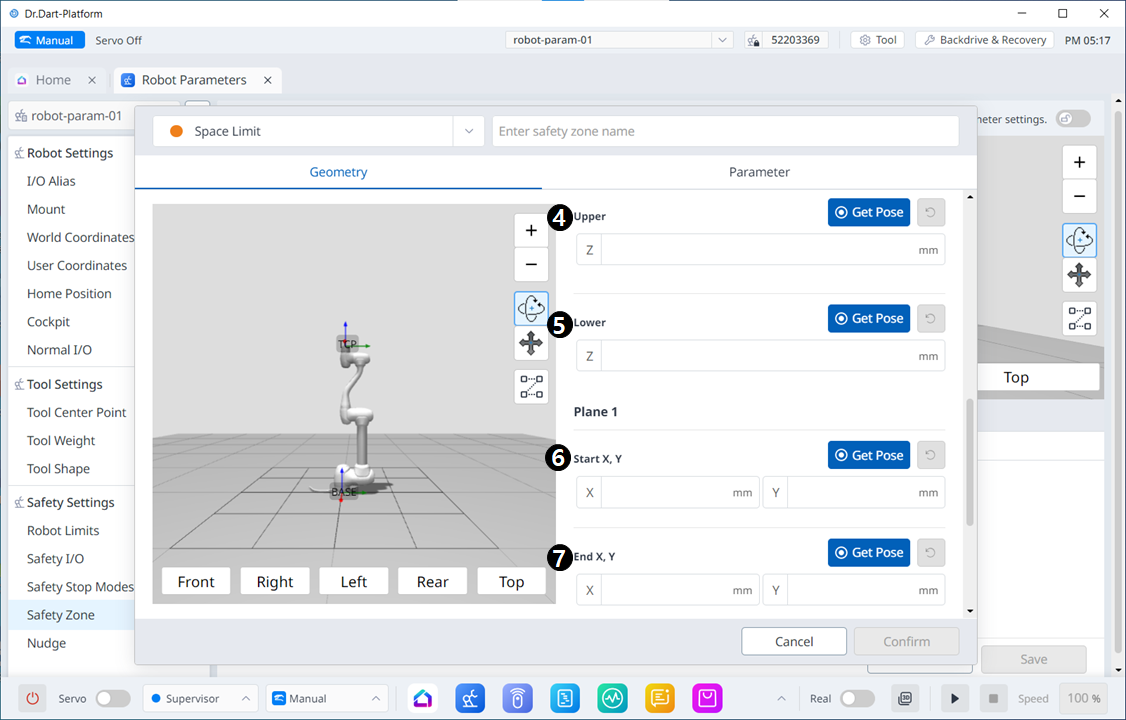
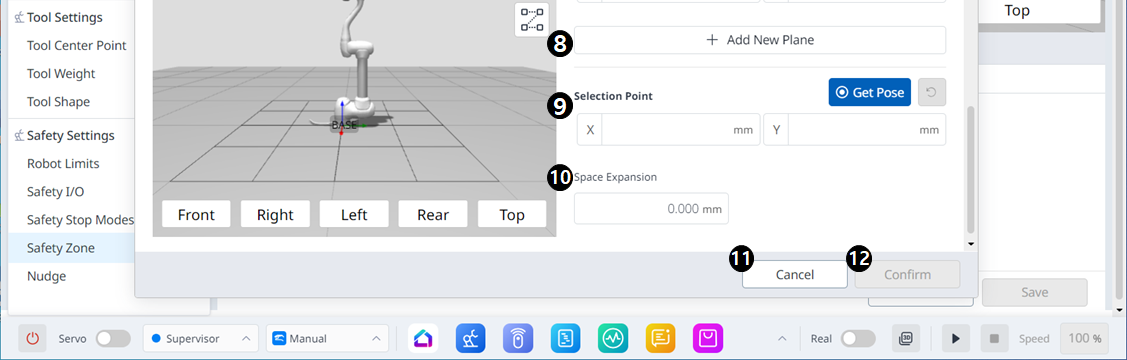
Elementy menu
| Pozycja | Opis | |
|---|---|---|
| 1 | Typ kształtu | Z listy rozwijanej można wybrać żądany typ kształtu. |
| 2 | Kształt obrazu | Jest to obszar, w którym wyświetlany jest obraz wybranego typu. |
| 3 | Współrzędne | Z listy rozwijanej można wybrać współrzędne bazowe lub światowe. |
| 4 | Górny | W tym polu wprowadzona jest górna wartość. |
| 5 | Opuść | W tym polu wprowadzona jest niższa wartość. |
| 6 | Początek płaszczyzny X, Y | W tym polu wprowadza się punkt początkowy płaszczyzny. |
| 7 | Koniec szyby X,Y | W tym polu wprowadza się punkt końcowy płaszczyzny. |
| 8 | Dodaj nową płaszczyznę | Kliknięcie tego przycisku dodaje nową płaszczyznę. |
| 9 | Punkt wyboru | W każdym polu wprowadza się wartości punktu wyboru. |
| 10 | Ekspansja kosmiczna | W tym polu można ustawić rozszerzenie przestrzeni. |
| 11 | Anuluj | Ten przycisk umożliwia anulowanie ustawienia. |
| 12 | Potwierdź | Ten przycisk umożliwia potwierdzenie ustawienia. |
