Wypróbuj przykładowe polecenia MoveJ/MoveL
OBOWIĄZKOWE NORMALNY 20 MIN
W tym przypadku dodaj polecenia MoveJ i MoveL w aplikacji Task Builder, wykonaj je i porównaj różnicę pomiędzy dwoma ruchem.
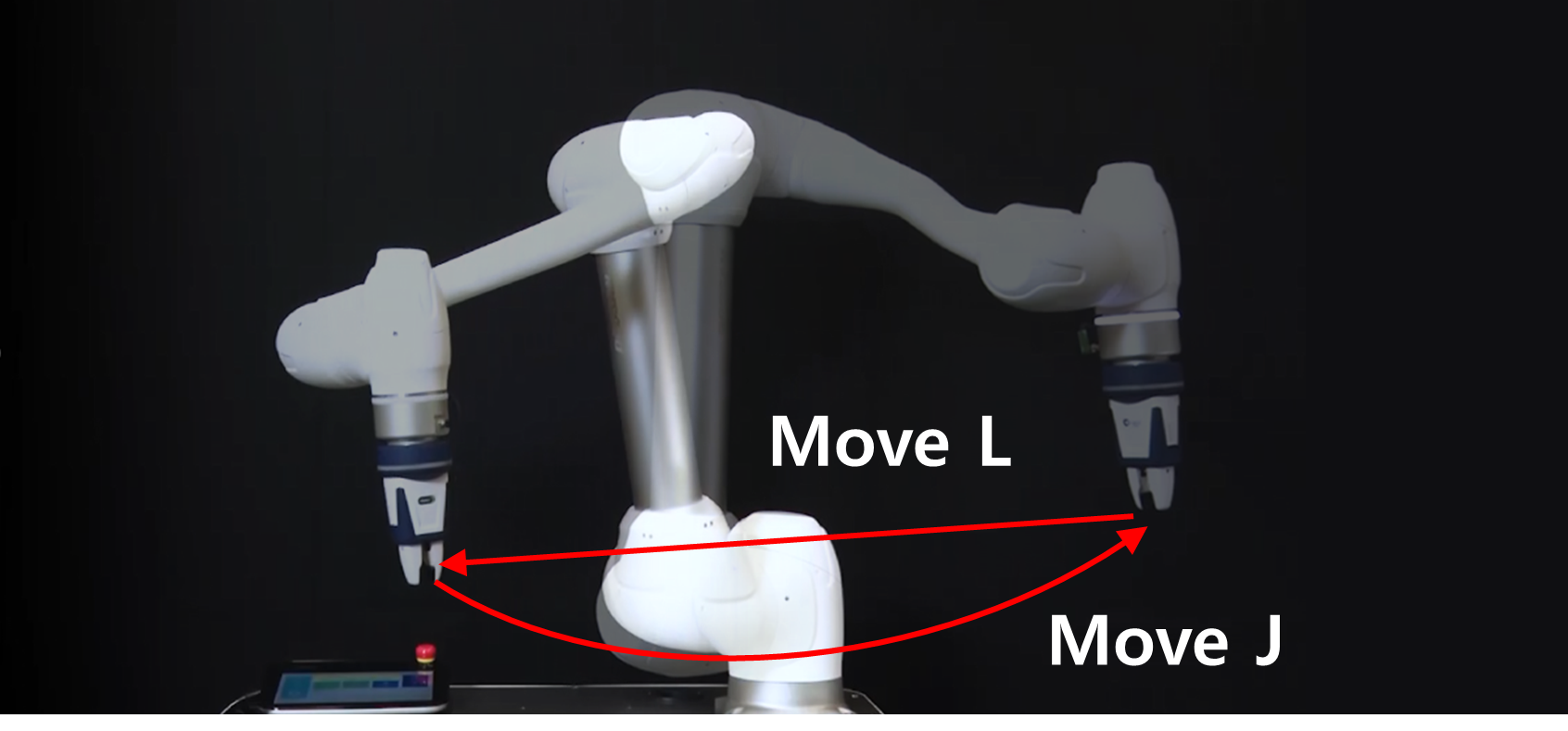
PRZESTROGA
- Przed próbą pobrania próbki należy przeczytać i postępować zgodnie Środki ostrożności dotyczące użytkowaniaz instrukcjami . Aby uzyskać więcej informacji, patrz CZĘŚĆ 1. Podręcznik bezpieczeństwa.
- Wybrać Budowa zadania z paska u dołu ekranu.
- Metoda programowania w aplikacji Task Writer jest prawie taka sama jak w aplikacji Task Builder.
- Naciśnij przycisk Dalej.
- Aby utworzyć program z zarejestrowanymi elementami komórki roboczej, takimi jak chwytaki, należy dodać element komórki roboczej.
- W tym przypadku należy nacisnąć przycisk Dalej bez wybierania elementów i umiejętności z komórki roboczej.
- Wprowadź nazwę zadania.
- Nacisnąć przycisk zatwierdzania.
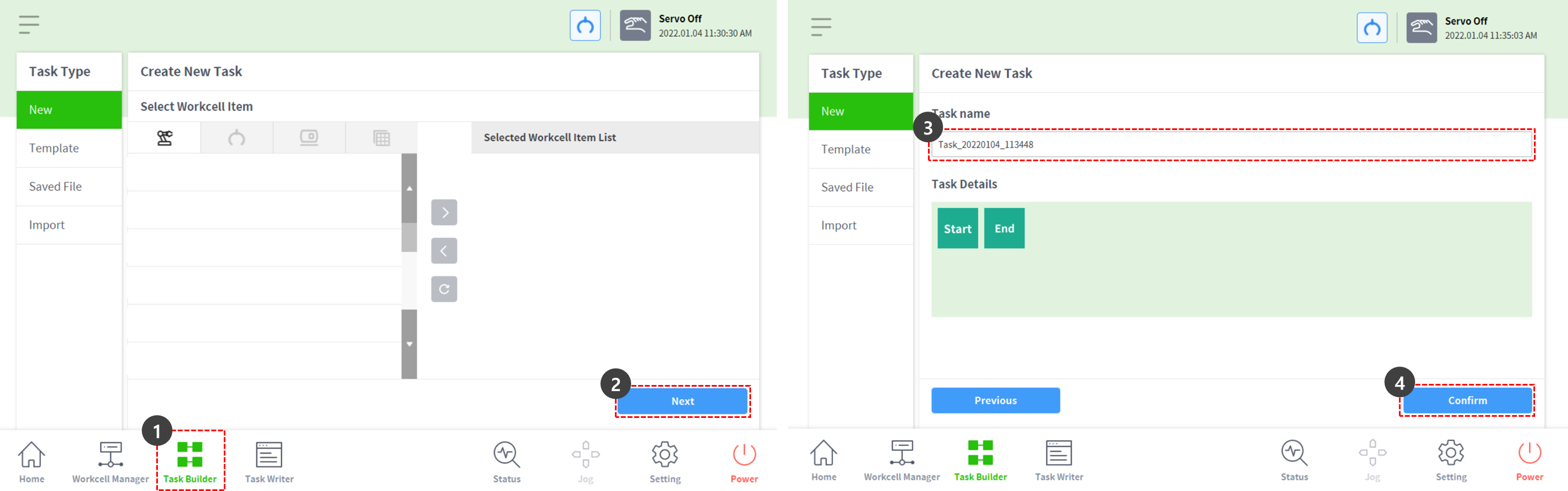
- Po wybraniu MainSue w drugim wierszu naciśnij MoveJ, aby dodać polecenie MoveJ do listy zadań.
- Polecenie zostanie dodane do następującego wiersza wybranego polecenia.
- Naciśnij MoveL, aby dodać polecenie MoveL do listy zadań.
- Wybrać MoveJ w trzecim wierszu listy zadań.
- Wybrać kartę właściwość w prawym górnym rogu. Wartości właściwości polecenia można ustawić na karcie właściwość.
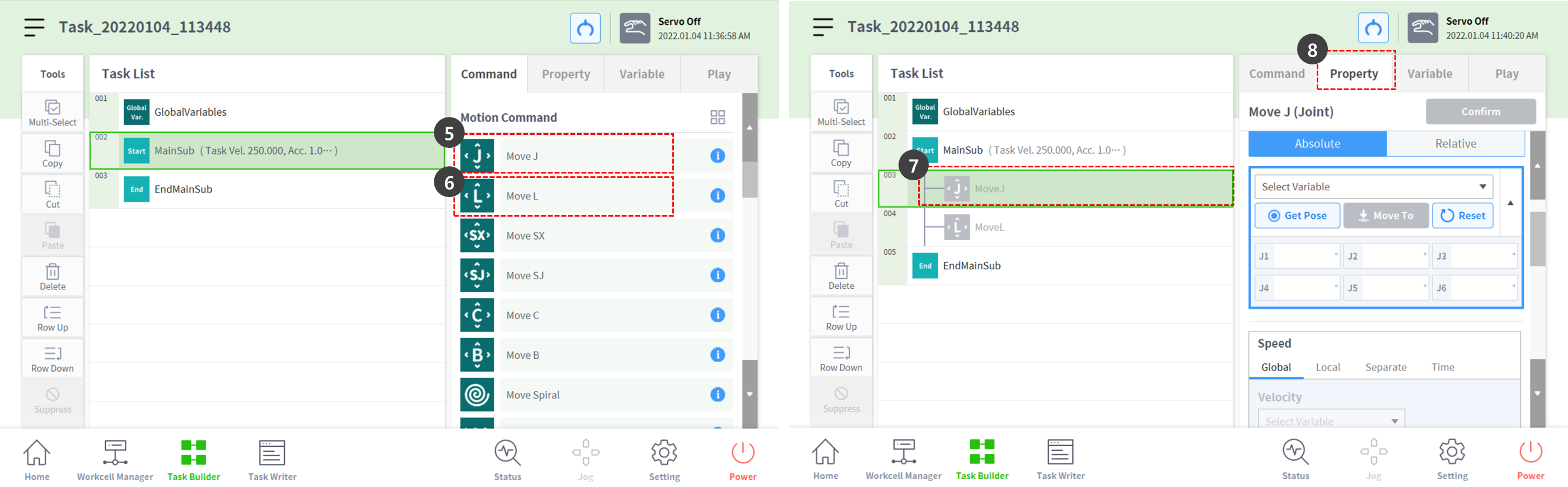
- Jedną ręką naciśnij i przytrzymaj przycisk prowadzenia ręcznego, który ma kształt dłoni, znajdujący się na kokpicie u góry robota Krok 9 do 11 zapisuje pozycję MoveJ.
- W przypadku robotów, które nie mogą korzystać z kokpitu, należy zapoznać się z poniższą „uwatem”.
- Drugą ręką przesuń odkurzacz automatyczny w bezpieczne miejsce.
- Zwolnij przycisk prowadzenia ręcznego i naciśnij przycisk zapisywania pozycji.
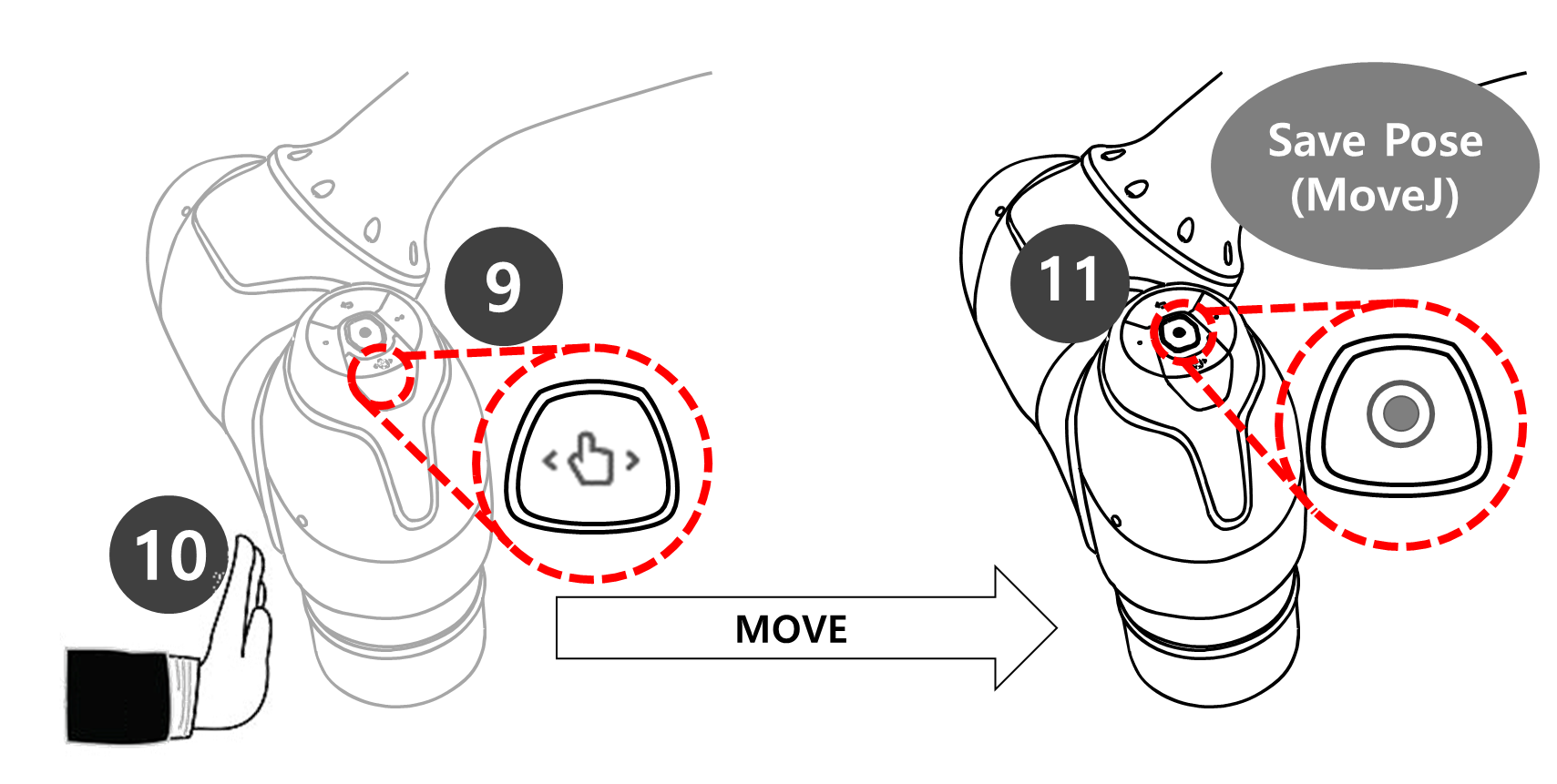
- Jedną ręką naciśnij i przytrzymaj przycisk prowadzenia ręcznego, który ma kształt dłoni, znajdujący się na kokpicie u góry robota Krok 12 do 14 zapisuje pozycję MoveL.
- Nie ma potrzeby wybierania MoveL z listy zadań. Po naciśnięciu przycisku zapisywania pozycji lista zadań automatycznie przechodzi do linii zadania.
- Drugą ręką przesuń odkurzacz automatyczny w bezpieczne miejsce.
- Zwolnij przycisk prowadzenia ręcznego i naciśnij przycisk zapisywania pozycji.
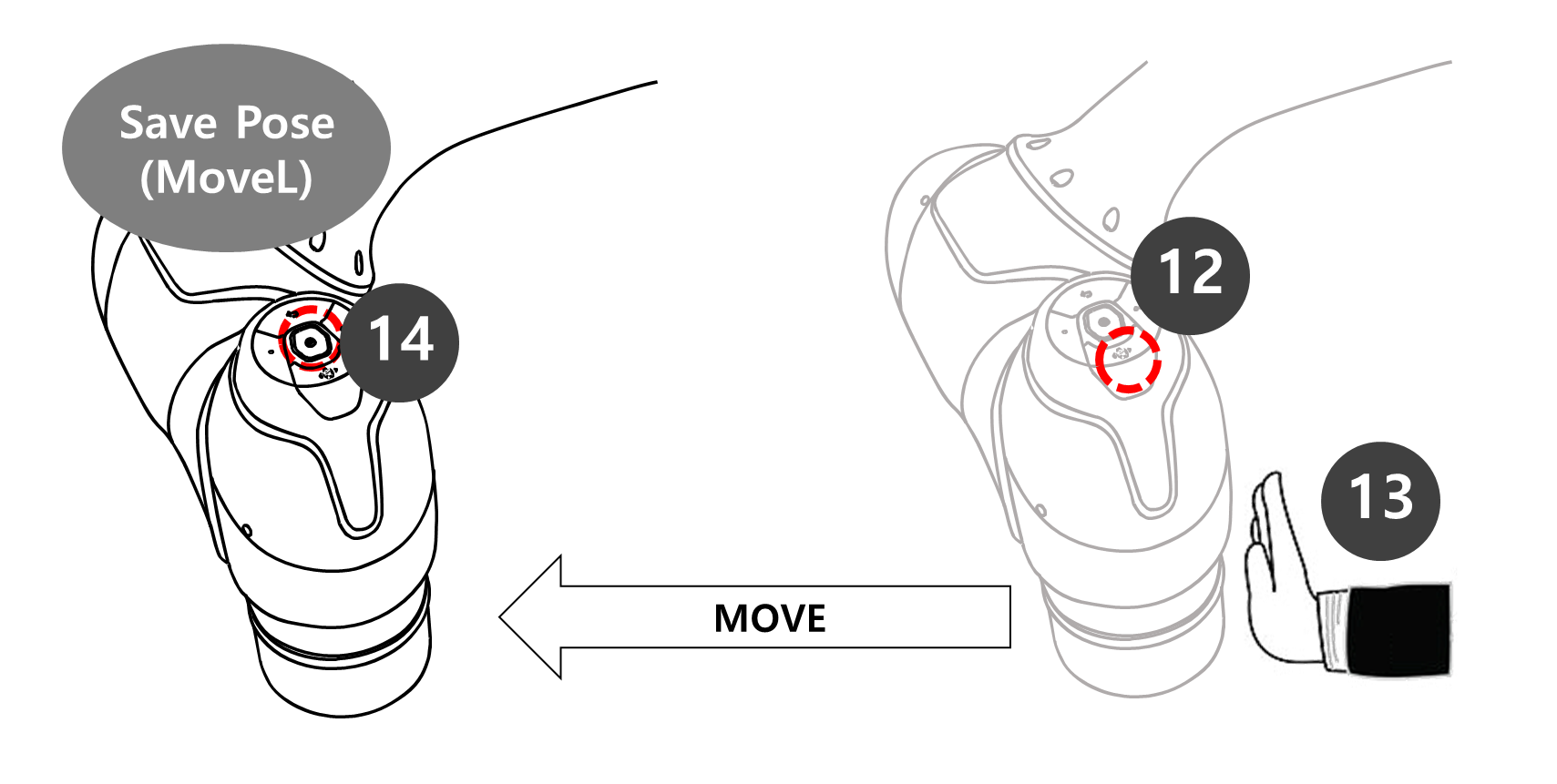
- Naciśnij kartę Odtwórz, aby wykonać zadanie.
- Ponieważ zadanie nie jest zapisywane, wyświetlane jest okno podręczne z prośbą o zapisanie zadania. Naciśnij przycisk Zapisz.
- Ustawić przycisk przełączania trybu rzeczywistego w stanie wyłączonym (szary).
- Jeśli tryb rzeczywisty jest wyłączony, robot nie porusza się i porusza się tylko wirtualny robot w symulatorze ekranu.
- Przed wykonaniem zadania zaleca się przetestowanie zadania w tym trybie symulacji.
- Naciśnij przycisk odtwarzania w prawym dolnym rogu.
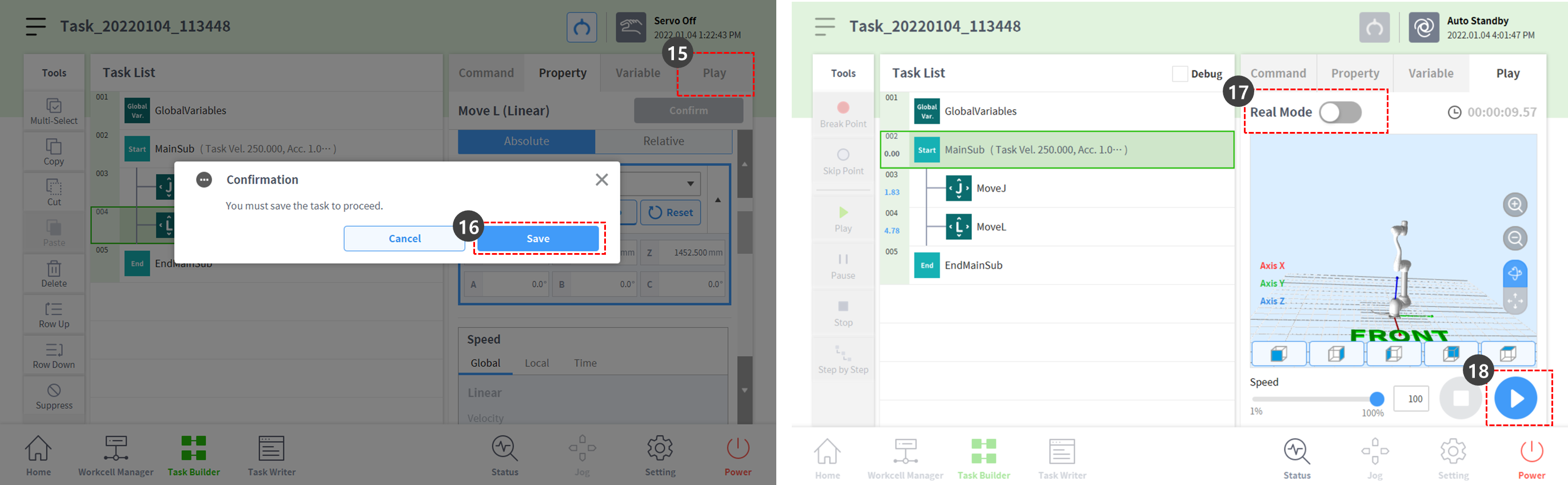
- Zostanie wyświetlony komunikat o błędzie informujący, że robot nie jest gotowy. Nacisnąć przycisk X, aby zamknąć okno podręczne.

- Robot może poruszać się tylko w stanie Servo ON.
- Serwomechanizm włączony i serwomechanizm wyłączony robota można włączać i wyłączać za pomocą opcji Status > Servo.
- Aby ustawić robot w stanie gotowości, należy ustawić go w trybie Servo ON. Wybierz opcję stan na pasku u dołu.
- Nacisnąć przycisk Servo ON.
- Naciśnij przycisk X w lewym górnym rogu, aby zamknąć okno stanu.
- Ponownie naciśnij przycisk odtwarzania w prawym dolnym rogu. Robot ruszy z powodzeniem w symulatorze.
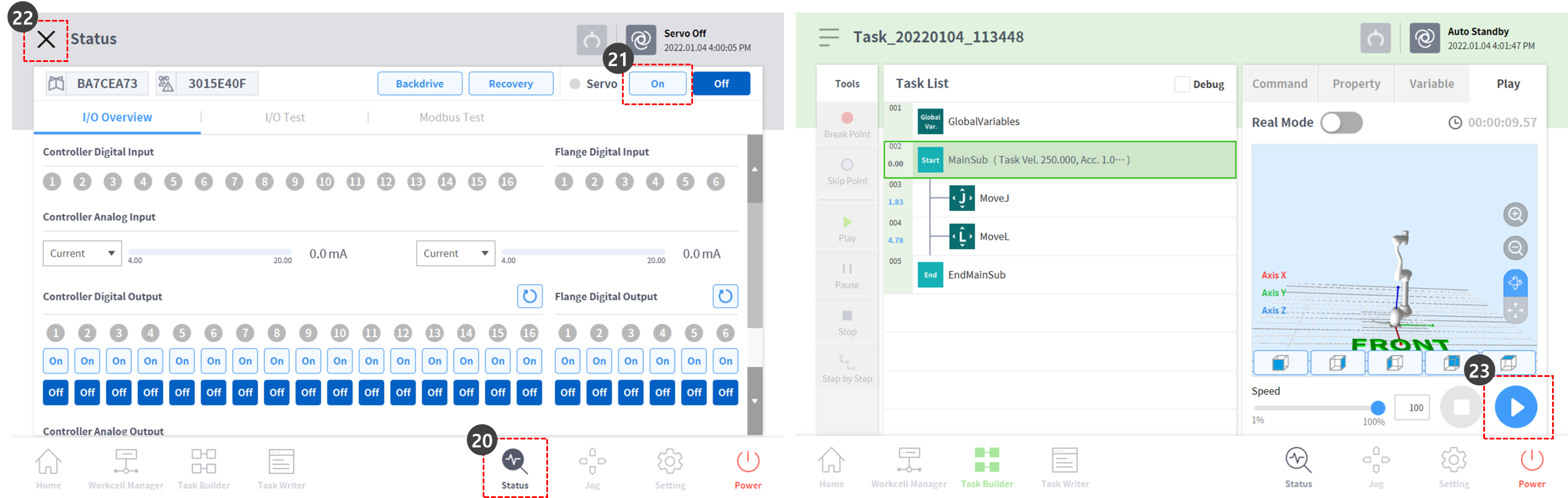
- Ustawić przycisk przełączania trybu rzeczywistego w celu włączenia stanu (zielony), aby uruchomić rzeczywisty robot.
- Naciśnij przycisk odtwarzania w prawym dolnym rogu. Rzeczywisty robot pomyślnie się poruszy.
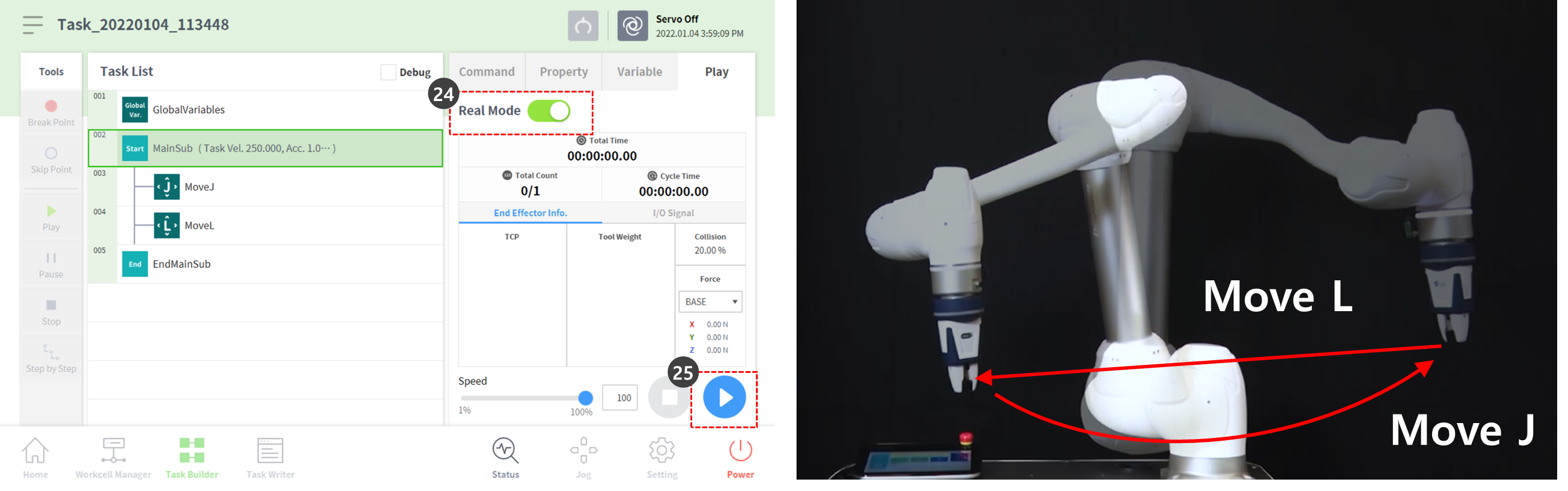
Uwaga
Przycisk zapisywania pozycji w kokpicie wykonuje następujące funkcje w tej samej kolejności na ekranie manipulatora programowania.
- Naciśnij przycisk Właściwości > Pobierz pozycję , aby załadować bieżące informacje o pozycji.
- Nacisnąć przycisk Potwierdź , aby zapisać zmiany we właściwości polecenia.
- Wybrać następne polecenie.
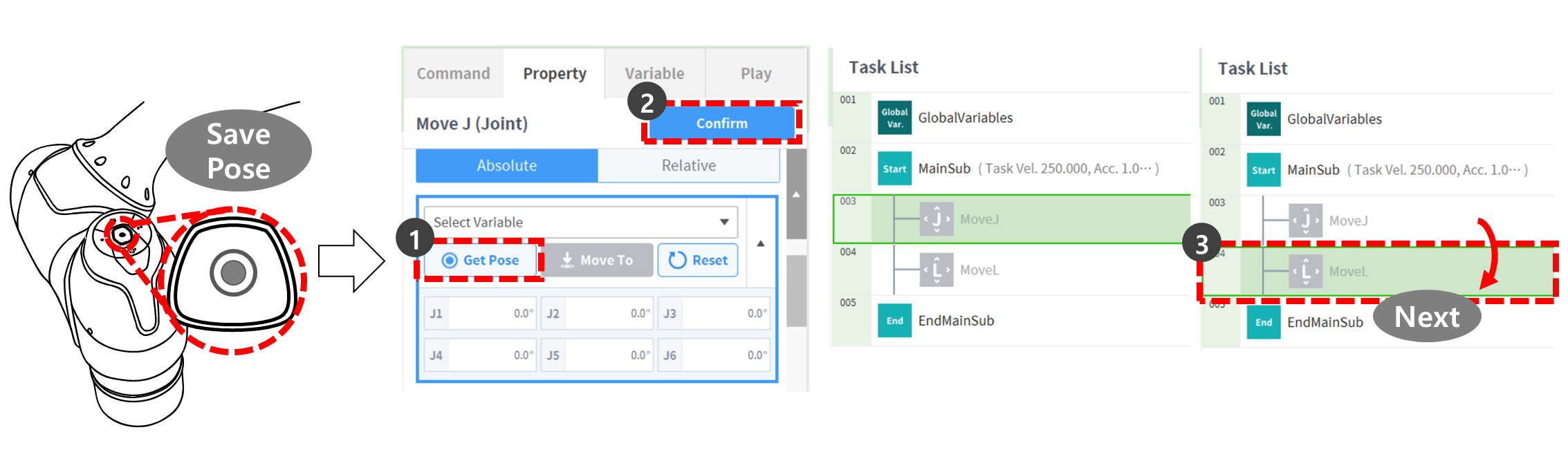
Dzięki temu można szybko zaprogramować zadania, dodając do listy zadań wiele poleceń ruchu, przesuwając robot, naciskając jednocześnie przycisk ręcznego prowadzenia na kokpicie i naciskając przycisk Get pose.
