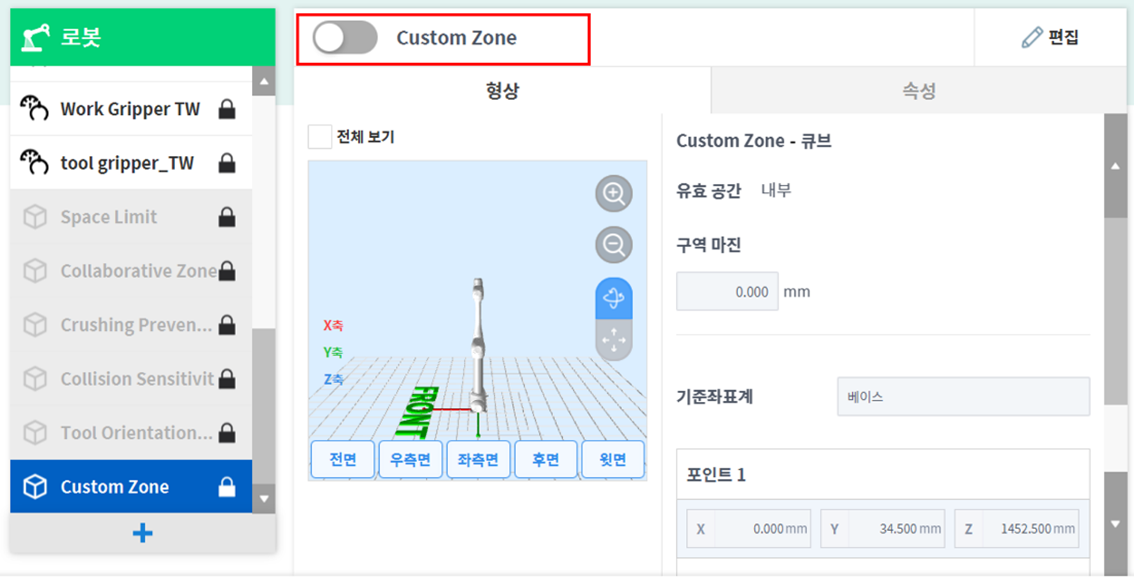사용자 정의 구역(Custom Zone) 설정
사용자 정의 구역(Custom Zone)을 설정하려면 로봇 워크셀에서 
- 워크셀 설정 화면 상단의 워크셀 이름 입력창에 등록하고자 하는 워크셀의 이름을 입력하십시오.
- 형상(Geometry) 탭에서 구역(Zone) 형태에 따른 포즈 정보와 유효 공간(Valid Space), 구역 마진(Zone Margin)을 설정하십시오.
- 다른 영역에서 설정한 형상 설정을 가져오려면, 고급 옵션(Advanced Option)의 형상과 속성 가져오기(Import Geometry & Parameters)에서 다른 워크셀 아이템을 선택한 후 가져오기(Import)를 눌러 설정한 값을 가져올 수 있습니다.
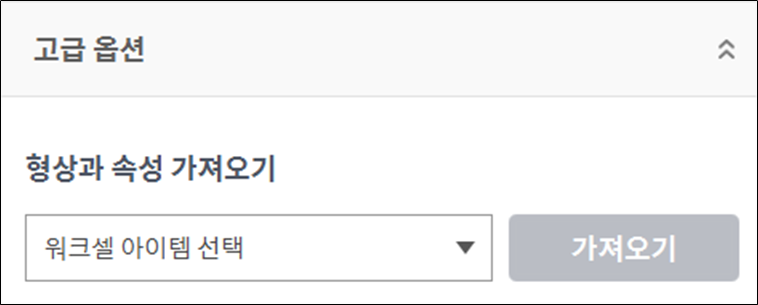
매개변수(Parameters) 탭에서 우선 순위 옵션(Priority Option), 오버라이드 옵션(Override option), 안전 정지 모드(Safety Stop Modes), TCP/로봇 제한치(TCP/Robot Limits), 조인트 각속도 제한치(Joint Speed Limits), 조인트 각도 제한치(Joint Angle Limit)와 동적 구역 활성화(Dynamic Zone Enable)를 설정한 후 임시 저장(Draft) 버튼을 누르십시오.
경고
우선순위 구역이 여러 개 겹쳐졌을 때, 오버라이드된 안전 제한치(Robot Limits) 중 가장 완화된 제한치를 기준으로 안전기능이 작동합니다. 안전을 위해 우선순위 구역은 가능한 최소 크기로 지정하여야 합니다.
알아두기
TCP가 여러 영역이 겹치는 위치에 있는 경우, 다음과 같은 규칙이 각 안전 기능에 대해 개별적으로 적용됩니다.
- 정상모드(Normal Mode)
- 높은 우선 순위 구역으로 설정된 구역이 없다면, 겹쳐진 구역 중 가장 제한된 안전 제한 값이 검사 기준 값이 됩니다.
- 높은 우선 순위 구역으로 설정된 구역이 1개 라면, 그 구역의 제한 값이 검사 기준 값이 됩니다.
- 높은 우선 순위 구역으로 설정된 구역이 2개 이상이라면, 설정된 구역 중 가장 완화된 안전 제한 값이 검사 기준이 됩니다.
- 감속모드(Reduce Mode)
- 높은 우선 순위 구역으로 설정된 구역이 없다면, 겹쳐진 구역 중 가장 제한된 안전 제한 값이 검사 기준 값이 됩니다.
- 높은 우선 순위 구역으로 설정된 구역이 1개라면, 그 구역의 오버라이드 옵션(Override Option)에 따라 검사 기준 값이 결정됩니다.
- 오버라이드 옵션이 체크되지 않았다면, 높은 우선 순위 구역과 전역-감소 제한(Global-Reduced Limit) 중 가장 제한된 안전 제한 값이 검사 기준 값이 됩니다.
- 오버라이드 옵션이 체크됐다면, 높은 우선 순위 구역이 검사 기준 값이 됩니다.
- 높은 우선 순위 구역으로 설정된 구역이 2개 이상인 경우, 그 구역의 오버라이드 옵션(Override Option)에 따라 검사 기준 값이 결정됩니다.
- 높은 우선 순위 구역 중 하나라도 오버라이드 옵션이 체크되지 않았다면, 오버라이드 옵션이 체크되지 않은 높은 우선 순위 구역과 전역-감소 제한(Global-Reduced Limit) 중 가장 제한된 안전 제한 값이 검사 기준 값이 됩니다.
- 모든 높은 우선 순위 구역의 오버라이드 옵션이 체크됐다면, 높은 우선 순위 구역 중 가장 완화된 안전 제한 값이 검사 기준이 됩니다.
- 정상모드(Normal Mode)
- 표시된 모든 매개변수 값이 설정하려는 값과 동일 한지 확인한 다음 임시 저장 확정(Confirm draft)을 선택하시고 확인(Confirm)을 누르십시오.
- 활성화 토글 버튼을 눌러 사용자 정의 구역을 적용하십시오,