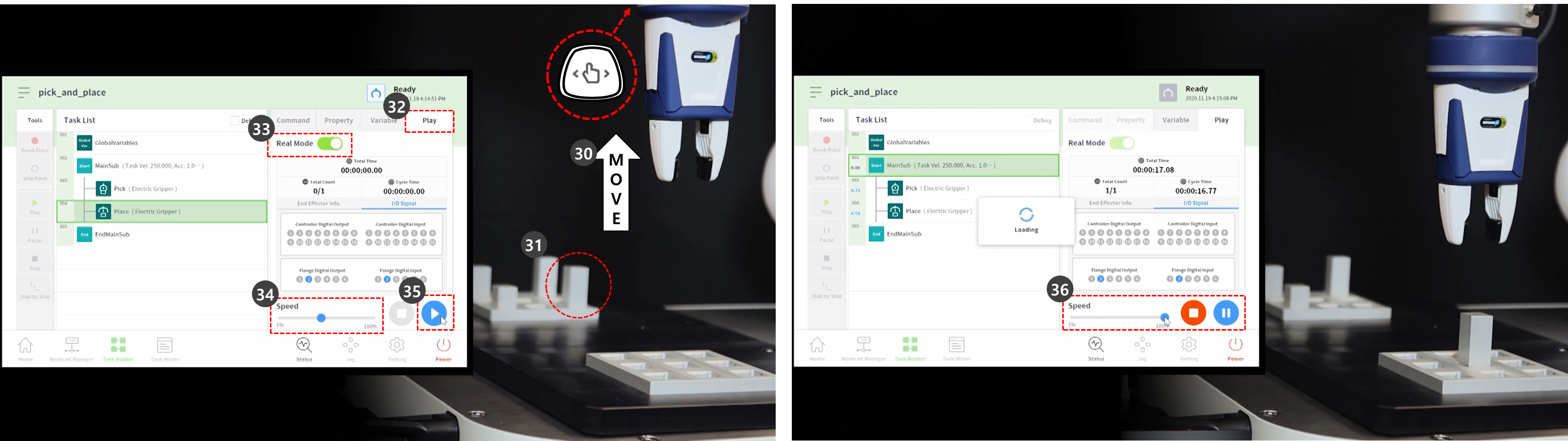스킬(Skill) - Pick&Place 예제 따라하기
OPTIONAL NORMAL 20 MIN
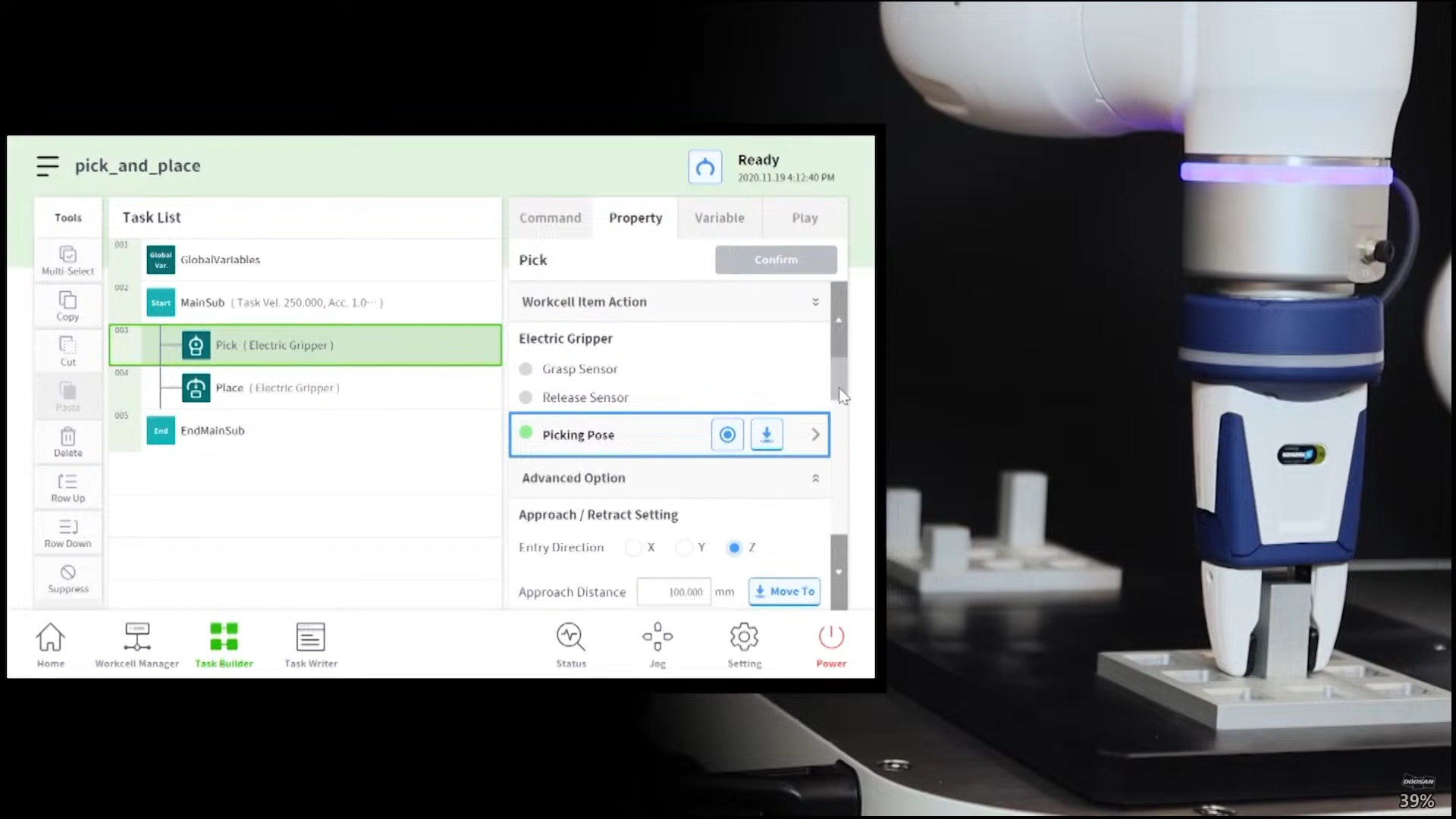
주의
- 예제를 시작하기 전에 반드시 사용 시 주의사항 을 확인하십시오. 자세한 내용은 PART 1. 안전 매뉴얼 을 참조하십시오.
- 하단 메뉴에서 태스크 빌더(Task Builder)를 선택하십시오.
- 워크셀 아이템 선택(Select Workcell Item) > 그리퍼 모양의 아이콘을 선택하십시오.
- 워크셀 아이템으로 등록한 그리퍼를 선택하십시오. 이 예제는 워크셀 아이템으로 등록된 그리퍼가 없으면 진행할 수 없습니다.
- '>' 버튼을 눌러 워크셀 아이템을 선택된 워크셀 아이템(Selected Workcell Item)으로 등록하십시오.
- 다음(Next)을 누르십시오.
- 태스크 이름을 지정하십시오.
- 확인(Confirm)을 누르십시오.
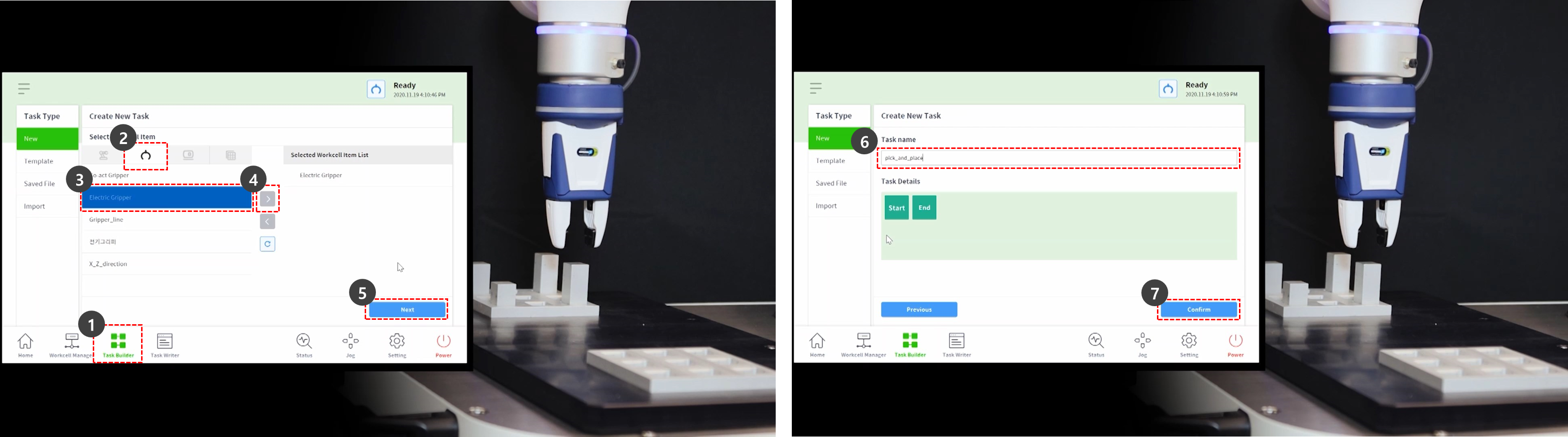
- 태스크 리스트에서 2번 줄의 MainSub 명령어를 선택하십시오. 선택한 줄의 다음 줄에 새로운 명령어가 추가됩니다.
- Pick 스킬 명령어를 추가하십시오.
- Place 스킬 명령어를 추가하십시오.
- 태스크 리스트에서 3번 줄의 Pick 명령어를 선택하십시오.
- 속성(Property) 탭을 선택하십시오.
- 워크셀 아이템 동작(Workcell Item Action)을 눌러 메뉴를 확장하십시오. 그리퍼 워크셀 아이템을 선택 시 워크셀 아이템 동작에서는 그리퍼의 동작을 테스트 할 수 있습니다.
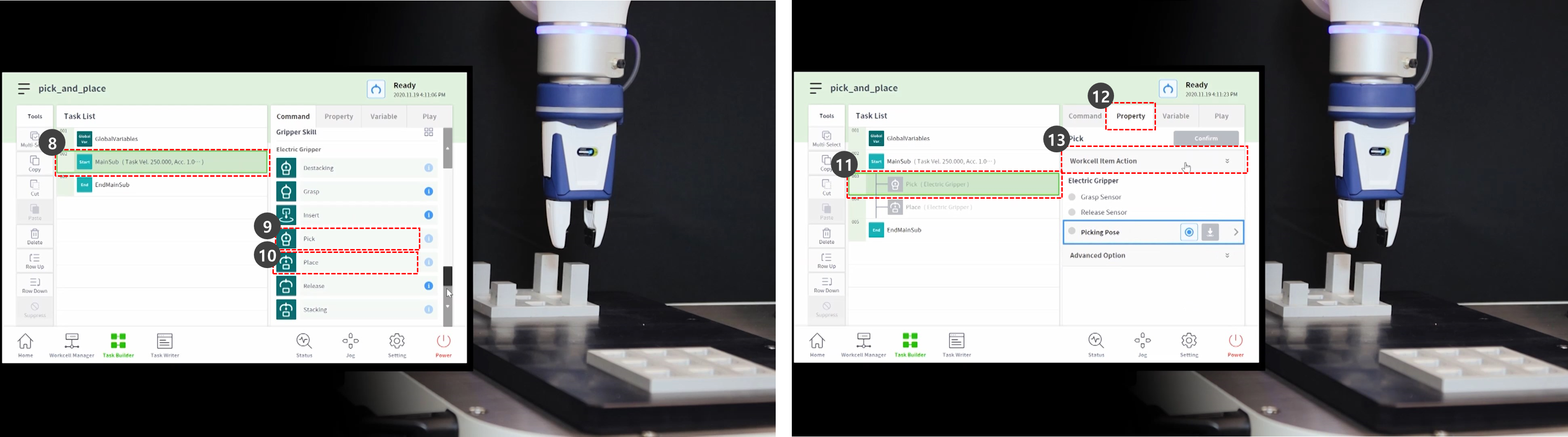
- 그리퍼를 테스트하기 위해 잡기(Grasp) 버튼을 누르면 그리퍼가 잡기 동작을 합니다.
- 그리퍼를 테스트하기 위해 놓기(Release) 버튼을 누르면 그리퍼가 놓기 동작을 합니다.
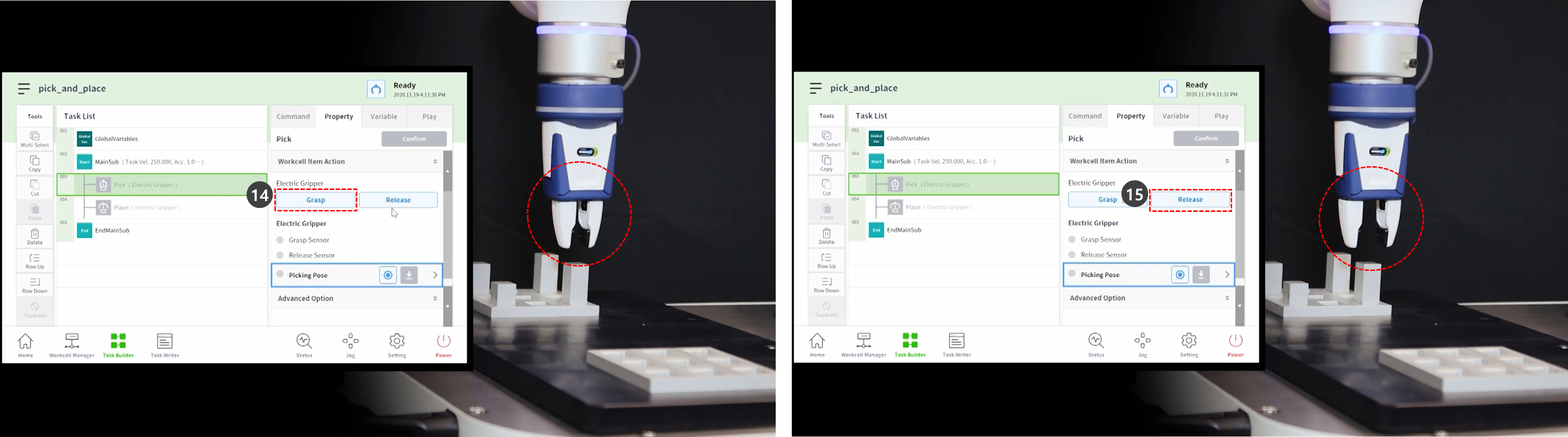
- 가벼운 작업물의 경우, 작업물을 그리퍼 사이에 위치 시킨 후 잡기(Grasp) 버튼을 눌러 로봇이 작업물을 들고 있는 상태를 만듭니다. 그리퍼가 작업물을 들고 있는 상태에서 교시하는 것이 정확한 위치를 잡는데 도움을 줄 수 있습니다.
- 작업물을 들고 있는 상태에서 교시를 하는 것은 필수 사항이 아닌 하나의 예시 입니다.
- 무게가 무거운 작업물의 경우 그리퍼가 작업물을 놓치는 등 위험한 상황이 발생할 수 있으므로 주의하십시오.
- 무게가 무거운 작업물의 경우 툴의 무게와 작업물의 무게를 더한 무게가 툴 설정(Tool Settings)의 툴 무게(Tool Weight)로 설정되어 있어야만 합니다.
- 직접 교시를 활용하여 로봇을 집기(Pick)를 수행할 위치로 이동 시키십시오.
- 콕피트에서 핸드 가이딩 버튼을 누른 채로 로봇을 이동 시킬 수 있습니다.
- 집기 포즈(Picking Pose)의 포즈 저장(Get Pose) 버튼을 누르십시오.
- 확인(Confirm) 버튼을 누르십시오.
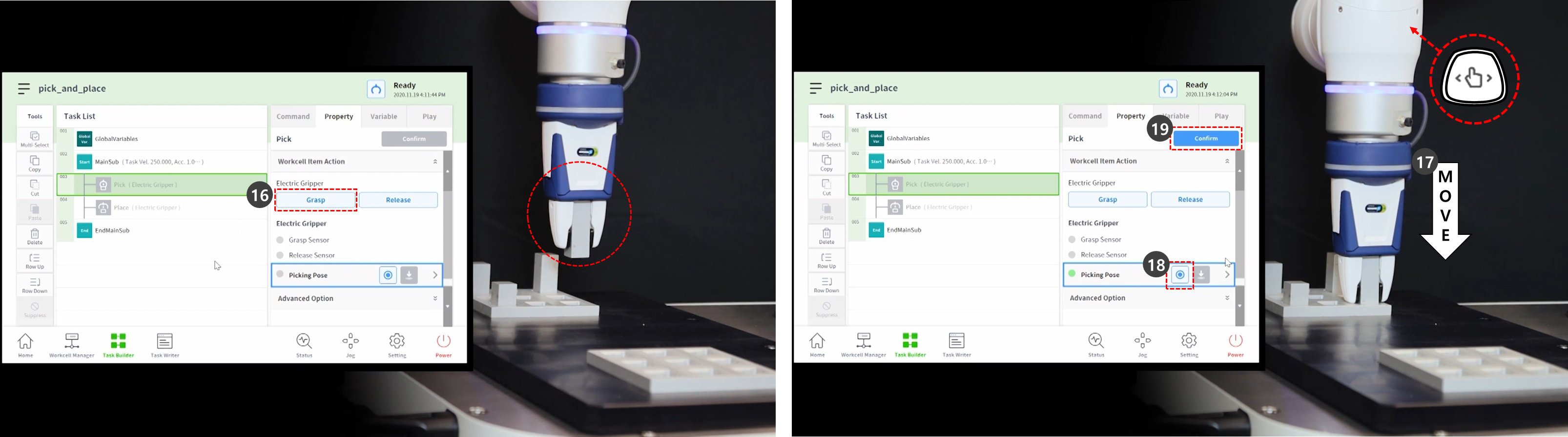
- 직접 교시를 활용하여 로봇을 놓기(Place)를 수행할 위치로 이동 시키십시오.
- 놓기 포즈(Placing Pose)의 포즈 저장(Get Pose) 버튼을 누르십시오.
- 그리퍼에서 작업물을 놓기 위해 놓기(Release) 버튼을 누르십시오.
- 확인(Confirm) 버튼을 누르십시오.
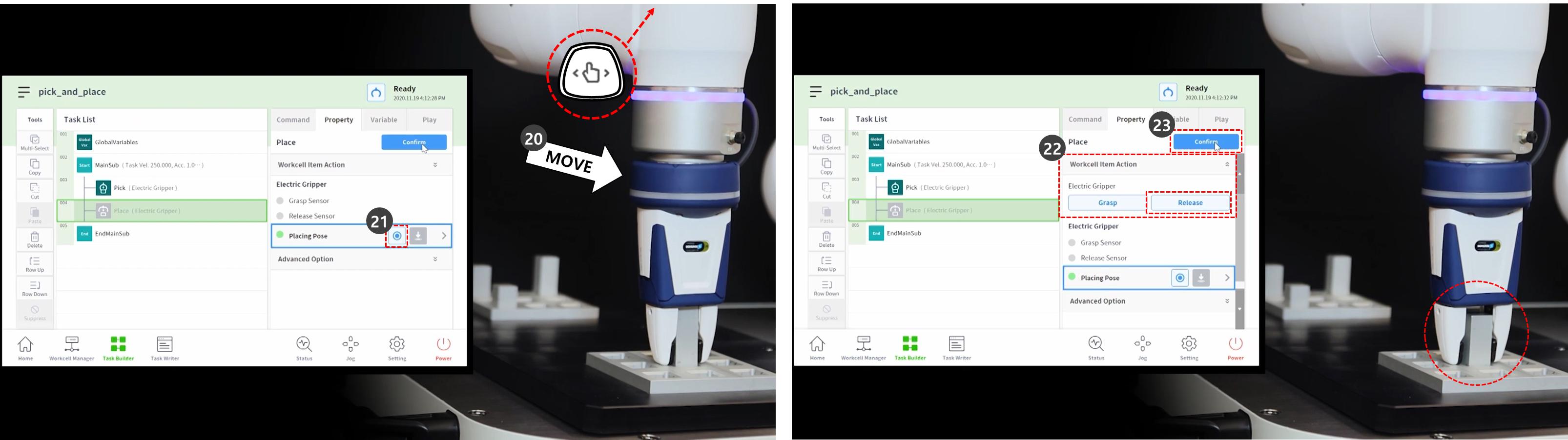
- Pick 과 Place 스킬 명령어의 세부 설정을 위해 먼저 태스크 리스트에서 3번 줄의 Pick 명령어를 선택하십시오.
- 고급 설정(Advanced Option)을 눌러 메뉴를 확장하고 아래와 같이 설정하십시오. 아래에서 설명하지 않은 옵션의 경우 기본 값을 사용합니다.
- 방향(Entry Direction) : Z 축
- Pick 위치로 진입하는 방향을 설정합니다.
- 접근 거리(Approach Distance) : 100 mm
- Pick 위치까지 설정한 방향으로 접근하기 직전의 거리를 설정합니다. 접근 거리를 충분히 확보해줍니다.
- 후퇴 거리(Retract Distance) : 100 mm
- Pick 위치에서 부터 설정한 방향으로 후퇴한 후의 거리를 설정합니다. 후퇴 거리를 충분히 확보해줍니다.
- 접근 속도(Approach Speed) : 100 mm/s
- 로봇이 물체에 접근할 때 천천히 접근하도록 접근 속도를 기본 값 보다 낮게 설정합니다.
- 순응 제어(Compliance Control) : 활성화(녹색)
- 접촉 감지(Sensing Contact) : 활성화(녹색)
- 순응 제어 및 접촉 감지 기능을 활성화 합니다.
- 접촉 외력(Contact Force) : 10N
- 접촉 판단 범위(Contact Tolerance) : 10 mm
- 힘(Force) : 15N
- 긁힘방지 후퇴거리(Scratch Offset): 2mm
- 접근 전 그리퍼 열기(Release Gripper Before Picking) : 활성화(녹색)
- Pick 위치로 접근하기 전에 그리퍼를 놓기(Release) 상태로 만듭니다.
- 툴 무게 : 없음
- 작업물의 무게가 가볍지 않은 경우 작업물과 툴 무게를 더한 무게를 툴 무게(Tool Weight) 워크셀 아이템으로 추가하고 이 옵션에서 해당 툴무게 워크셀 아이템을 선택해야만 합니다.
- 방향(Entry Direction) : Z 축
- 확인(Confirm) 버튼을 누르십시오.
- 태스크 리스트에서 4번 줄의 Place 명령어를 선택하십시오.
- 고급 설정(Advanced Option)을 눌러 메뉴를 확장하고 아래와 같이 설정하십시오. 아래에서 설명하지 않은 옵션의 경우 기본 값을 사용합니다.
- 방향(Entry Direction) : Z 축
- 접근 거리(Approach Distance) : 100 mm
- 후퇴 거리(Retract Distance) : 100 mm
- 접근 속도(Approach Speed) : 100 mm/s
- 순응 제어(Compliance Control) : 활성화(녹색)
- 접촉 감지(Sensing Contact) : 활성화(녹색)
- 순응 제어 및 접촉 감지 기능을 활성화 합니다.
- 접촉 외력(Contact Force) : 10N
- 접촉 판단 범위(Contact Tolerance) : 10 mm
- 힘(Force) : 15N
- 툴 무게 : 없음
- 확인(Confirm) 버튼을 누르십시오.
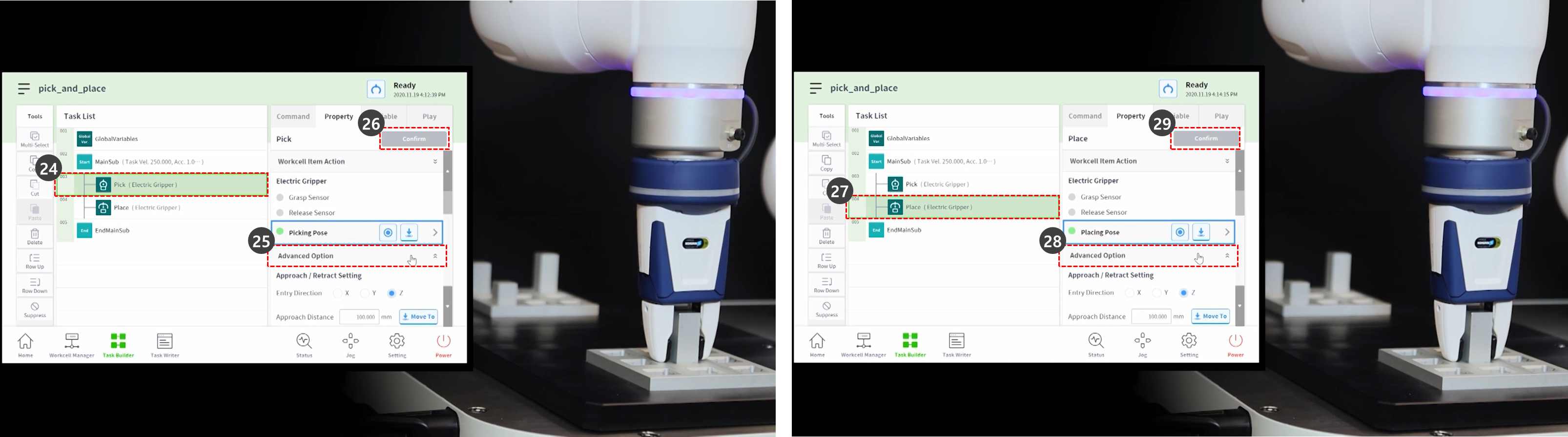
- 직접 교시를 활용하여 로봇을 Pick&Place 작업을 시작하려는 위치로 이동 시키십시오.
- Pick 작업 위치로 작업물을 옮겨 놓습니다.
- 실행(Play) 탭을 선택하십시오.
- 실제 모드(Real Mode) 토글 버튼을 활성화 시키십시오.
- 속도(Speed) 슬라이드바를 10~30% 수준으로 낮추십시오.
- 이 실행 속도 슬라이드바는 모든 명령어에서 설정된 속도를 %로 낮춥니다.
- 태스크를 작성하고 최초에 실행하는 경우 낮은 속도로 실행하면 예기치 못한 위험을 예방할 수 있습니다.
- 실행 버튼을 누르십시오.
- 작업이 문제 없이 완료되면 원래 속도인 100%로도 테스트 해보십시오.