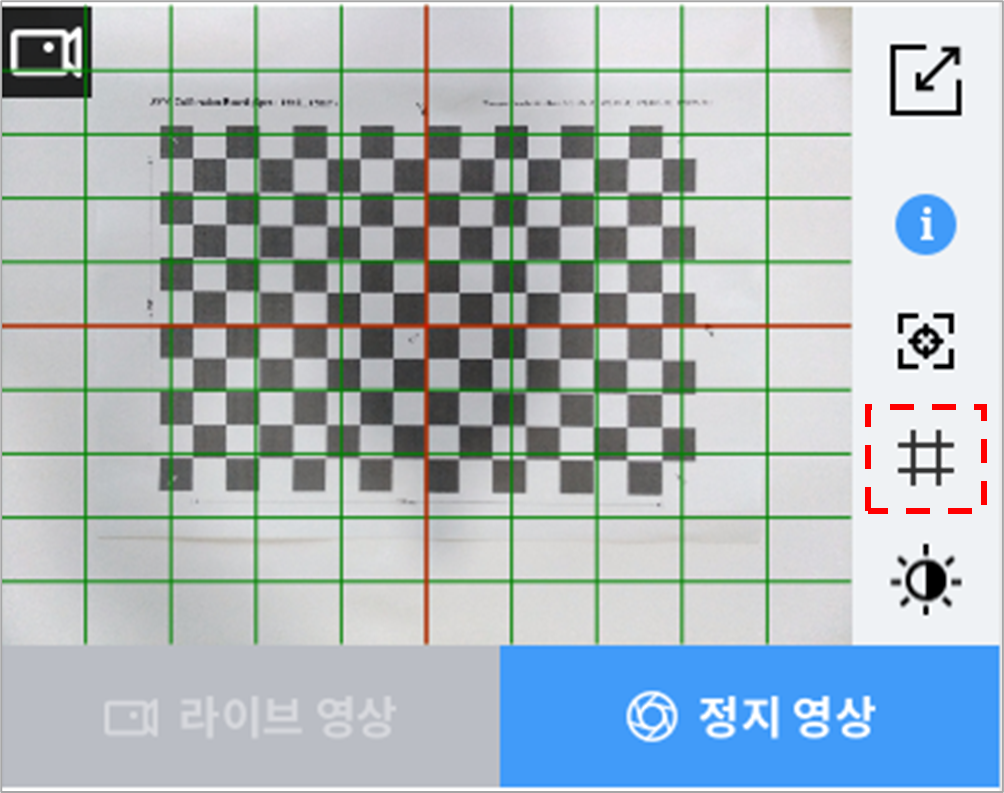카메라 캘리브레이션하기
카메라 - 로봇 캘리브레이션이란 카메라에서 측정되는 좌표 정보를 로봇의 좌표 정보와 일치시키는 작업입니다.
캘리브레이션을 통해서 카메라에서 측정한 물체의 위치로 로봇이 정확하게 이동할 수 있으며, 길이 단위로 정확하게 치수를 측정할 수 있습니다. 캘리브레이션 작업에는 설계 정보가 사전에 정의되어 있는 체커 보드를 사용합니다. 현재 두산 로보틱스에서 제공하는 방법은 StandAlone 캘리브레이션이며, 해당 캘리브레이션 방법에 필요한 요소는 촬영 위치에서 찍은 체커 보드의 카메라 이미지와 툴팁을 기준으로 티칭한 로봇의 4가지 포즈(pose)입니다.
주의사항
캘리브레이션 수행 시 카메라의 렌즈부와 체커 보드는 가능한 평행을 맞추어야 합니다. 또한 캘리브레이션 수행 시 실제 측정하고자 하는 물체의 표면 높이에서 캘리브레이션 보드를 놓고 수행해야 합니다. 캘리브레이션 수행 시 체커 보드의 높이와 실제 측정 물체의 인식면 높이가 달라지게 되면 오인식 또는 측정 정확도가 저하되는 원인이 됩니다.
SVM 사용 시 추가 기능
- 조그에 live 화면 표시
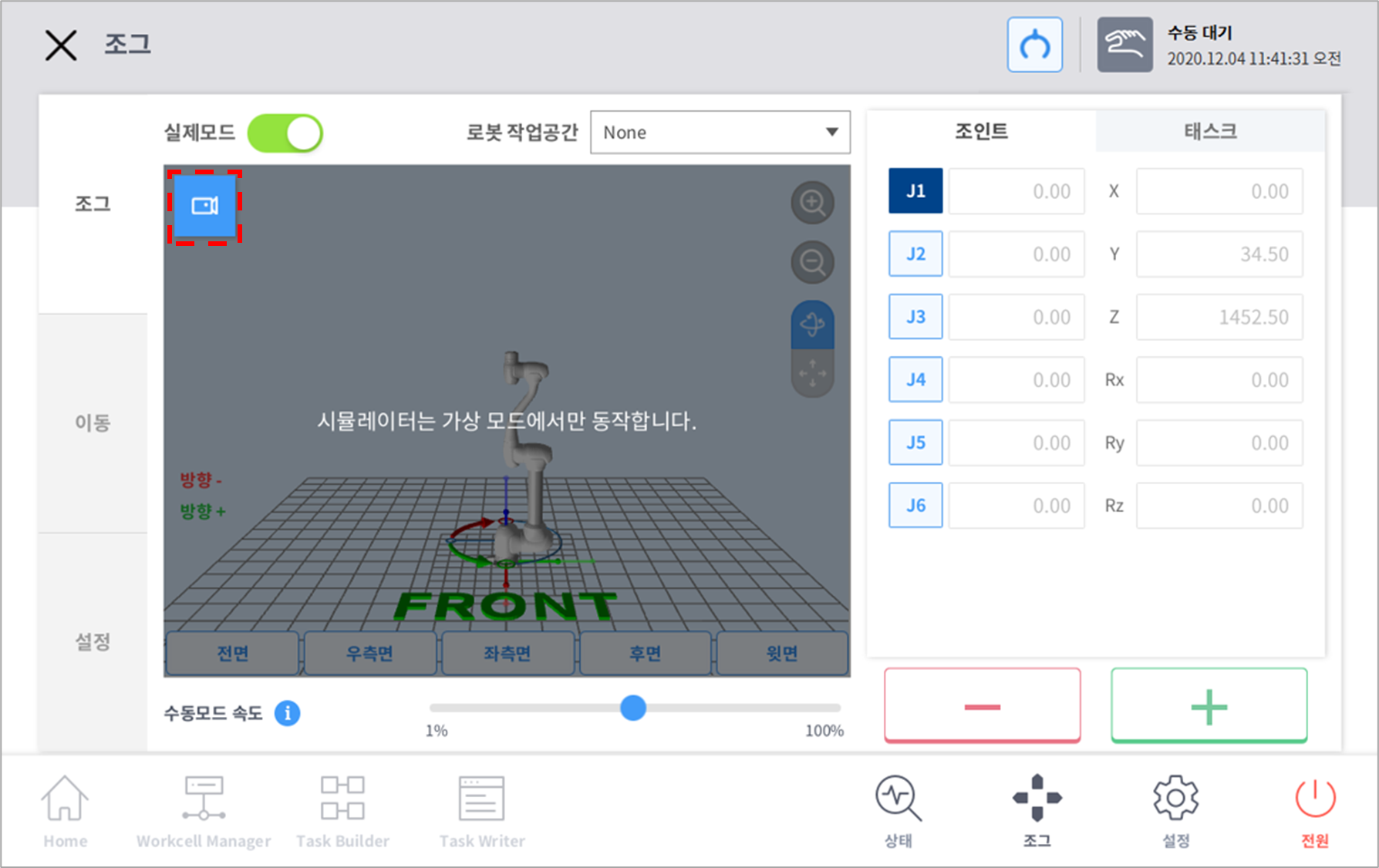
- Vision license가 입력된 경우 조그 탭에서 Live영상을 볼 수 있습니다. 영상을 보면서 로봇을 움직일 수 있습니다.
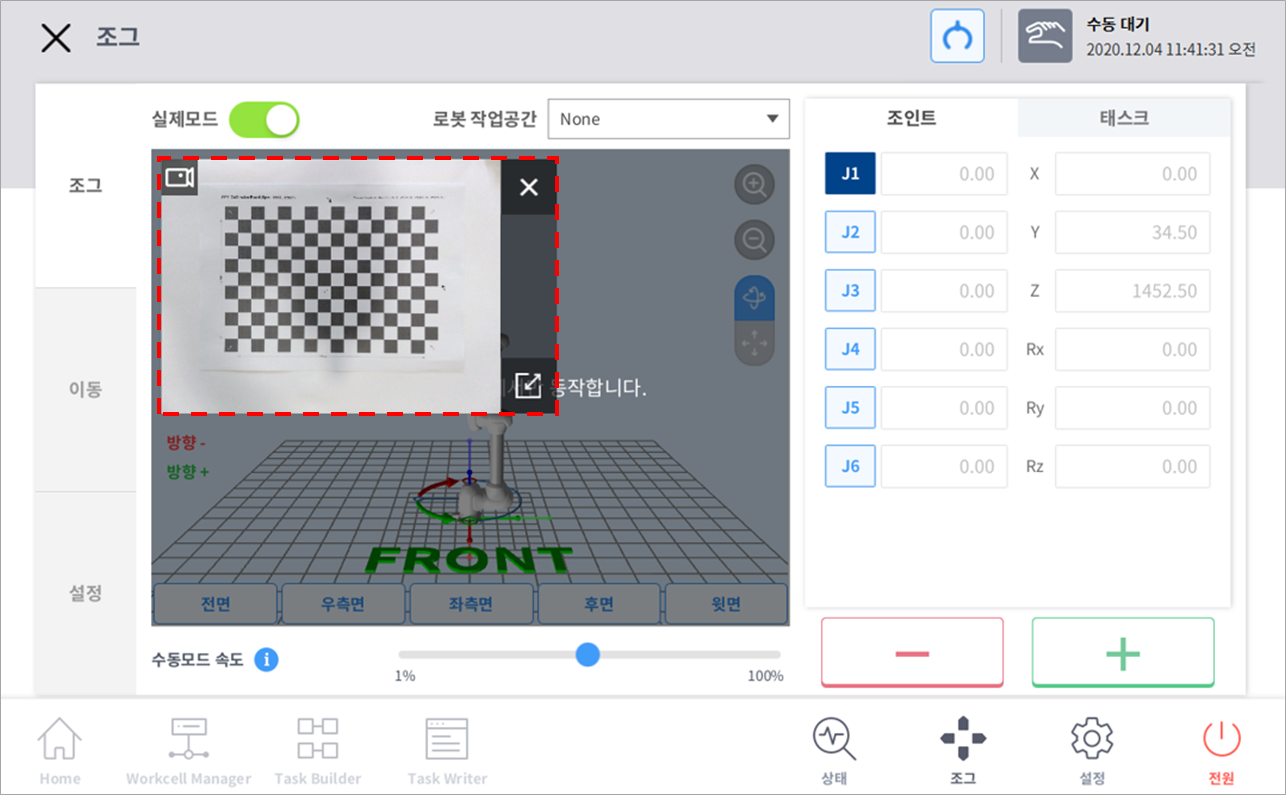
- Peripheral에 vision 카테고리 추가
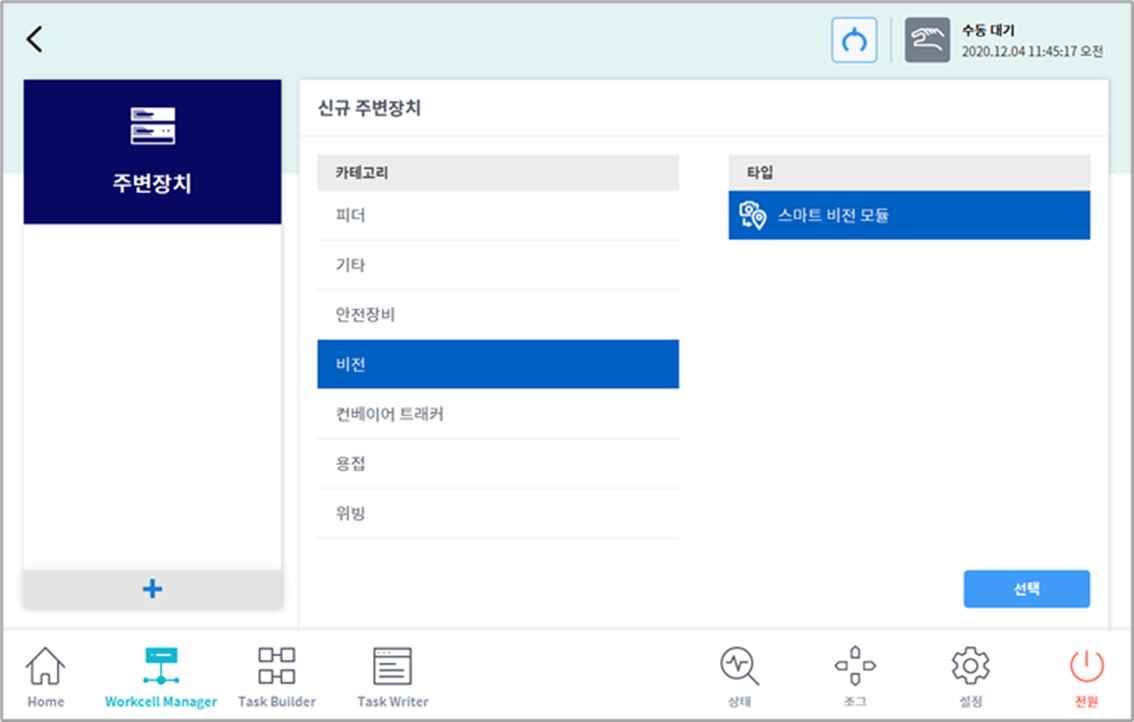
SVM 켈리브레이션 보드 다운로드
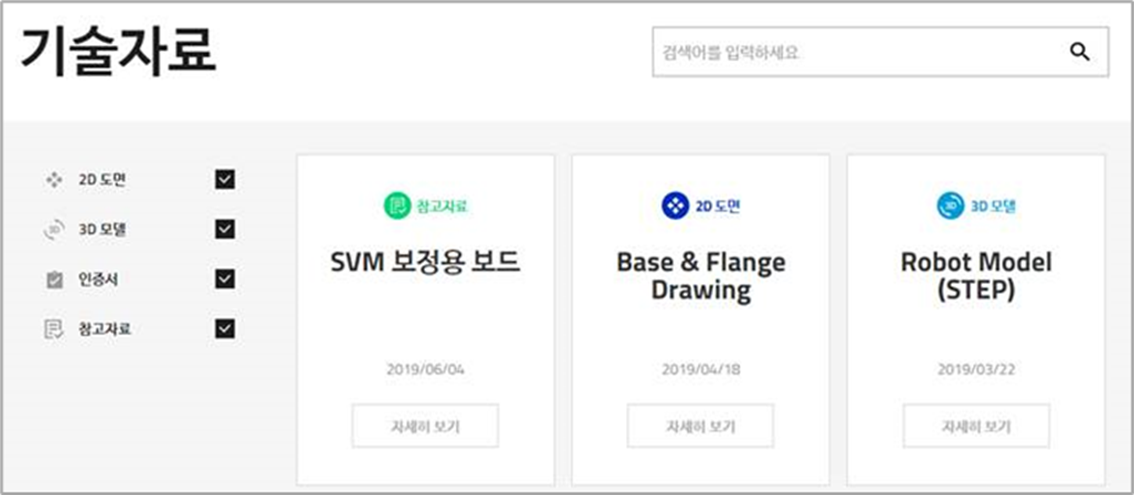
- SVM켈리브레이션 보드는 [https://lab.doosanrobotics.com/ko/Index에 Robot LAB – Resources – Tech Data(기술자료) – Reference(참고자료)] 에서 로그인 후에 다운로드 받을 수 있습니다.
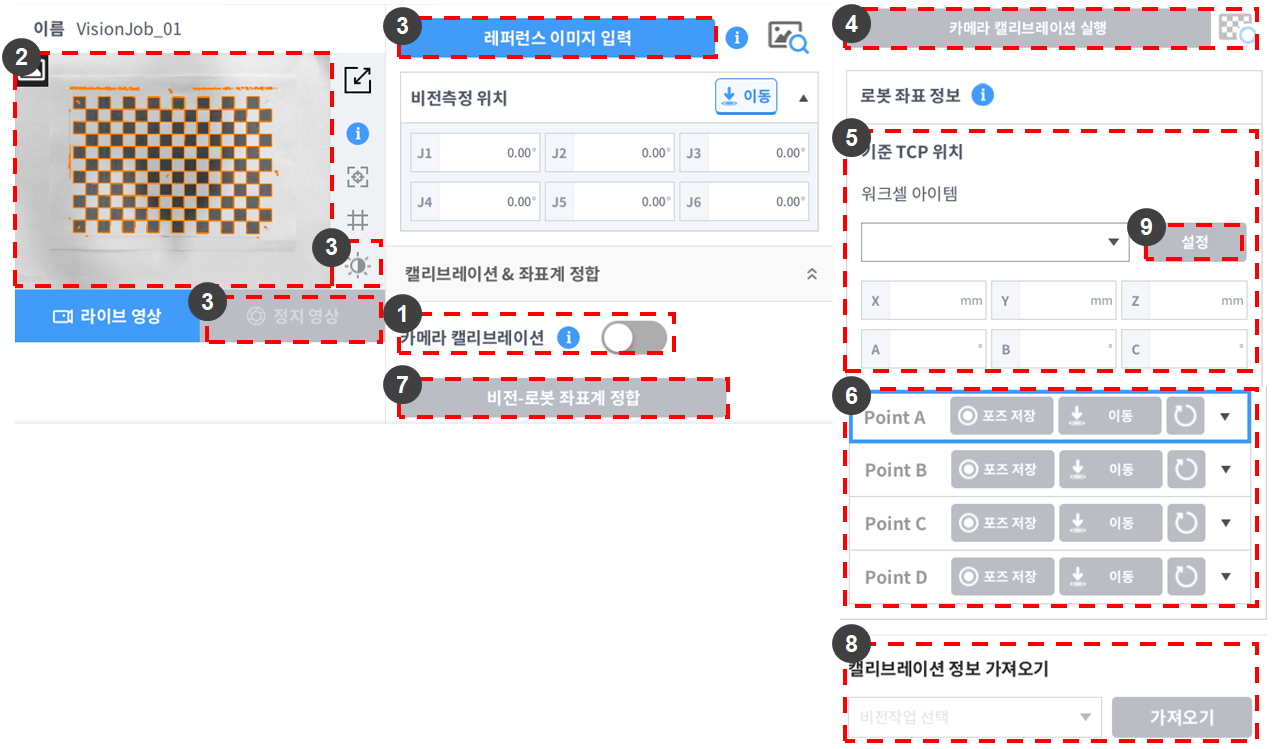
번호 | 항목 | 설명 |
|---|---|---|
1 | 카메라 캘리브레이션 | 카메라-로봇 켈리브레이션 기능을 활성화합니다.
|
2 | 라이브 영상/정지 영상 | 라이브 영상/정지 영상 확인이 가능합니다. 카메라 캘리브레이션이 정상적으로 동작하게 하기 위해서 다음과 같이 체커 보드를 배치합니다.
|
3 | 조명 설정/ | 초점, 밝기, 조명 등을 조절하여 체커 보드의 윤곽선이 뚜렷하게 보이도록 설정합니다.
|
4 | 카메라 캘리브레이션 실행 | 체커 보드의 코너 점을 검출을 수행합니다.
주의
|
5 | TCP설정 값 불러오기 | 로봇에 현재 장착된 Tool정보를 TCP로 설정합니다.
|
6 | PointA~PointD 위치 얻기 | PointA ~ PointD의 로봇 포즈[x, y, z, rx, ry, rz]를 얻어옵니다.
|
7 | 비전-로봇 좌표계 정합 | 카메라-로봇 좌표계 정합 계산을 수행합니다. 수행 후 결과가 표시됩니다. 성공 시 캘리브레이션 정보를 카메라에 저장합니다. 캘리브레이션 정보를 UI에 저장하려면 워크셀 매니저 상단의 확인 버튼을 눌러야 합니다. 성공( 성공 조건 • 체커 보드의 격자가 영상에 모두 보여야 합니다. • 체커 보드의 어두운 격자가 좌측 상하단에 놓이도록 배치해야 합니다. • 이미지 보기를 통해 모든 코너 점이 검출되었는지 확인할 수 있습니다. • 로봇에 장착된 툴 정보와 동일한 TCP 정보가 설정되어야 합니다. • 로봇의 직접 교시로 체커 보드의 ABCD 코너의 위치를 순서대로 입력해야 합니다. • 체커 보드의 ABCD 코너점의 위치에 정확하게 로봇 툴을 교시해야 합니다. • 로봇의 직접 교시 과정에서 체커 보드의 위치가 변하지 않아야 합니다. 실패 조건 • 체커 보드의 모든 코너점이 검출되지 않은 경우 • 체커 보드의 ABCD 코너 점 직접 교시 순서를 잘못했을 경우 • 로봇에 장착된 Tool 정보와 설정된 TCP 정보가 상이한 경우 • 체커 보드의 코너 점에 대한 로봇 직접 교시 입력이 부정확한 경우 • 카메라에서 측정한 ABCD 좌표와 로봇 직접 교시한 ABCD 좌표가 다를 경우(5mm 이상 편차 발생시 캘리브레이션 실패) 실패 시 점검사항 • 체커 보드의 위치/방향을 점검 • 체커 보드의 윤곽선이 뚜렷하게 보이는지 점검 • 직접 교시를 ABCD 순서대로 했는지 점검 • TCP 설정이 제대로 되었는지 점검 • 카메라 캘리브레이션 입력 후 체커 보드 프린트를 움직이지 않았는지 점검 • 체커 보드 ABCD 코너 점의 위치를 정확히 교시했는지 점검 |
8 | 캘리브레이션 정보 가져오기 | 기존 비전 작업들 중 성공한 캘리브레이션 정보를 가져옵니다. • 캘리브레이션 정보를 가져올 비전 작업을 선택한 후 가져오기 버튼을 누르면 현재 비전 작업에 해당 캘리브레이션 정보가 저장됩니다. |
9 | 설정 | 설정 버튼 왼편에 불러온 워크셀아이템을 현재 툴 중심 위치로 설정 합니다. |