툴
툴 설정 등록
툴 설정을 등록하려면, 툴 무게, 툴 중심점, 툴 형상을 선택하고 툴 바에서 아이템 추가
- 컨텍스트 메뉴에서 아이템 추가를 선택하여 항목을 추가할 수도 있습니다.
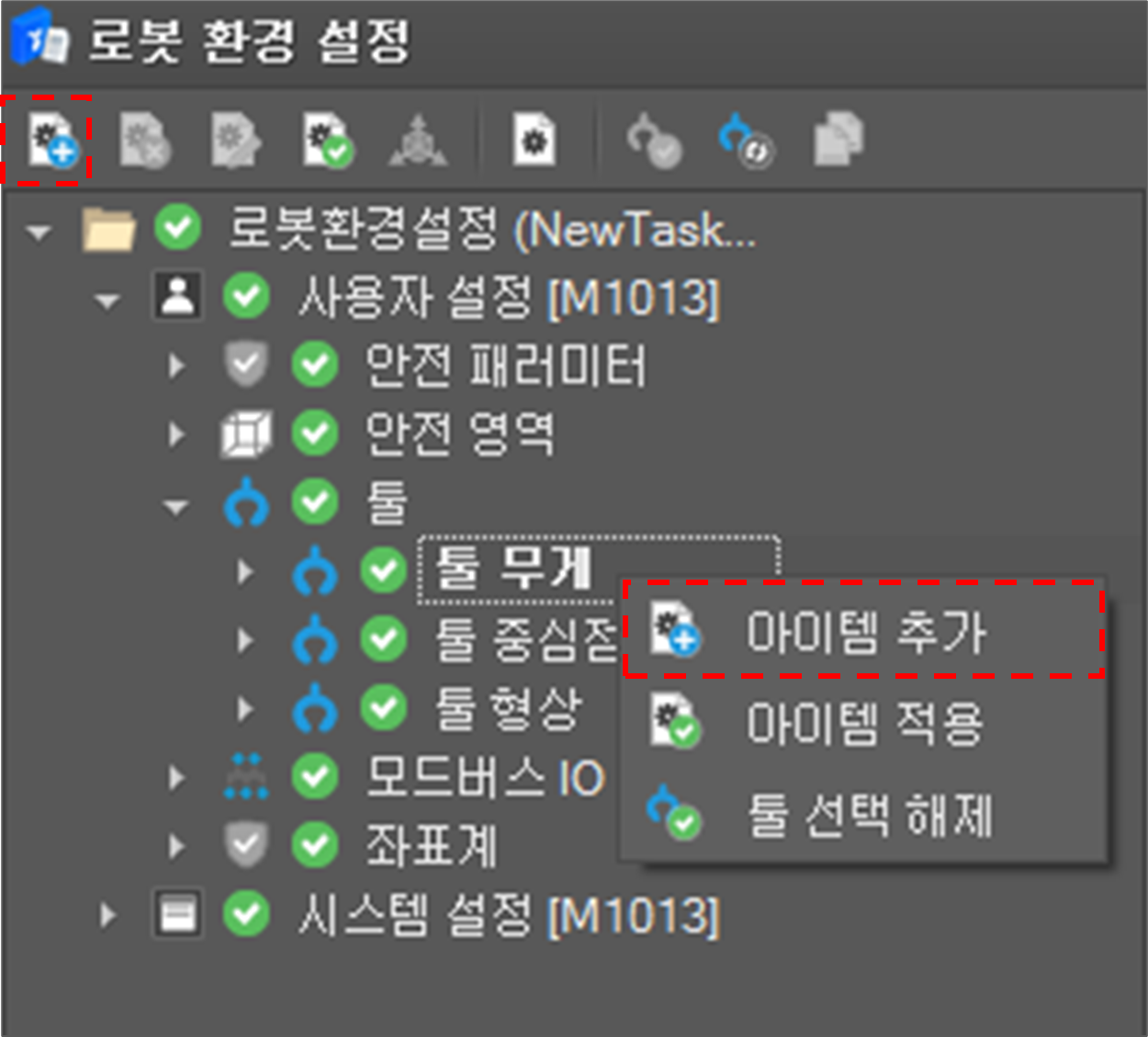
툴 설정 편집
툴 속성 채우기
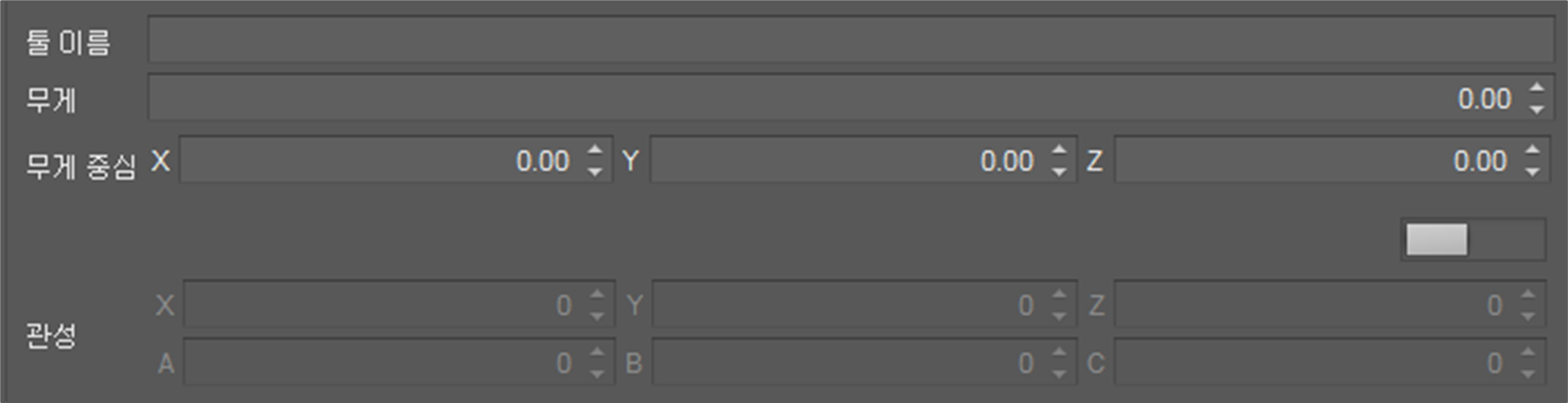

계산 버튼을 클릭함으로써 툴 무게를 자동으로 측정할 수 있습니다.
측정이 끝난 경우, 툴 측정 결과는 툴 무게 필드에 나타납니다.
계산 버튼을 눌러서 자동으로 TCP를 계산할 수 있습니다. 해당 버튼을 누르면 TCP 계산 창이 열립니다. 그리고 나서 TCP 계산에 필요한 4가지 설정 값을 채운 후 측정 버튼을 누르면 측정 모션이 시작됩니다. 모션 중에는 측정 버튼이 정지 버튼으로 바뀌며 정지 버튼을 누를 시에 측정 모션이 정지됩니다.
계산이 완료되면 TCP 필드에 결과가 나타납니다. 편집이 완료되면 확정 버튼을 클릭하십시오. 그러면 설정이 시스템에 등록됩니다.
툴 설정 활성화
툴을 활성화하기 위해서, 툴 항목을 선택하고 툴 바에서 아이템 적용 
또는 팝업 메뉴에서 아이템 적용 메뉴를 클릭합니다.
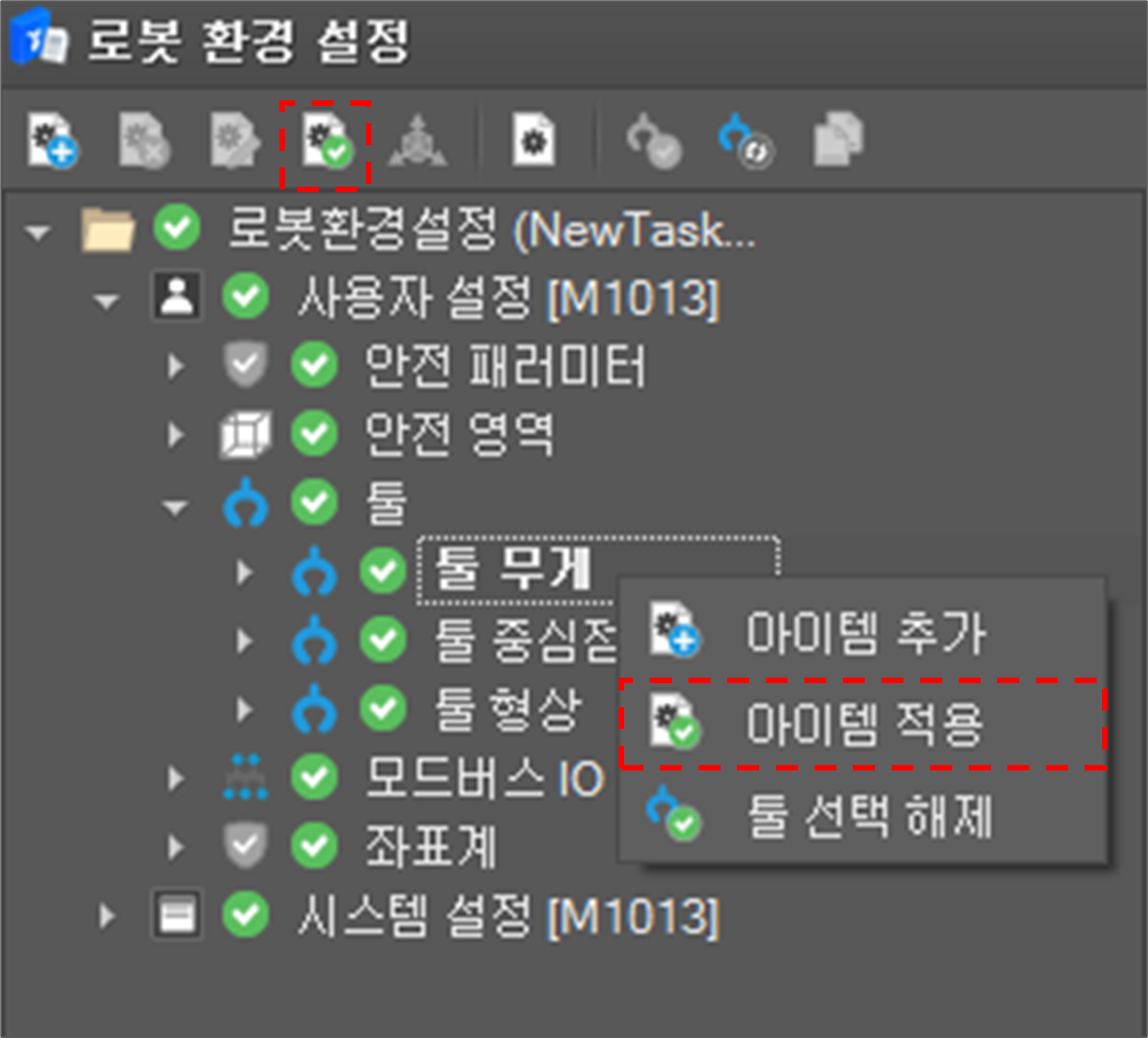
그러면 선택된 툴이 활성화된 툴로 설정됩니다.
툴 선택 해제
툴 바에서 툴 선택 해제
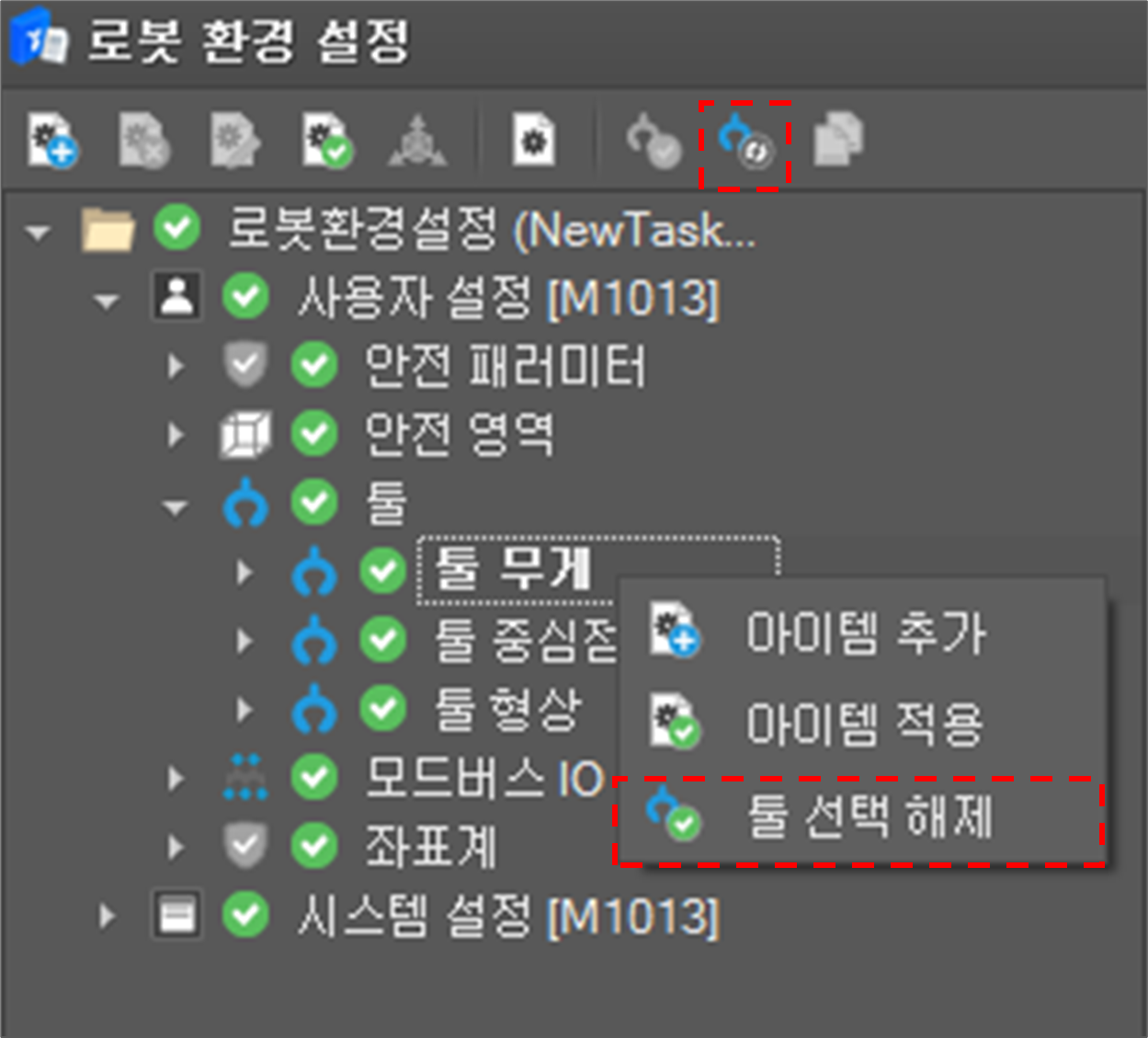
그러면 활성화된 툴이 초기화됩니다.
툴 형상 편집
툴 형상 설정을 하려면 추가한 툴 형상을 선택한 후 툴 바에서 아이템 수정 
- 컨텍스트 메뉴에서 아이템 수정을 선택하여 툴 형상을 편집 할 수도 있습니다.
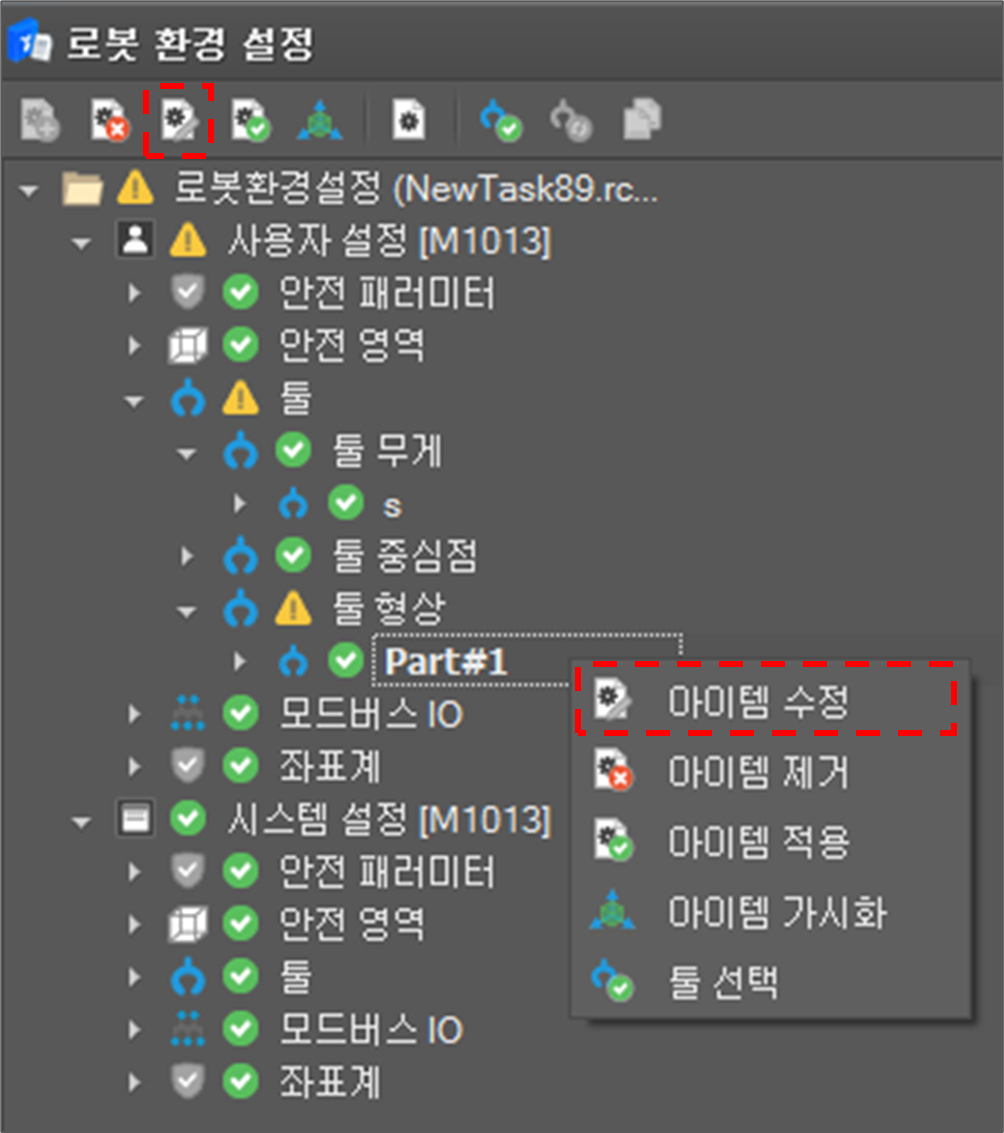
그러면 툴 형상 편집 창이 로봇 환경 설정 창 우측에 나타납니다.
툴 형상은 최대 5 개 파트로 구성되며 각 파트의 모양은 사각기둥, 원기둥 및 다각기둥 중 하나입니다. 파트의 형상을 설정하려면 유효성 플래그와 형상을 설정해야 합니다.
- 툴 형상 목록에서 파트를 선택하십시오.
- 툴 바에서 아이템 수정 버튼을 클릭하거나 컨텍스트 메뉴에서 아이템 수정을 선택하십시오.
- 형상 타입을 선택하십시오.

- 파트를 활성화하고자 할 경우 파트 활성화 버튼을 켜십시오.

- 형상을 정의하십시오.
- 툴 형상은 원점이 ‘툴 플렌지 중심’에 있고 X, Y, Z 방향이 기본 좌표 계의 X, Y, Z 방향과 같다고 가정합니다.
- 모든 필드가 채워지고 형상이 유효한 경우 우측 툴 형상 가시화 윈도우에 표시됩니다.
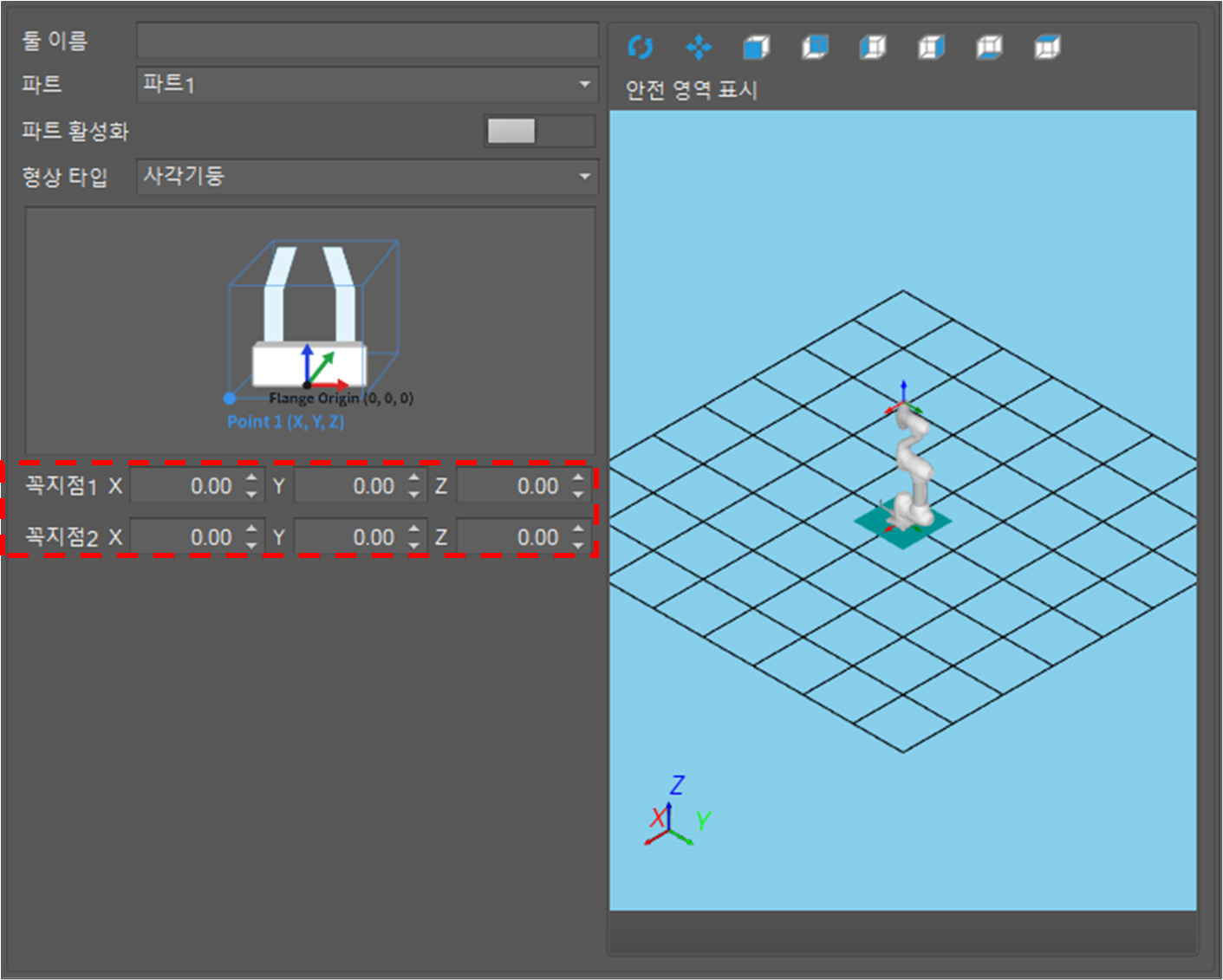
- 편집이 끝나면 확정 버튼을 클릭하십시오.
설정이 업데이트되고 시스템에 적용됩니다.
툴 형상 가시화
모션 모니터링 창에 툴 형상을 표시하려면 툴 형상 아이템을 선택하고 툴 바에서 아이템 가시화 
- 컨텍스트 메뉴에서도 아이템 가시화를 선택해 툴 형상을 표시할 수 있습니다.
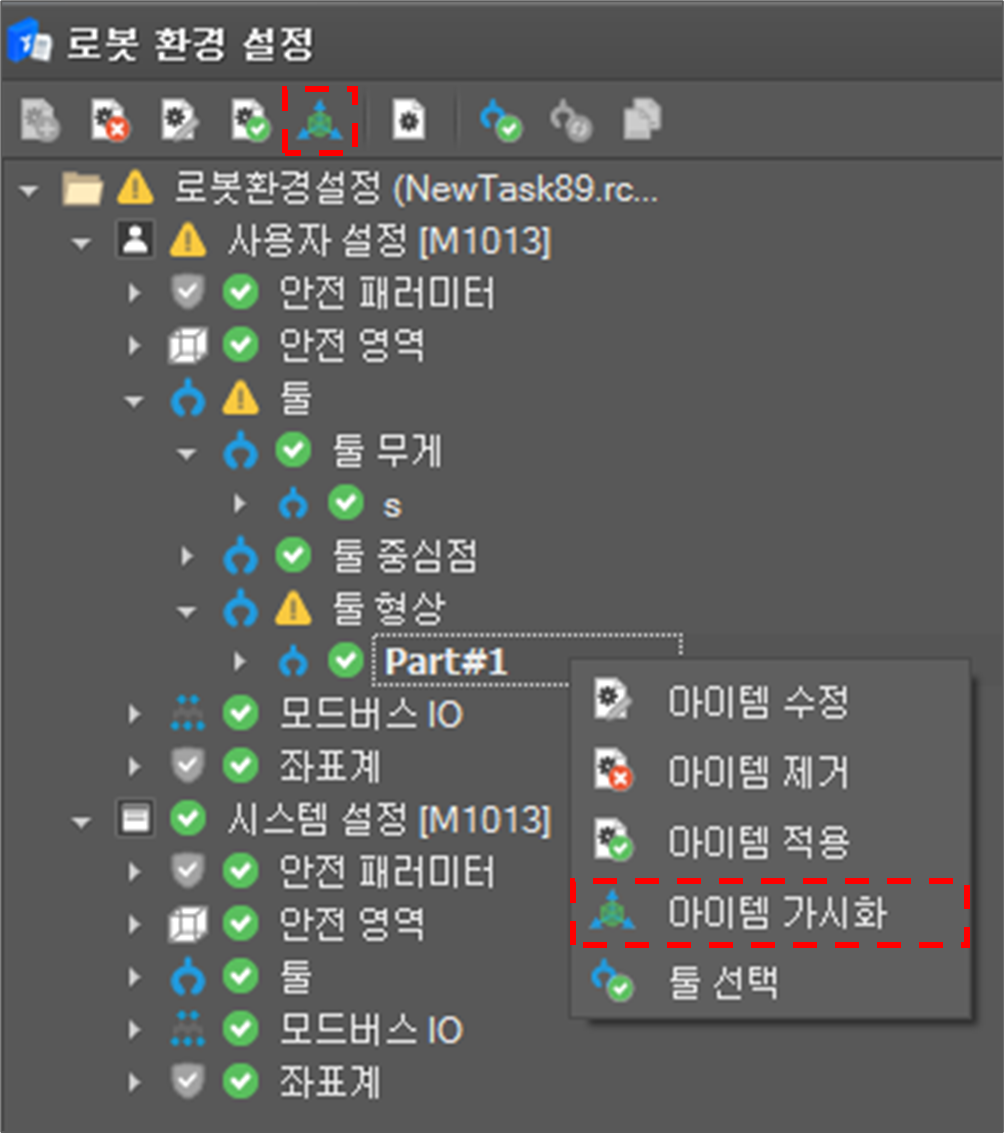
그러면 툴 형상이 모션 모니터링 창에 표시됩니다.
