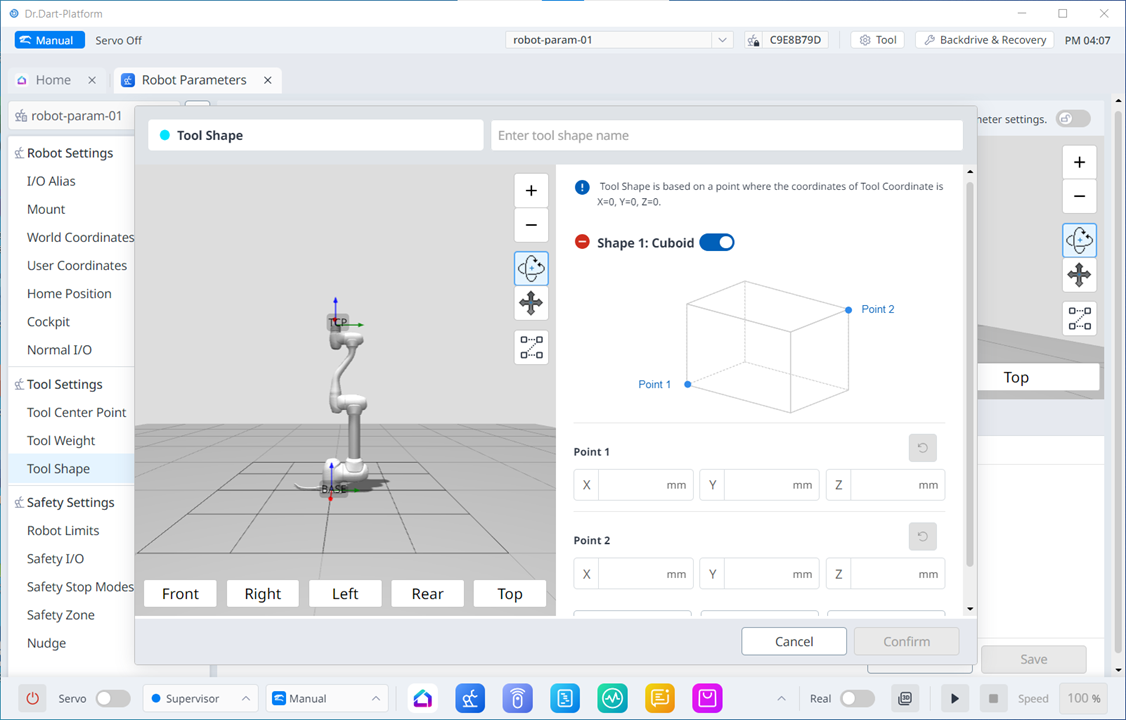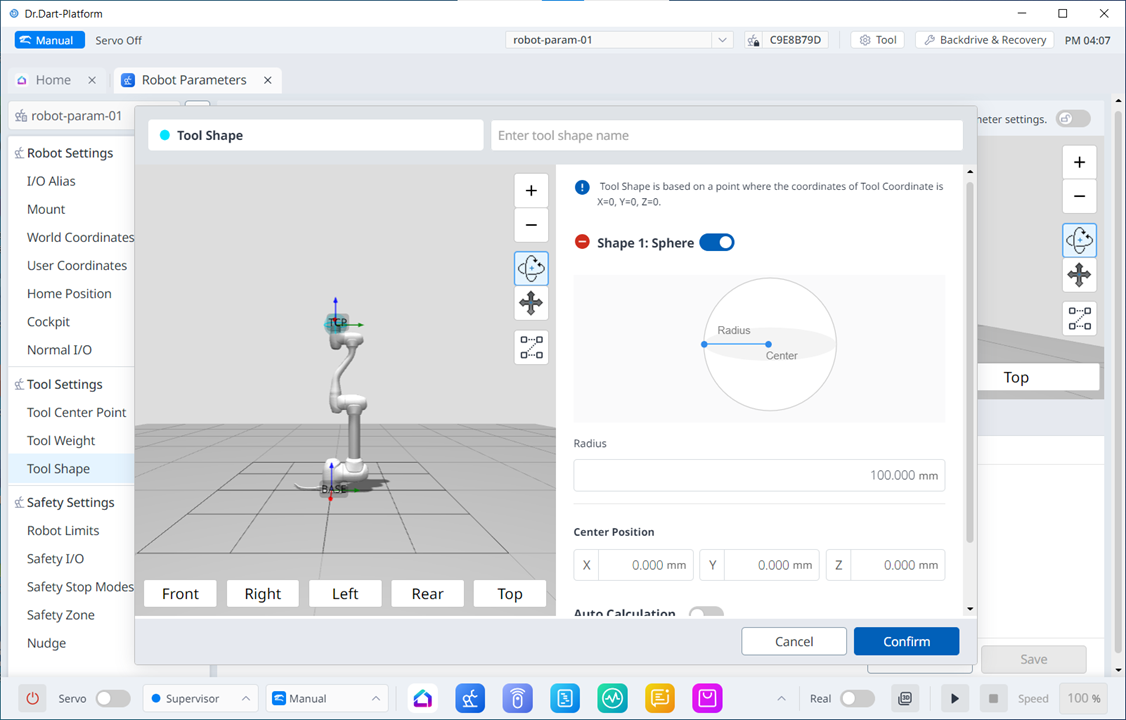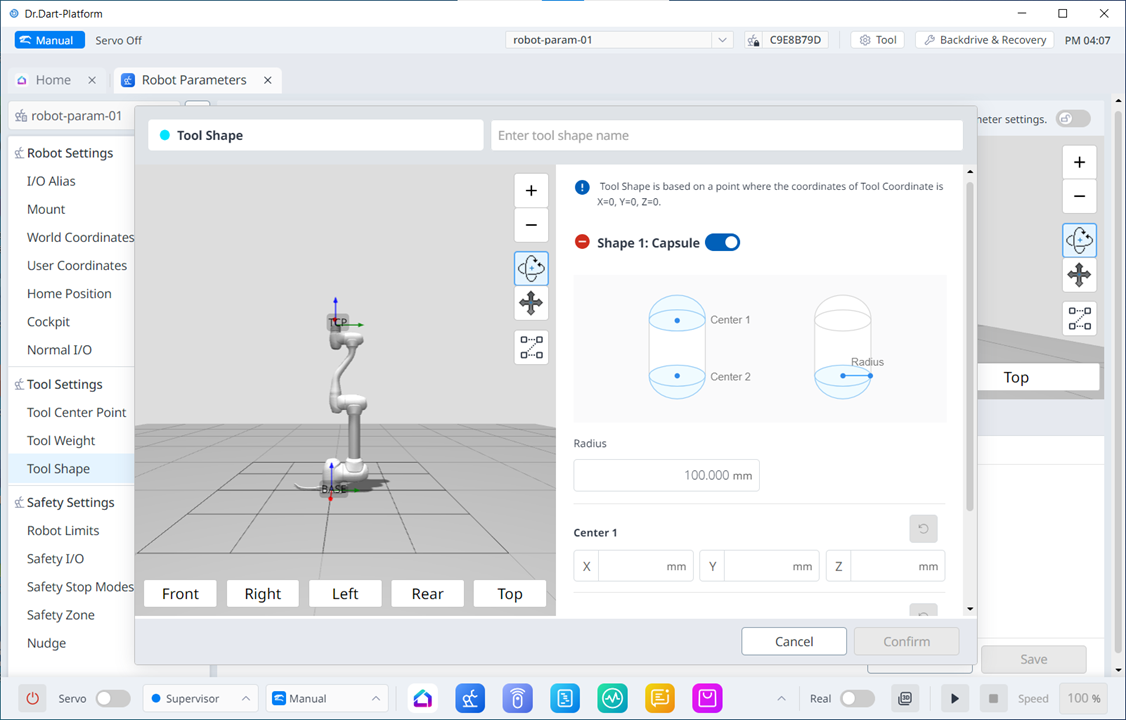工具形状
必須 簡単 5分
フランジに取り付けられている工具の形状は、工具形状ワークセル項目を追加することで設定できます。
工具形状は 、[ロボットパラメーター(Robot Parameters)]モジュール> [工具設定(Tool Settings)] > [工具形状(Tool Shape)]で設定できます。詳細については、 『工具形状の設定』を参照してください。
- ロボットは、ロボットエンドとロボットボディーのTCP(ツール中心点)に基づいて、スペース制限違反の状況を決定します。実際のロボットの工具形状が設定されたTCPよりも大きい場合は、工具形状ワークセル項目を追加して、ワークピースと工具を保護する必要があります。
- 工具形状が大きすぎると、ロボットが操作できるゾーンが減少するため、注意してください。
工具形状項目は、登録(確認)され、トグルスイッチが有効になっている場合にのみ使用できます。アクティブ化されたツール形状ワークセルアイテムは、
- ツール設定のセットは 、他のコマンドのセットと同じです。[設定 ]コマンドは、タスクの実行中に工具形状を変更するときに使用できます。詳細については、を参照 タスクエディタモジュールしてください。
注
- 最大50種類の工具形状を登録できます。
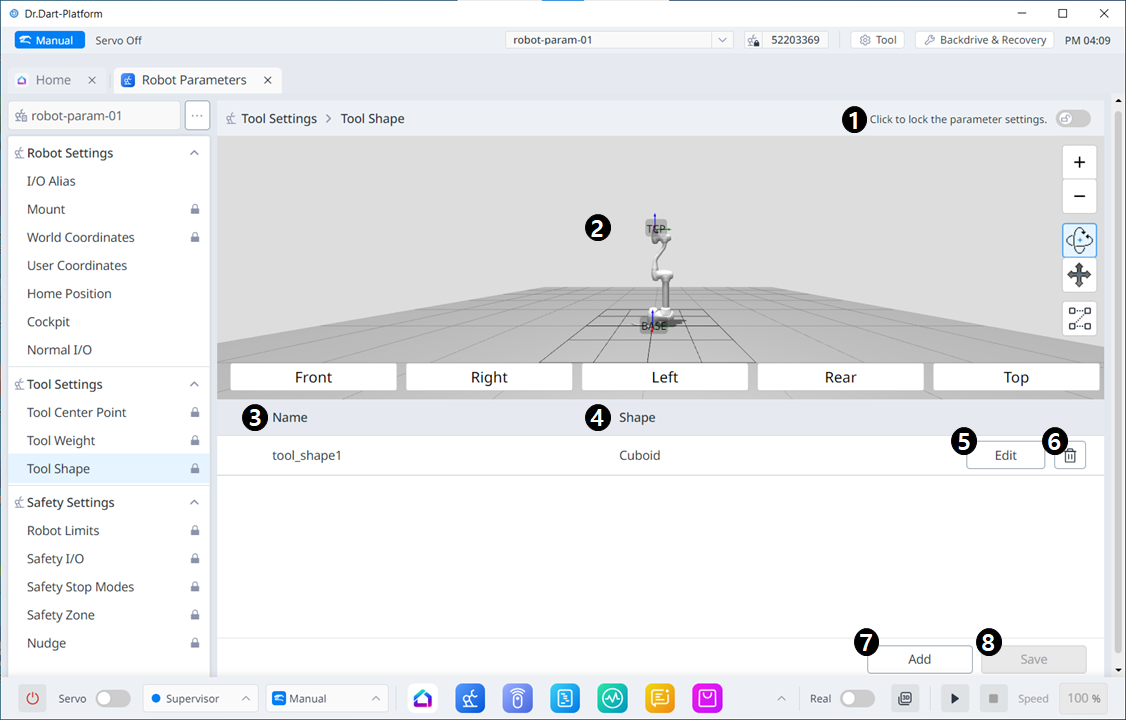
メニュー項目
| 項目 | 説明 | |
|---|---|---|
| 1 | ロック切り替えボタン | 設定値をロックするために使用します。変更するには安全パスワードが必要です。 |
| 2 | 3Dシミュレーション | ここで、コンフィグレーションした工具シェイプの結果を3Dシミュレートできます。 |
| 3 | 工具形状を有効にするかどうか | このボタンを使用すると、各工具形状を有効にするかどうかを選択できます。 |
| 4 | 工具形状名 | 構成済みツールの名前。 |
| 5 | 工具形状フォーム | 構成済みツールの形状。 |
| 6 | ツールシェイプの編集 | このボタンを使用すると、構成済みの工具形状を編集できます。 |
| 7 | ツールシェイプの削除 | このボタンを使用すると、選択した工具シェイプを削除できます。 |
| 8 | 工具形状の追加 | 工具形状を追加できます。 |
| 9 | 適用中 | このボタンを使用すると、設定後に工具形状を適用できます。 |
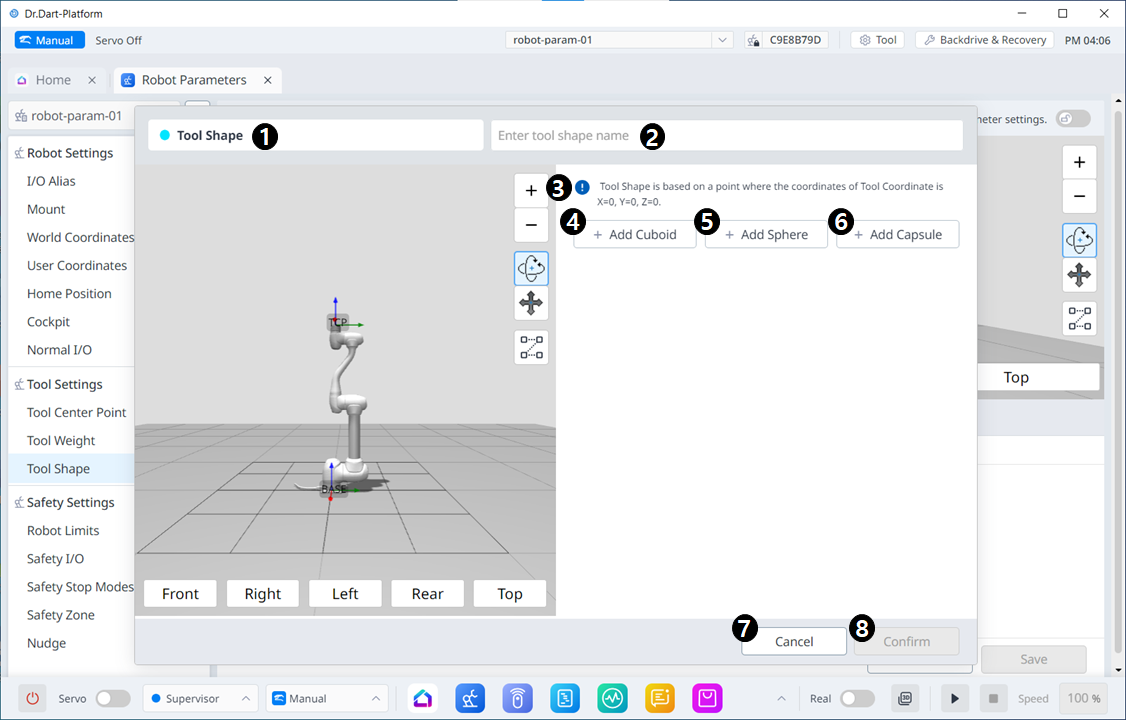
メニュー項目
| 項目 | 説明 | |
|---|---|---|
| 1 | 工具形状 | これは、このペインが[ツールシェイプ(Tool Shape)]ポップアップであることを示します。 |
| 2 | 名前の入力 | これは、工具形状の名前を入力できるフィールドです。 |
| 3 | 警告メッセージ | セットアップ時の注意事項 |
| 4 | 新しい立方体を追加 | このボタンを使用すると、立方体を追加できます。 |
| 5 | 新しい球を追加 | このボタンを使用すると、球を追加できます。 |
| 6 | 新しいカプセルを追加 | このボタンを使用すると、カプセルを追加できます。 |
| 7 | *キャンセル* | このボタンを使用すると、設定をキャンセルできます。 |
| 8 | 確認 | このボタンを使用すると、設定を確認できます。 |
立方体/球体/カプセルを追加すると、次のように表示されます。