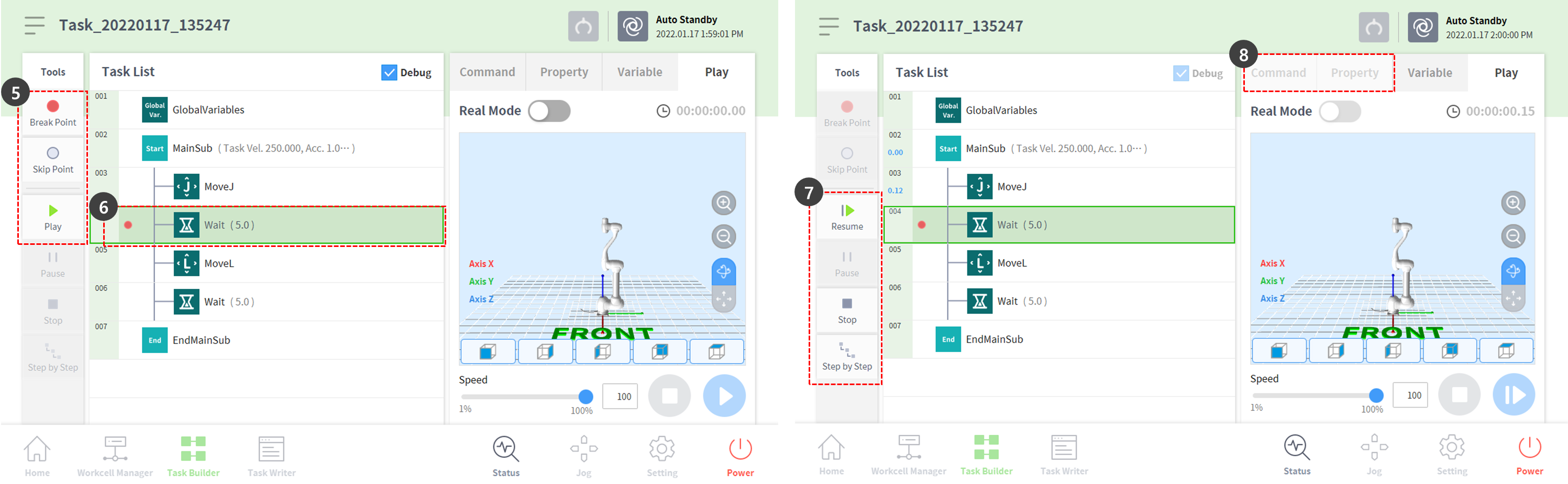デバッグを利用します
オプション 標準( NORMAL ) 5 分
ティーチペンダントには、 Task Builder および Task Writer を使用して作成されたタスクプログラムのデバッグ機能があります。
- デバッグとは、作成されたコードのバグを削除するプロセスのことです。
- デバッグ機能は、アプリケーション内のバグを検索して修正するための必須ツールです。
このセクションでは、タスクビルダーのデバッグ画面、機能、およびメソッドについて説明しますが、タスクライターでも同じ手順を使用できます。
注
- タスクを実行してデバッグを実行するには、ロボットがサーボオン状態である必要があります。[ ステータス ]>[ サーボオン ] ボタンを押し て、ロボットをサーボオンに設定します。
- タスクビルダでデバッグするタスクプログラムを開きます。
- タスクリストにデバッグするタスクがあるかどうかを確認します。
- 画面右側の [ 再生 ] タブを選択します。
- [ デバッグ ] チェックボックスをオンにします。
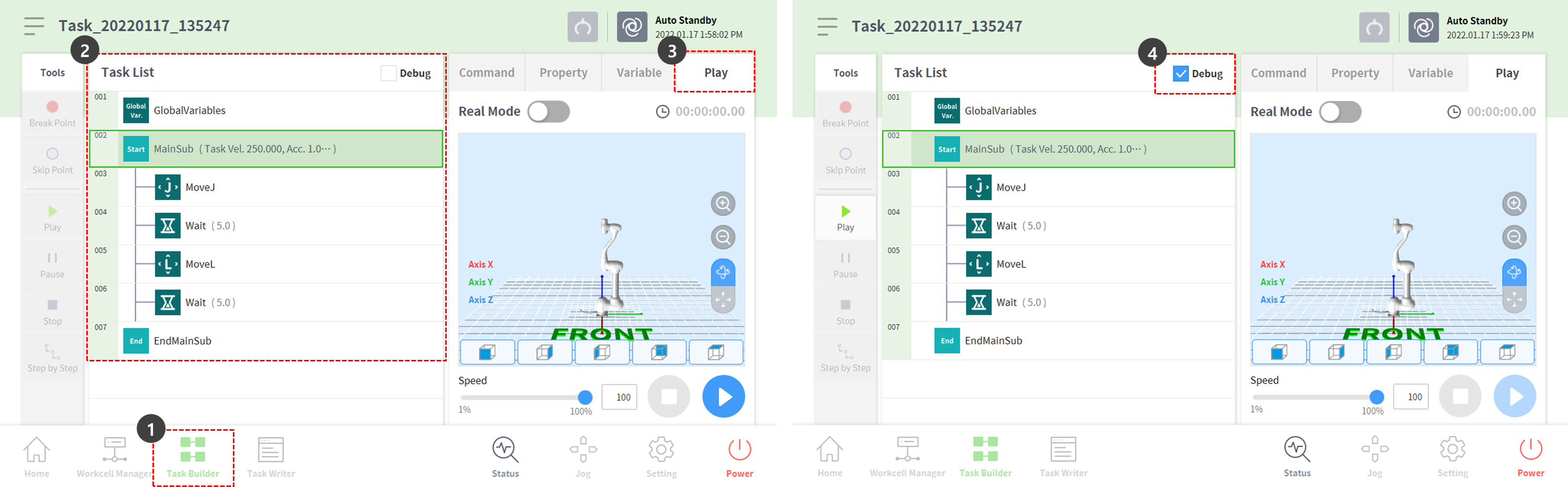
- 左側の [ ツール ] メニューには、次のデバッグ機能があります。
- 分断点:これは、プログラムが意図的に停止しているポイントを指します。選択したコマンドラインでコマンドを実行する前に、プログラムが一時的に停止します。
- スキップポイント:これは、プログラムが意図的にスキップされるポイントを指します。選択した行のコマンドは実行されず、次の行のコマンドが実行されます。
- 再生:デバッグを実行するボタンであり、プログラムを実行するボタンと同じ機能を持ちます。違いは、デバッグを実行すると、ブレークポイントとスキップポイントがアクティブになる点です。
- デバッグするコマンドラインを選択し、ブレークポイントボタンを押してブレークポイントを追加します。
- ツール/再生ボタンを押してデバッグを実行すると、対応するポイントでコマンドを実行する前にブレークポイントが停止します。一時停止中は、左側の [ ツール ] メニューに次のデバッグ機能があります。
- 再開:対応するコマンドラインから一時停止したコマンドの実行を続行します。
- 停止:プログラムのデバッグを終了します。
- ステップバイステップ:一時停止したコマンドの 1 行を実行します。コマンドは次のコマンドラインで再び一時停止されます。
- デバッグが完了したら、修正が必要なコマンドまたはプロパティタブ項目を変更し、デバッグを再度実行します。