MoveJ/MoveL コマンドのサンプルを試してみてください
必須 標準( NORMAL ) 20 分

この例では、タスクビルダーで MoveJ コマンドと MoveL コマンドを追加し、それらを実行して 2 つの動作の違いを比較します。
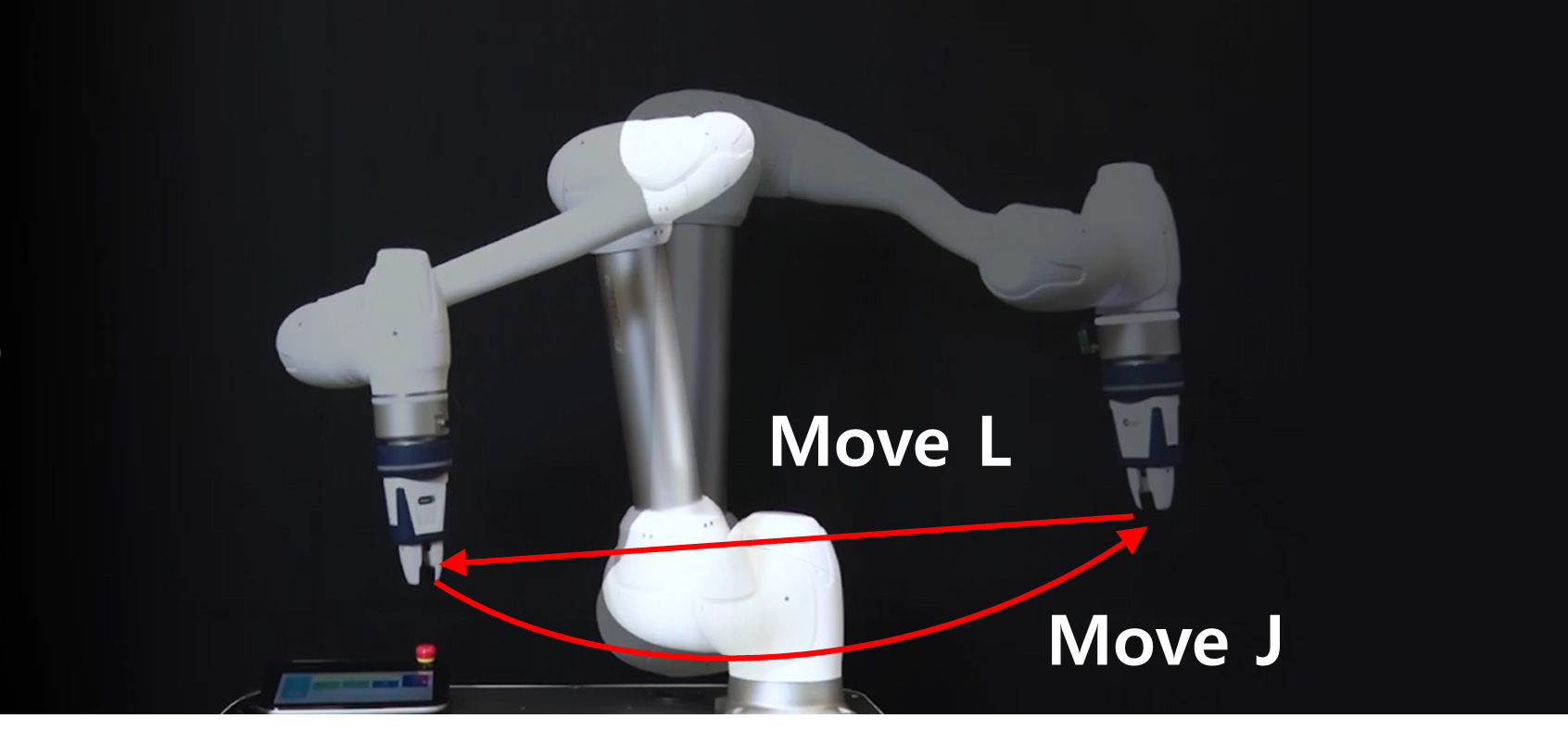
注意
- サンプルを試す前に、必ず読み、それに従って 使用時の注意事項ください。詳細については、を参照 パート 1 :安全マニュアルしてください。
- 画面下部のバーからタスクビルダーを選択します。
- Task Writer のプログラミング方法は、 Task Builder のプログラミング方法とほぼ同じです。
- [Next]( 次へ ) ボタンを押します。
- グリッパーなどの登録済みワークセル項目を持つプログラムを作成するには、ワークセル項目を追加する必要があります。
- この例では、 [ ワークセル項目とスキル ] を選択せずに [ 次へ ] ボタンを押します。
- タスク名を入力します。
- 確認ボタンを押します。
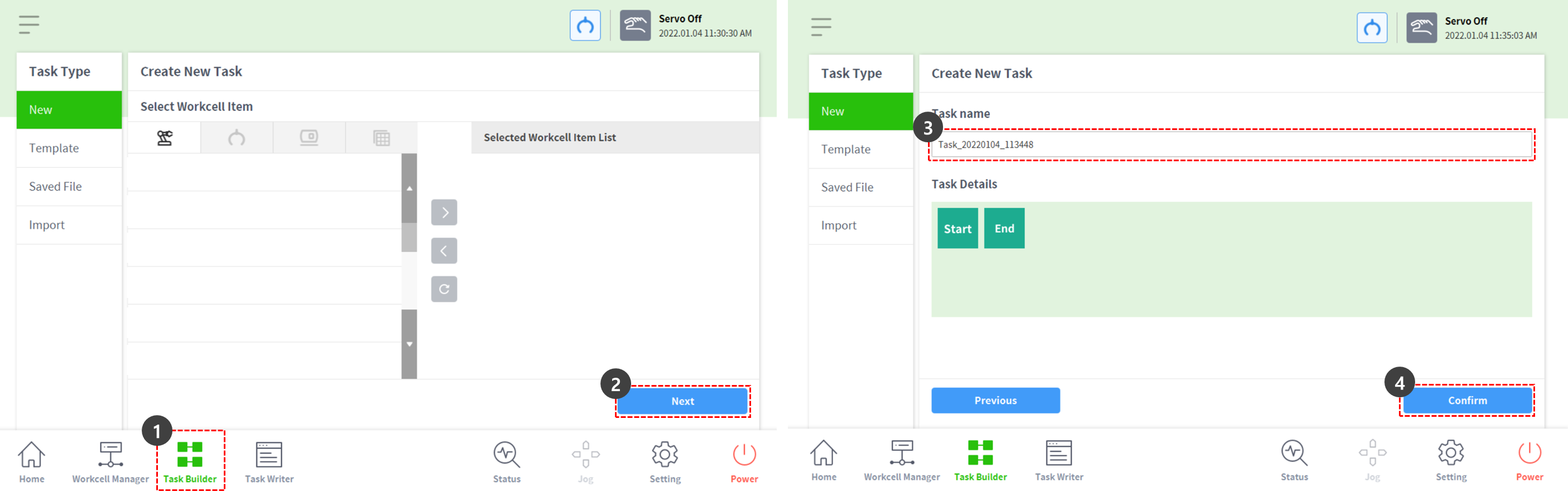
- 2 行目で MainSub を選択した状態で MoveJ キーを押して、タスクリストに MoveJ コマンドを追加します。
- 選択したコマンドの次の行にコマンドが追加されます。
- MoveL キーを押して、 MoveL コマンドをタスクリストに追加します。
- タスクリストの 3 行目で MoveJ を選択します。
- 右上の [ プロパティ ] タブを選択します。コマンドのプロパティ値は、 [ プロパティ( Property ) ] タブで設定できます。
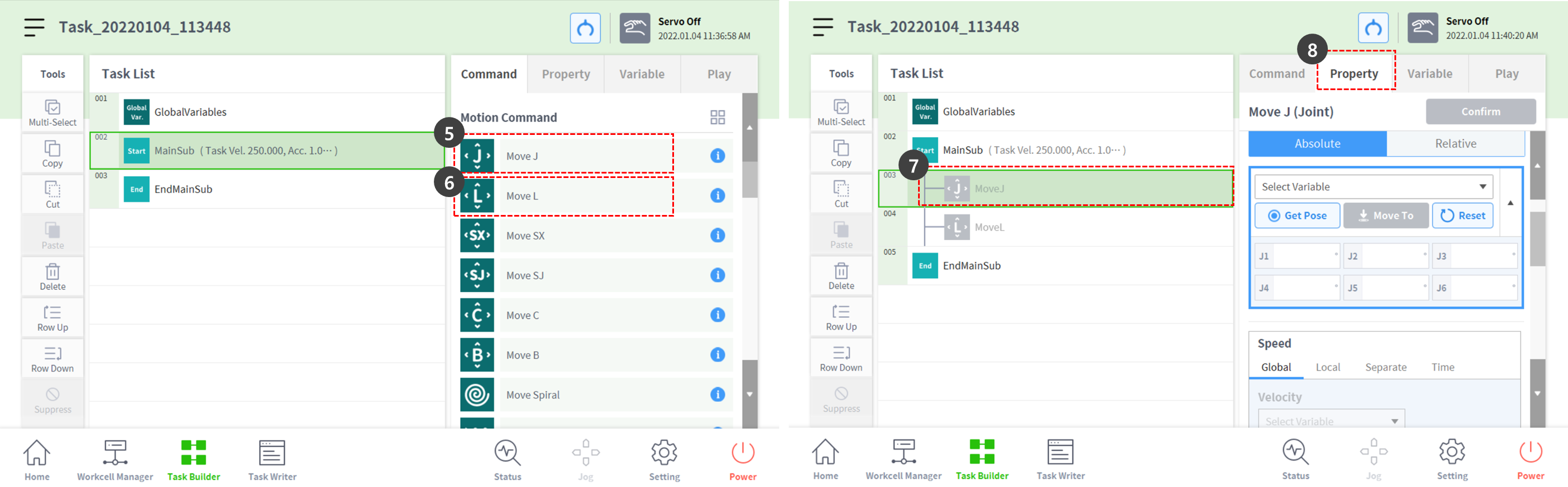
- 片手でハンドガイドボタンを押したままにします。ハンドガイドボタンは、ロボット端部のコックピットにありますステップ 9 ~ 11 では、 MoveJ のポーズを保存します。
- コックピットを使用できないロボットの場合は、以下の「注」を確認してください。
- もう一方の手でロボットを安全な場所に押します。
- ハンドガイドボタンを放し、ポーズを保存ボタンを押します。
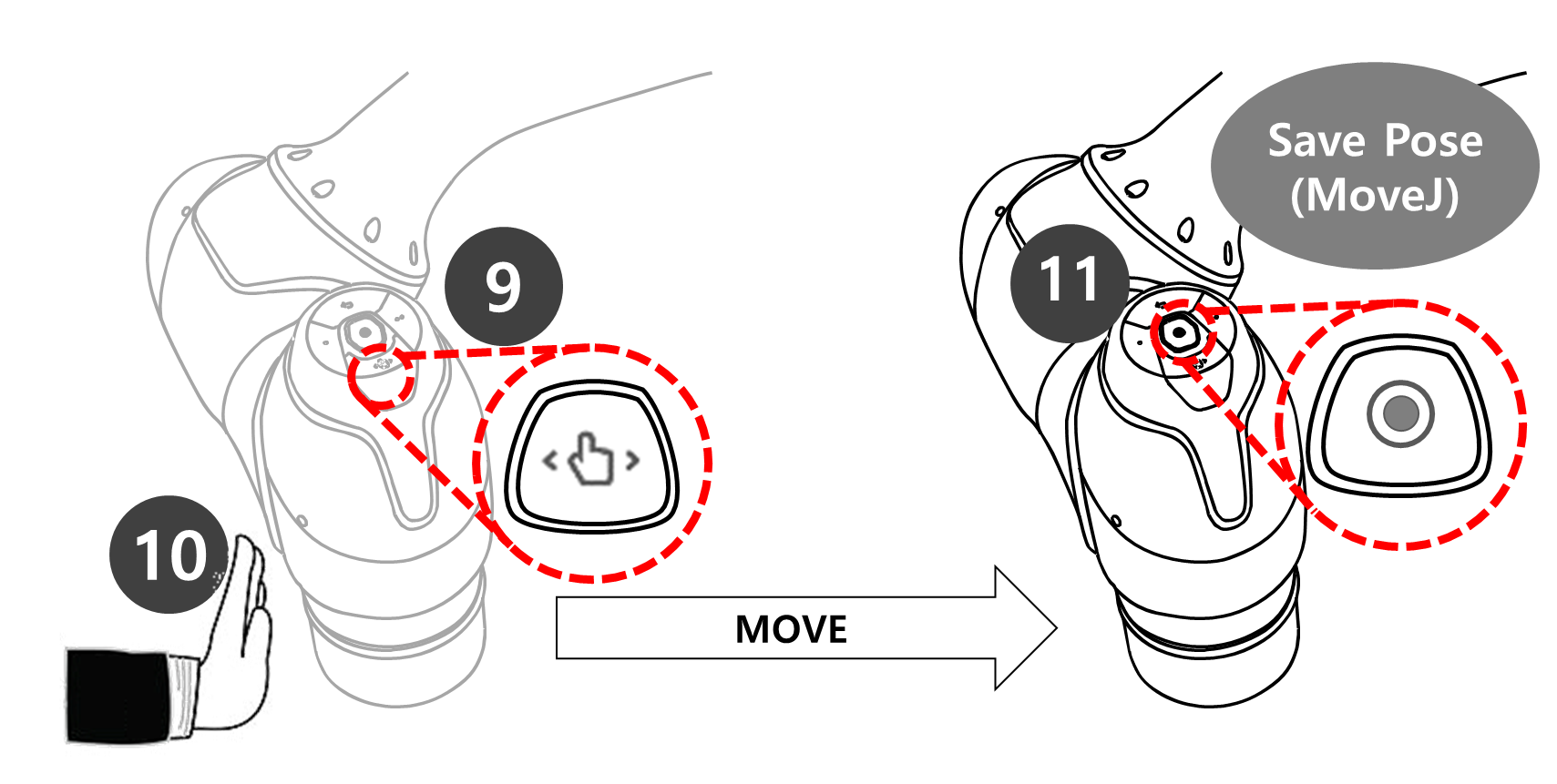
- 片手でハンドガイドボタンを押したままにします。ハンドガイドボタンは、ロボット端部のコックピットにあります手順 12 ~ 14 では、 MoveL のポーズが保存されます。
- タスクリストの MoveL を選択する必要はありません。ポーズを保存ボタンを押すと、タスクリストが自動的にタスク行に移動します。
- もう一方の手でロボットを安全な場所に押します。
- ハンドガイドボタンを放し、ポーズを保存ボタンを押します。
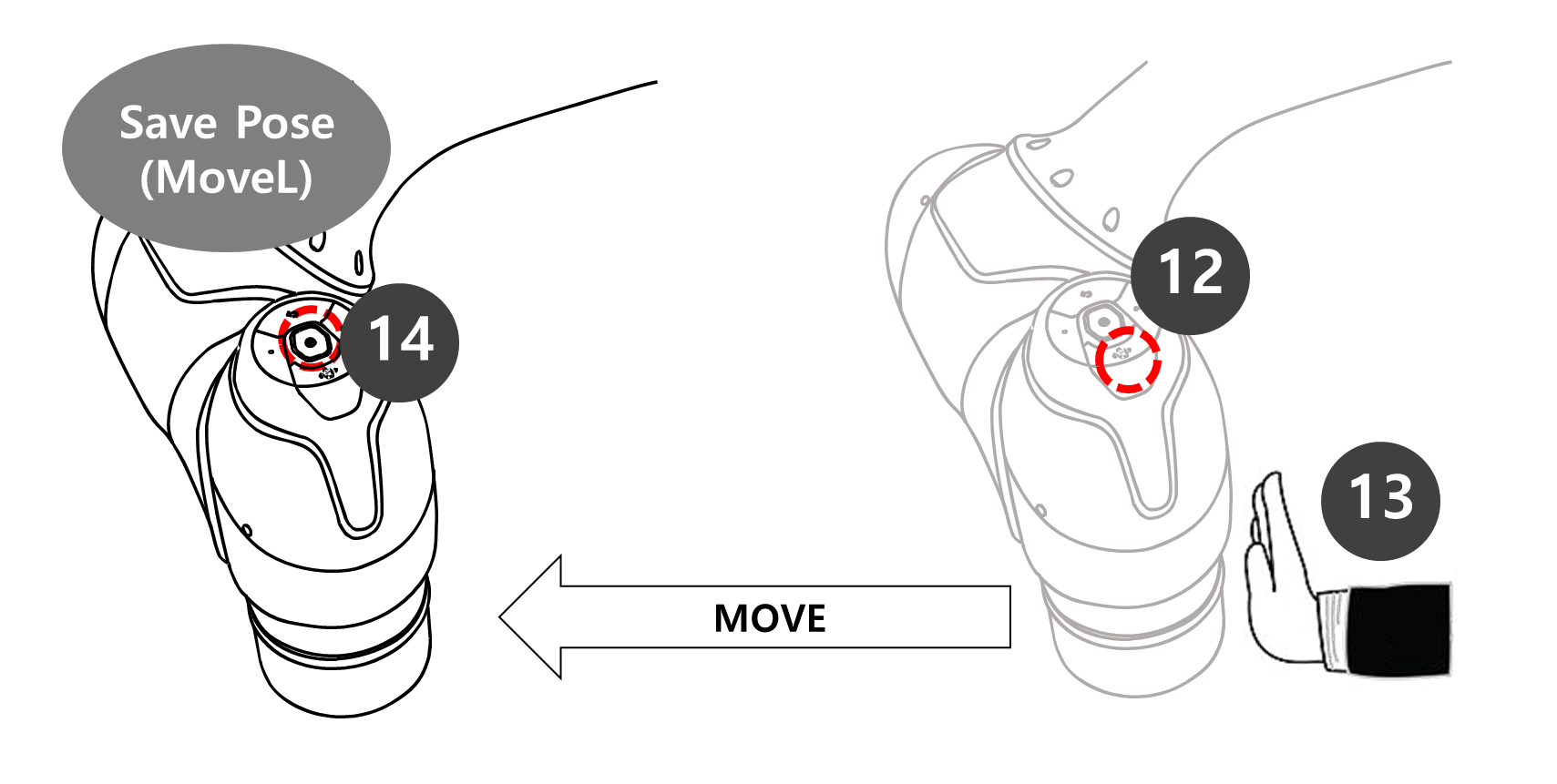
- [ 再生 ] タブを押してタスクを実行します。
- タスクは保存されないため、タスクの保存を確認するポップアップウィンドウが表示されます。[ 保存 ] を押します。
- リアルモード切り替えボタンを無効ステータス(グレー)に設定します。
- リアルモードが無効になっている場合、ロボットは移動せず、スクリーンシミュレータ内の仮想ロボットのみが移動します。
- タスクを実行する前に、このシミュレーションモードでタスクをテストすることをお勧めします。
- 右下の再生ボタンを押します。
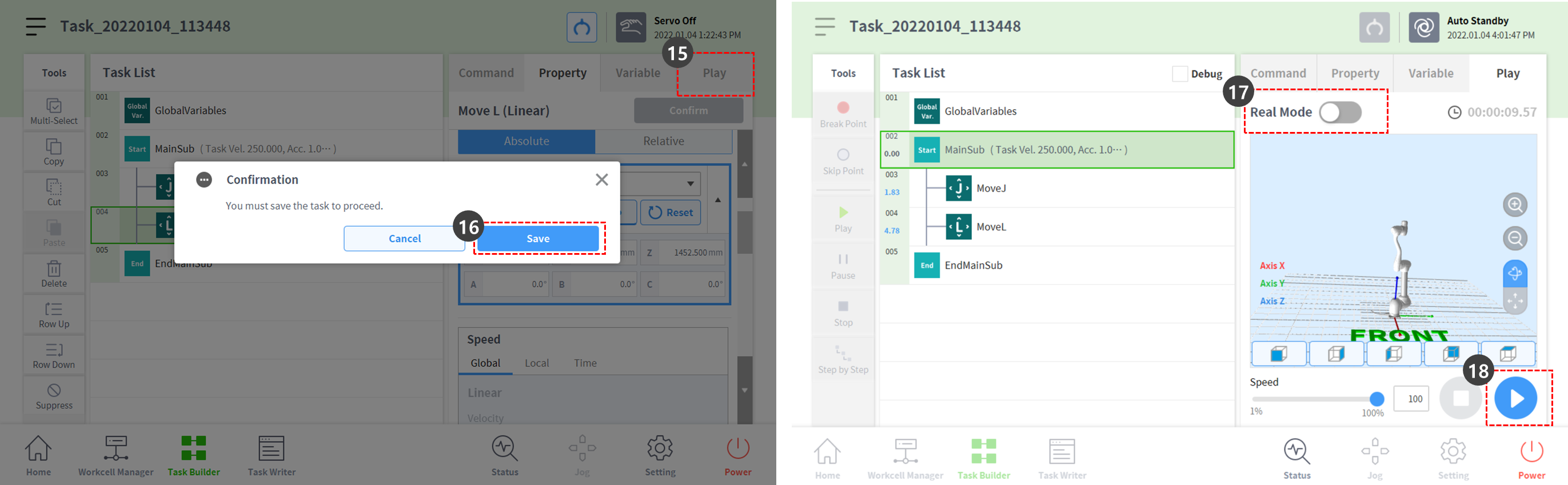
- ロボットの準備ができていないことを示すエラーメッセージが表示されます。X ボタンを押してポップアップを閉じます。

- ロボットはサーボオン状態でのみ移動できます。
- ロボットのサーボオンおよびサーボオフは、 [ ステータス ]>[ サーボ ] でオン / オフを切り替える ことができます。
- ロボットを準備完了状態に設定するには、ロボットをサーボオンに設定する必要があります。下部のバーで [ ステータス ] を選択します。
- サーボオンボタンを押します。
- 左上の X を押して、 [ ステータス ] ウィンドウを閉じます。
- 右下の再生ボタンをもう一度押します。ロボットはシミュレータ内で正常に移動します。
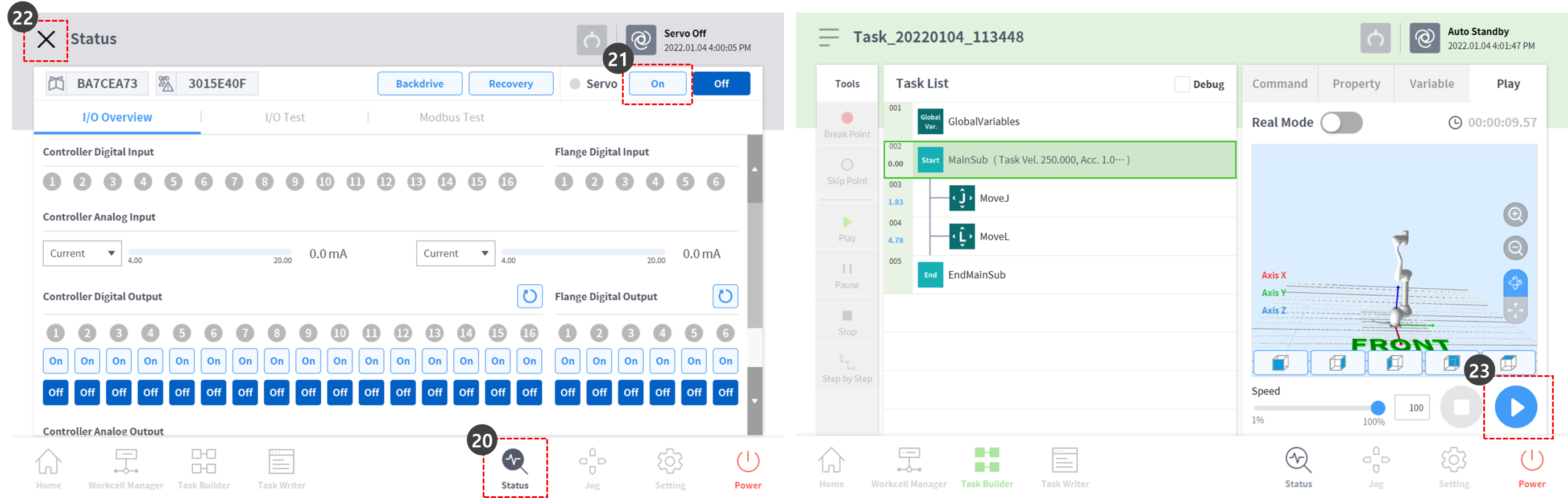
- 実際のロボットを操作するには、リアルモードトグルボタンを有効(緑)に設定します。
- 右下の再生ボタンを押します。実際のロボットは正常に移動します。
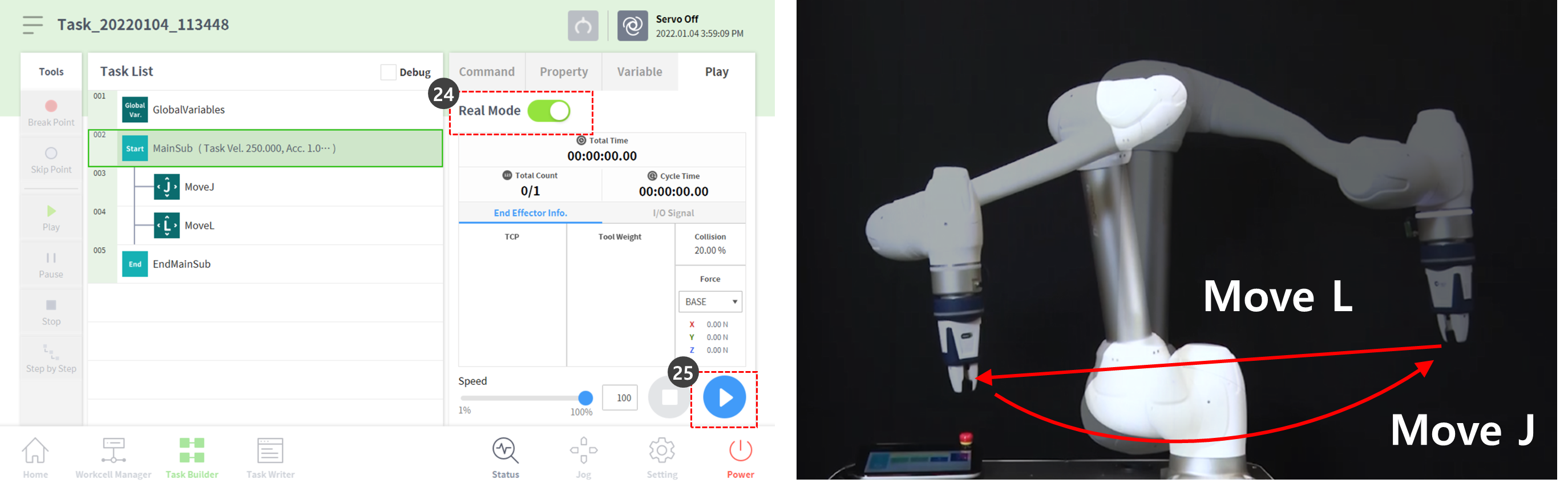
注
コックピットの [ ポーズの保存 ] ボタンは、ティーチペンダント画面で同じ順序で次の機能を実行します。
- プロパティ/ポーズを取得ボタンを押し て、現在のポーズ情報を読み込みます。
- 確認ボタンを押し て、 Command プロパティの変更を保存します。
- 次のコマンドを選択します。
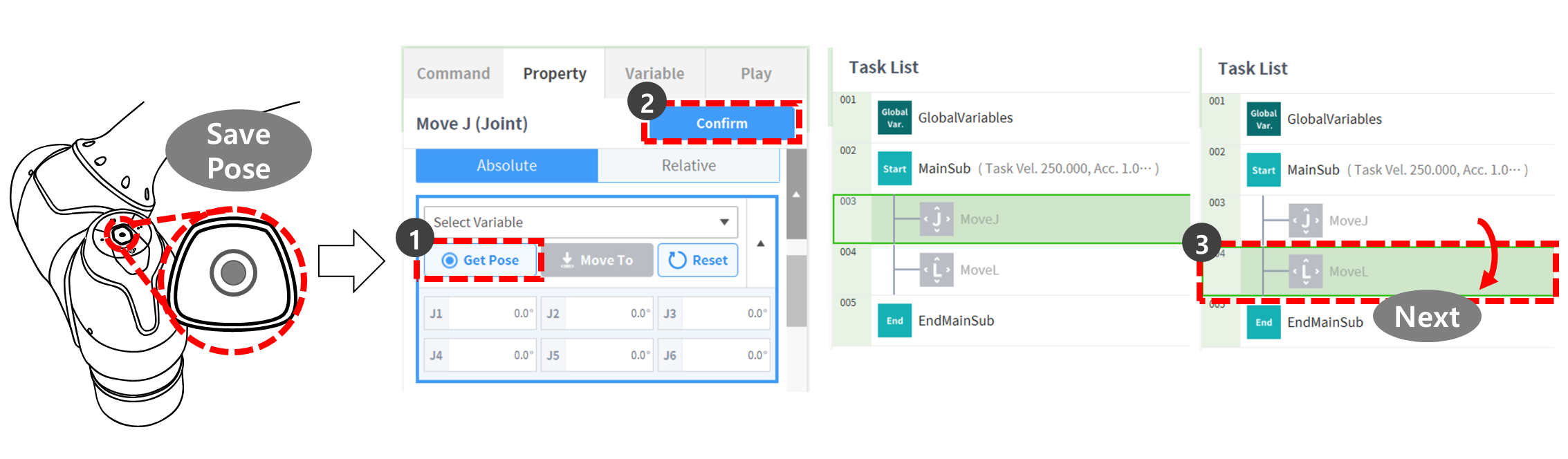
これにより、タスクリストに複数の動作コマンドを一度に追加し、コックピットのハンドガイドボタンを押しながらロボットを移動して、ポーズを取得ボタンを押すことで、タスクを迅速にプログラムできます。
