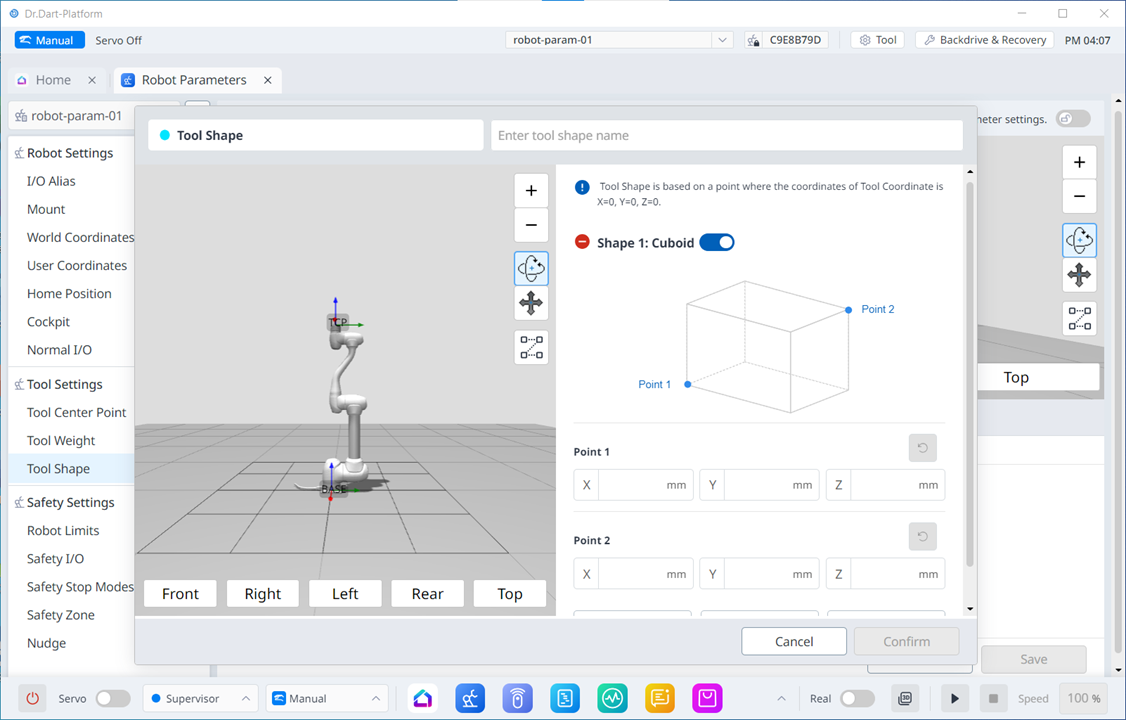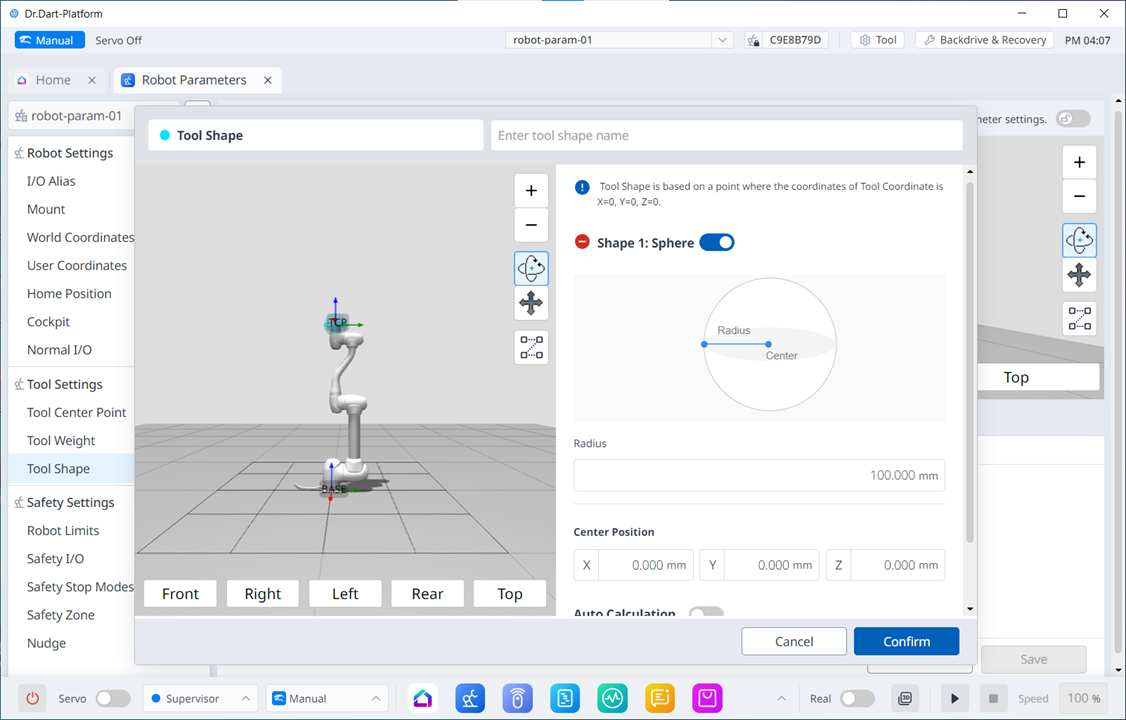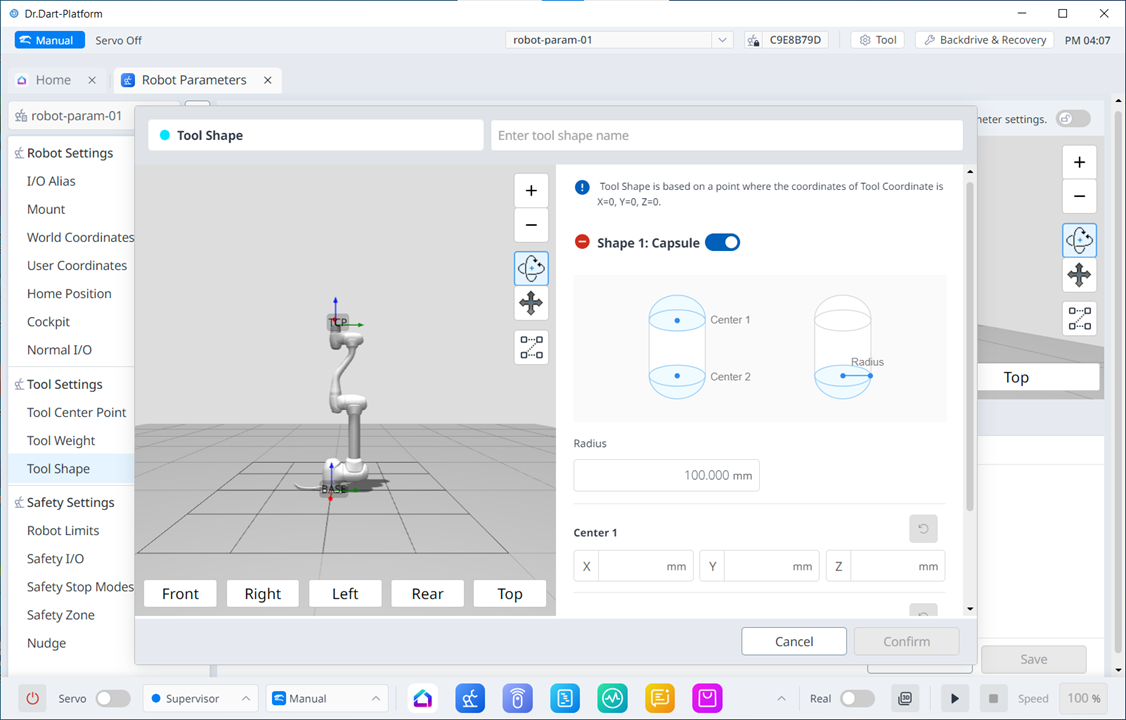Forma strumento
OBBLIGATORIO FACILE 5 MIN
La forma dello strumento installato sulla flangia può essere impostata aggiungendo un elemento della cella di lavoro forma utensile.
La forma utensile può essere impostata nel modulo parametri robot > Impostazioni strumento > forma utensile. Per ulteriori informazioni, vedere impostazione forma strumento.
- Il robot determina lo stato di violazione del limite di spazio in base al TCP (Tool Center Point, punto centrale utensile) dell'estremità del robot e del corpo del robot. Se il robot effettivo ha una forma utensile più grande del TCP impostato, è necessario aggiungere un elemento della cella di lavoro forma utensile per proteggere il pezzo e l'utensile.
- Prestare attenzione poiché la zona che il robot può manovrare diminuisce se la forma dell'utensile è impostata su un valore troppo grande.
L'elemento forma utensile è disponibile solo dopo la registrazione (confermata) e l'attivazione dell'interruttore a levetta. La cella di lavoro forma utensile attivata Item può essere impostata come forma utensile standard premendo l'icona Set Tool (
- L'impostazione dell'utensile è uguale a quella degli altri comandi. Il comando Imposta può essere utilizzato quando si modifica la forma strumento durante l'esecuzione di un'attività. Per ulteriori informazioni, fare riferimento a Modulo Editor operazioni.
Nota
- È possibile registrare fino a cinquanta diverse forme di utensile.
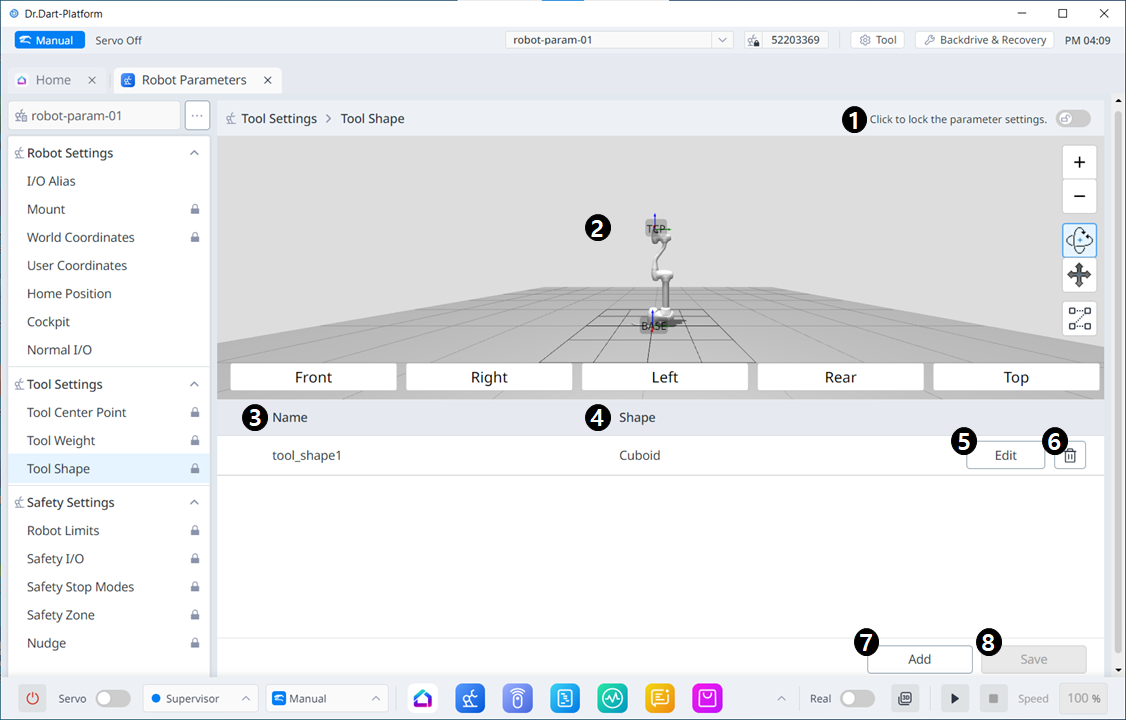
Voci di menu
| Elemento | Descrizione | |
|---|---|---|
| 1 | Pulsante di attivazione/disattivazione blocco | Utilizzato per bloccare il valore impostato. La password di sicurezza è necessaria per la modifica. |
| 2 | Simulazione 3D. | Qui è possibile simulare in 3D il risultato della forma utensile configurata. |
| 3 | Se attivare o meno forma strumento | Questo pulsante consente di selezionare se attivare ciascuna forma strumento. |
| 4 | Nome forma strumento | Il nome dello strumento configurato. |
| 5 | Forma strumento | La forma dello strumento configurato. |
| 6 | Modifica della forma dello strumento | Questo pulsante consente di modificare la forma strumento configurata. |
| 7 | Eliminazione della forma strumento | Questo pulsante consente di eliminare la forma strumento selezionata. |
| 8 | Aggiunta della forma strumento | È possibile aggiungere una forma utensile. |
| 9 | Applicazione | Questo pulsante consente di applicare la forma strumento dopo averla impostata. |
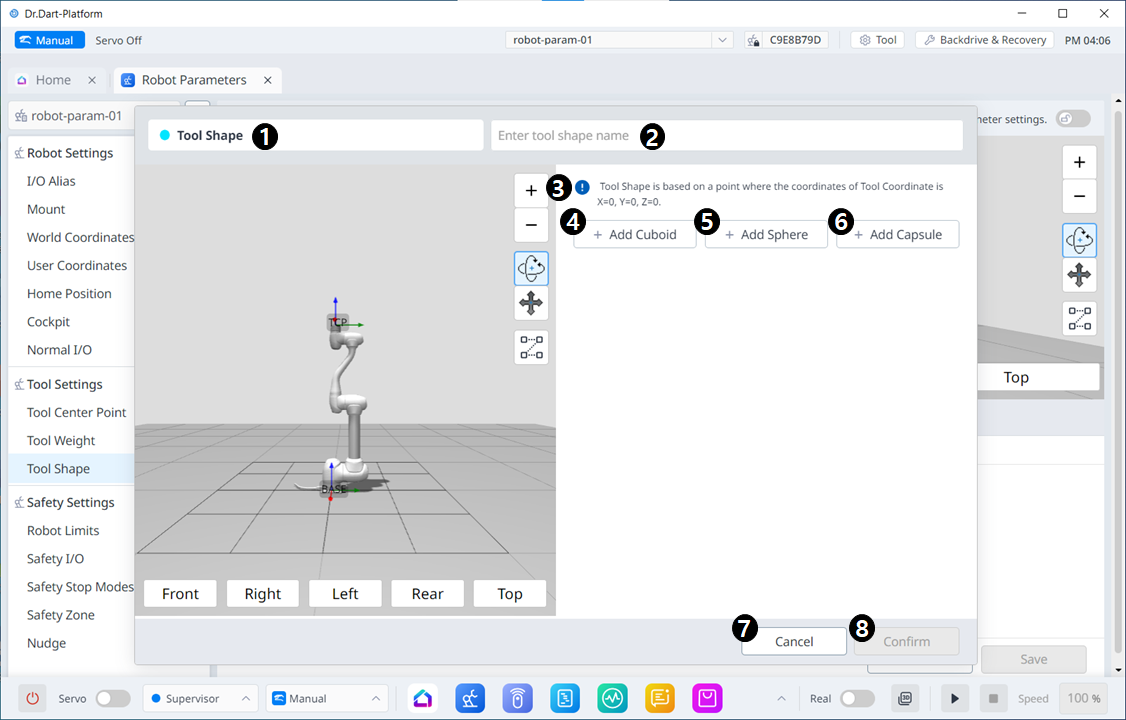
Voci di menu
| Elemento | Descrizione | |
|---|---|---|
| 1 | Forma strumento | Questo indica che questo riquadro è una finestra a comparsa forma strumento. |
| 2 | Immissione di un nome | Questo è un campo in cui è possibile immettere il nome della forma utensile. |
| 3 | Messaggio di avvertimento | Nota di attenzione durante la configurazione |
| 4 | Aggiungi nuovo cuboide | Questo pulsante consente di aggiungere un cuboide. |
| 5 | Aggiungi nuova sfera | Questo pulsante consente di aggiungere una sfera. |
| 6 | Aggiungi nuova capsula | Questo pulsante consente di aggiungere una capsula. |
| 7 | *Annulla* | Questo pulsante consente di annullare l'impostazione. |
| 8 | Confermare | Questo pulsante consente di confermare l'impostazione. |
Una volta aggiunto il cubo/sfera/capsula, il display viene visualizzato come indicato di seguito.