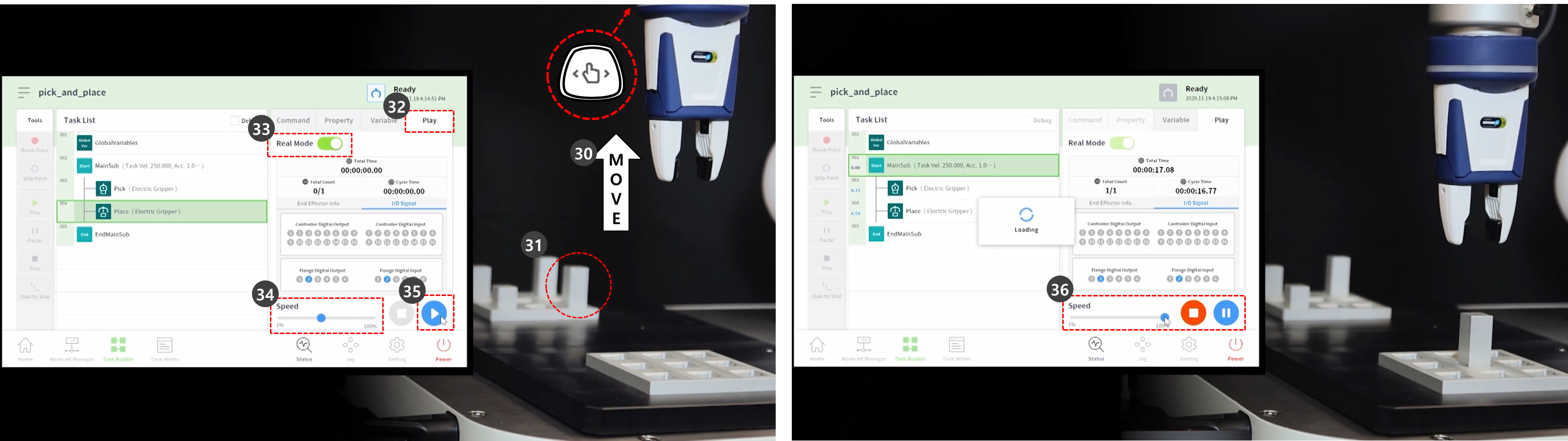Abilità - prova a scegliere e posizionare i campioni
OPZIONALE NORMALE 20 MIN
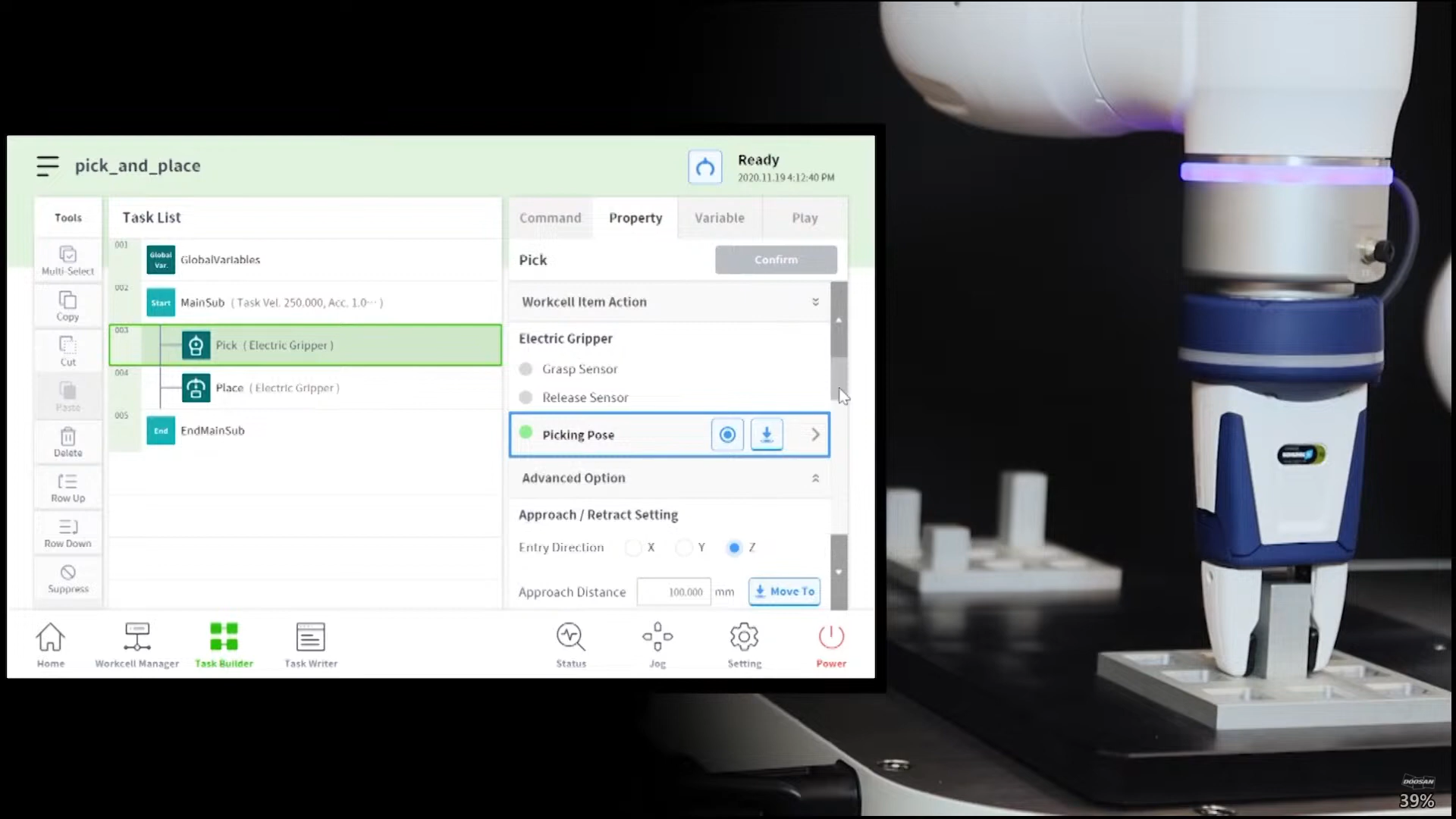
Questo esempio viene creato in Task Builder. Task Writer non supporta la funzione di specialità.
Attenzione
- Prima di provare il campione, leggere e seguire Precauzioni per l'uso. Per ulteriori informazioni, fare riferimento PARTE 1. Manuale di sicurezzaa .
- Selezionare Task Builder dal menu in basso.
- Selezionare l'icona Select Workcell Item > Gripper (Seleziona elemento cella di lavoro > pinza).
- Selezionare la pinza registrata come elemento Workcell. Non è possibile provare questo campione se non è presente una pinza registrata come elemento Workcell.
- Premere il pulsante > per registrare l'elemento Workcell come elemento Workcell selezionato.
- Premere il pulsante Avanti.
- Immettere il nome dell'attività.
- Premere Conferma.
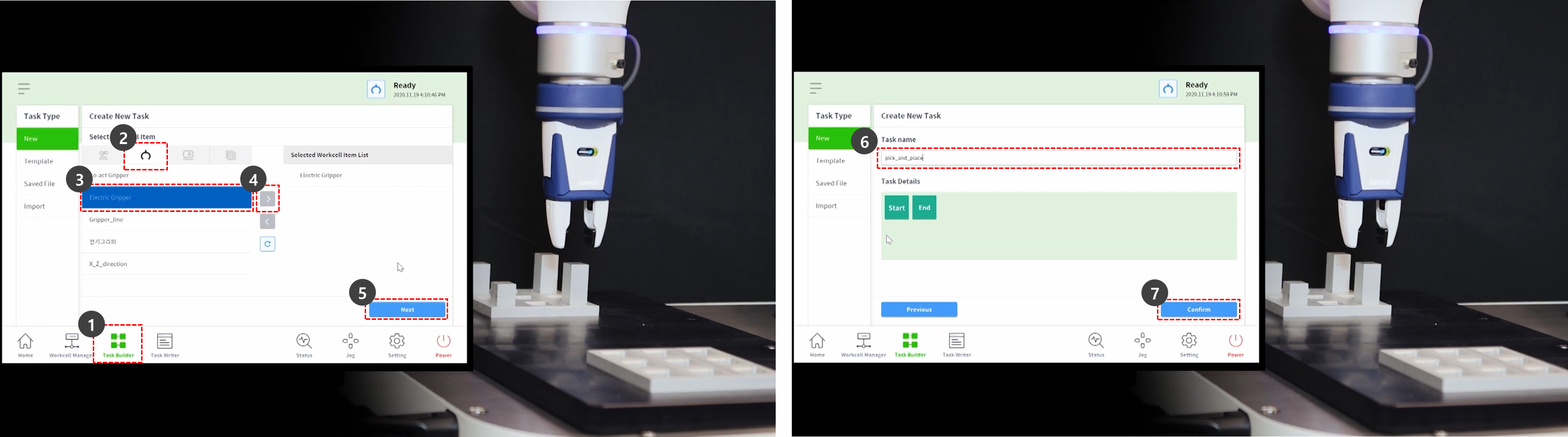
- Selezionare il comando MainSub dalla seconda riga dell'elenco di attività. Un nuovo comando viene aggiunto alla riga successiva della riga selezionata.
- Aggiungere il comando Seleziona abilità.
- Aggiungere il comando posiziona abilità.
- Selezionare il comando di selezione dalla terza riga dell'elenco delle attività.
- Selezionare la scheda Proprietà.
- Premere l'azione elemento cella di lavoro per espandere il menu. Se è selezionato elemento cella di lavoro pinza, l'azione pinza può essere testata durante l'azione elemento cella di lavoro.
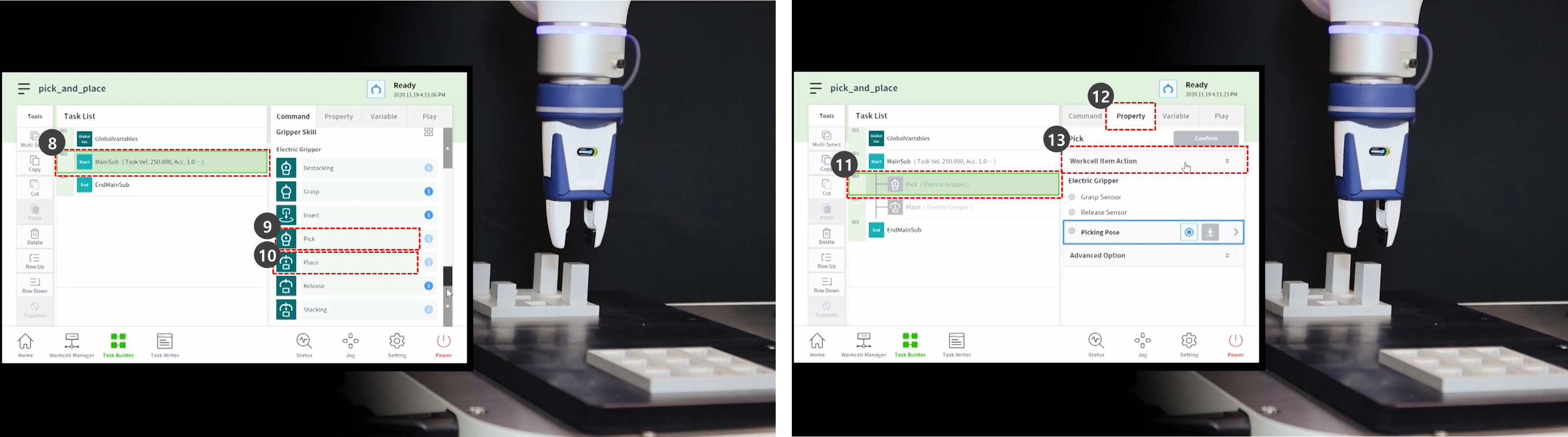
- Per testare la pinza, premere il pulsante di presa ed eseguire il movimento di presa.
- Per testare la pinza, premere il pulsante di rilascio ed eseguire il movimento di rilascio.
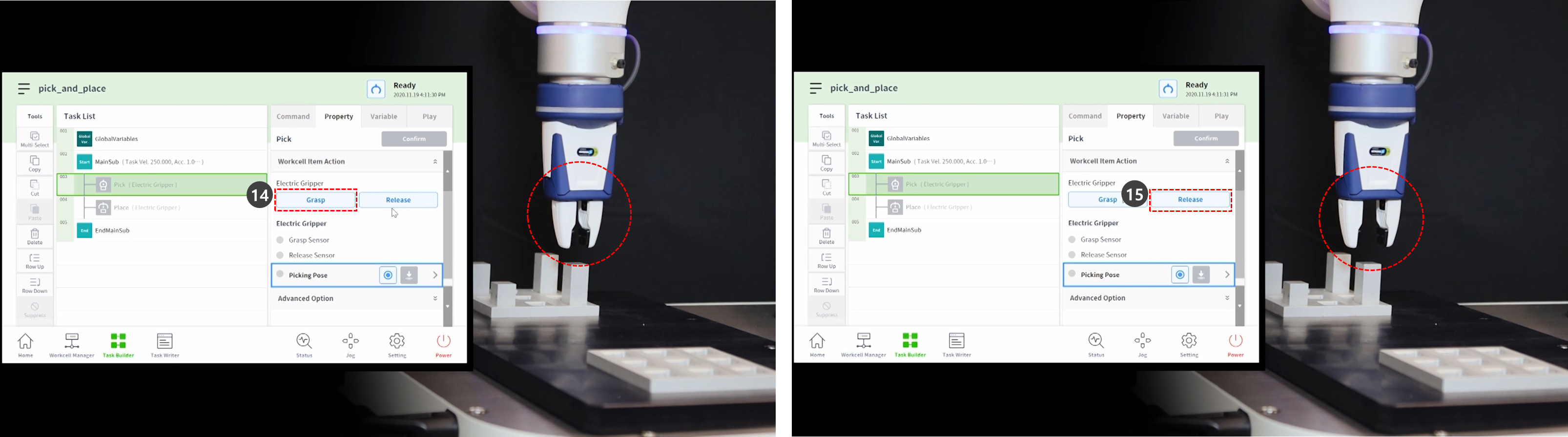
- In caso di pezzi leggeri, posizionare il pezzo nella pinza e premere il pulsante di presa per fare in modo che il robot trattenga il pezzo. L'esecuzione dell'apprendimento mentre la pinza tiene un pezzo può aiutare a stabilire una posizione precisa.
- Tuttavia, il fatto che il robot mantenga un pezzo durante l'apprendimento non è obbligatorio, ma un esempio.
- Nel caso di pezzi pesanti, possono verificarsi situazioni pericolose in quanto la pinza può perdere il pezzo.
- Nel caso di pezzi pesanti, il peso utensile delle Impostazioni utensile deve includere il peso utensile e il peso pezzo.
- Utilizzare l'apprendimento diretto per spostare il robot nel punto in cui verrà eseguito il prelievo.
- Tenere premuto il pulsante guida manuale nel cockpit per spostare il robot.
- Premere il pulsante Get pose (Ottieni posa) della posa di prelievo.
- Premere il pulsante Conferma.
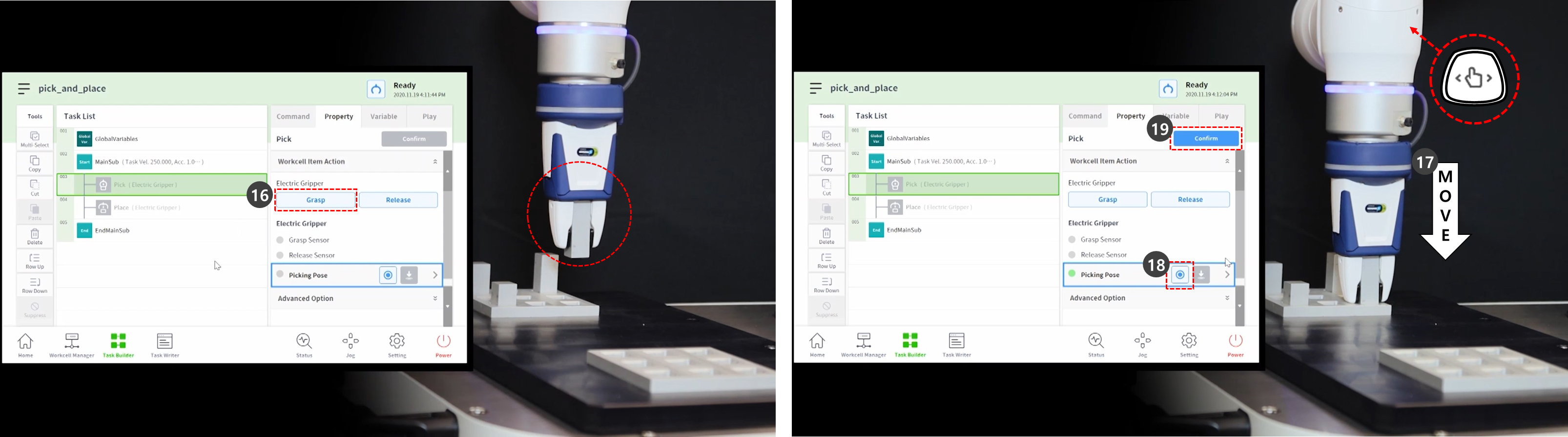
- Utilizzare la funzione di apprendimento diretto per spostare il robot nel punto in cui verrà eseguito il posizionamento.
- Premere il pulsante Get pose (Ottieni posa) della posa.
- Per rilasciare il pezzo dalla pinza, premere il pulsante di rilascio.
- Premere il pulsante Conferma.
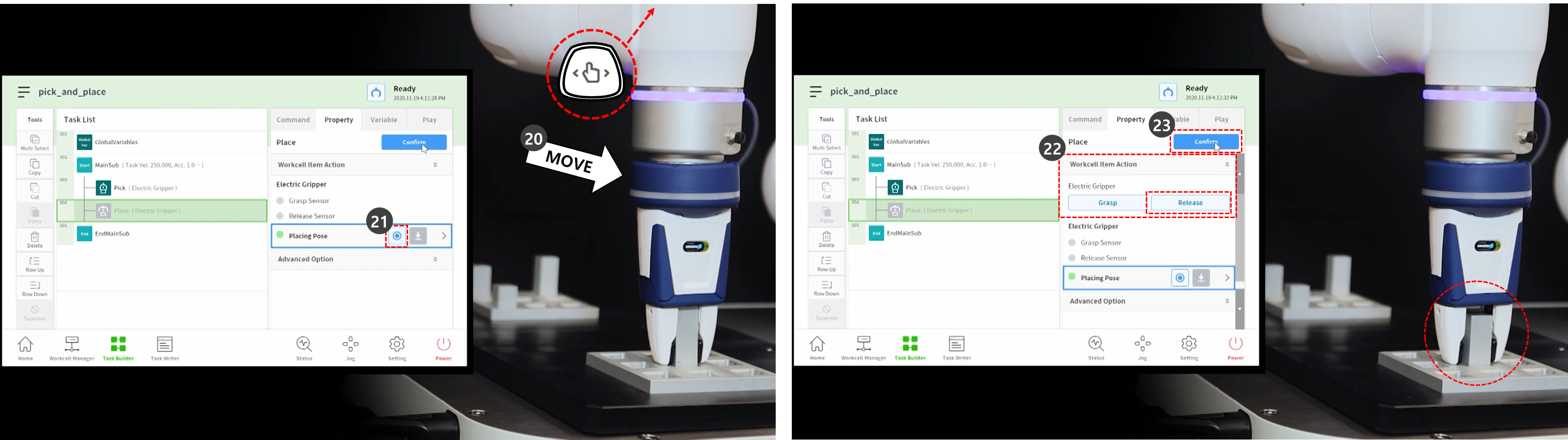
- Per impostare le impostazioni dettagliate dei comandi di selezione e posizionamento delle specialità, selezionare il comando di selezione nella terza riga dell'elenco di attività.
- Premere l'opzione Avanzate per espandere il menu e impostare come segue: Utilizzare i valori predefiniti per gli elementi non descritti di seguito.
- Direzione di ingresso: Asse Z
- Imposta la direzione per l'immissione della posizione di prelievo.
- Distanza di avvicinamento: 100 mm
- Imposta la distanza prima che il robot si avvicini alla posizione di prelievo. Assicura una distanza di avvicinamento sufficiente.
- Distanza di ritrazione: 100 mm
- Imposta la distanza dopo che il robot si ritrae nella direzione impostata dalla posizione di prelievo. Assicura una distanza di ritrazione sufficiente.
- Velocità di avvicinamento: 100 mm/s.
- Imposta la velocità di avvicinamento inferiore al valore predefinito quando il robot si avvicina a un oggetto.
- Controllo di conformità: Abilitato (verde)
- Contatto di rilevamento: Abilitato (verde)
- Consente di attivare le funzioni di controllo della conformità e di rilevamento dei contatti.
- Forza di contatto: 10N
- Tolleranza di contatto: 10 mm
- Forza: 15N
- Offset scratch: 2mm
- Rilasciare la pinza prima del prelievo: Abilitato (verde)
- Imposta la pinza nello stato di rilascio prima di avvicinarsi alla posizione di prelievo.
- Peso utensile: Nessuno
- Se il pezzo non è leggero, è necessario sommare il peso del pezzo e il peso dell'utensile, aggiungerlo come elemento della cella di lavoro peso utensile e selezionare.
- Direzione di ingresso: Asse Z
- Premere il pulsante Conferma.
- Selezionare il comando luogo dalla quarta riga dell'elenco delle attività.
- Premere l'opzione Avanzate per espandere il menu e impostare come segue: Utilizzare i valori predefiniti per gli elementi non descritti di seguito.
- Direzione di ingresso: Asse Z
- Distanza di avvicinamento: 100 mm
- Distanza di ritrazione: 100 mm
- Velocità di avvicinamento: 100 mm/s.
- Controllo di conformità: Abilitato (verde)
- Contatto di rilevamento: Abilitato (verde)
- Consente di attivare le funzioni di controllo della conformità e di rilevamento dei contatti.
- Forza di contatto: 10N
- Tolleranza di contatto: 10 mm
- Forza: 15N
- Peso utensile: Nessuno
- Premere il pulsante Conferma.
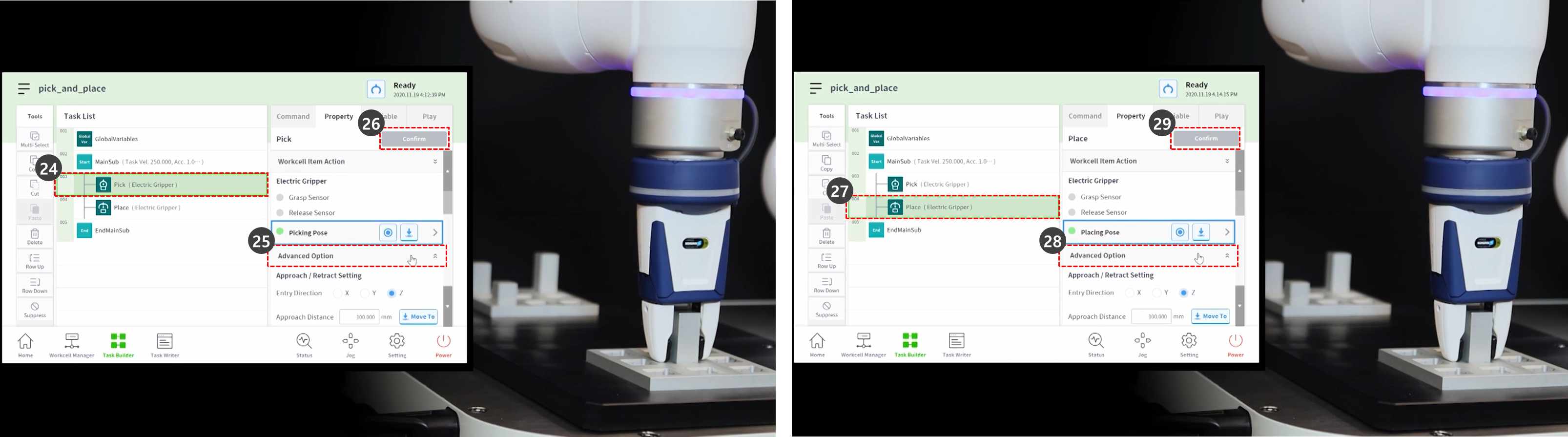
- Utilizzare la funzione di apprendimento diretto per spostare il robot nel punto in cui inizia la funzione di prelievo e posizionamento.
- Spostare un pezzo nella posizione di prelievo.
- Selezionare la scheda Riproduci.
- Attivare il pulsante di commutazione modalità reale.
- Regolare la barra di scorrimento della velocità al 10-30%.
- Questa barra di scorrimento regola la velocità impostata di tutti i comandi sul % selezionato.
- Quando un'attività viene eseguita per la prima volta dopo la sua creazione, eseguirla a bassa velocità può prevenire rischi imprevisti.
- Premere il pulsante Riproduci.
- Se l'attività viene completata senza problemi, riportare la velocità al valore predefinito, 100%, e ripetere il test.