Provare i comandi MoveJ/MoveL di esempio
OBBLIGATORIO NORMALE 20 MIN
In questo esempio, aggiungere i comandi MoveJ e MoveL nel Task Builder, eseguirli e confrontare la differenza tra i due movimenti.
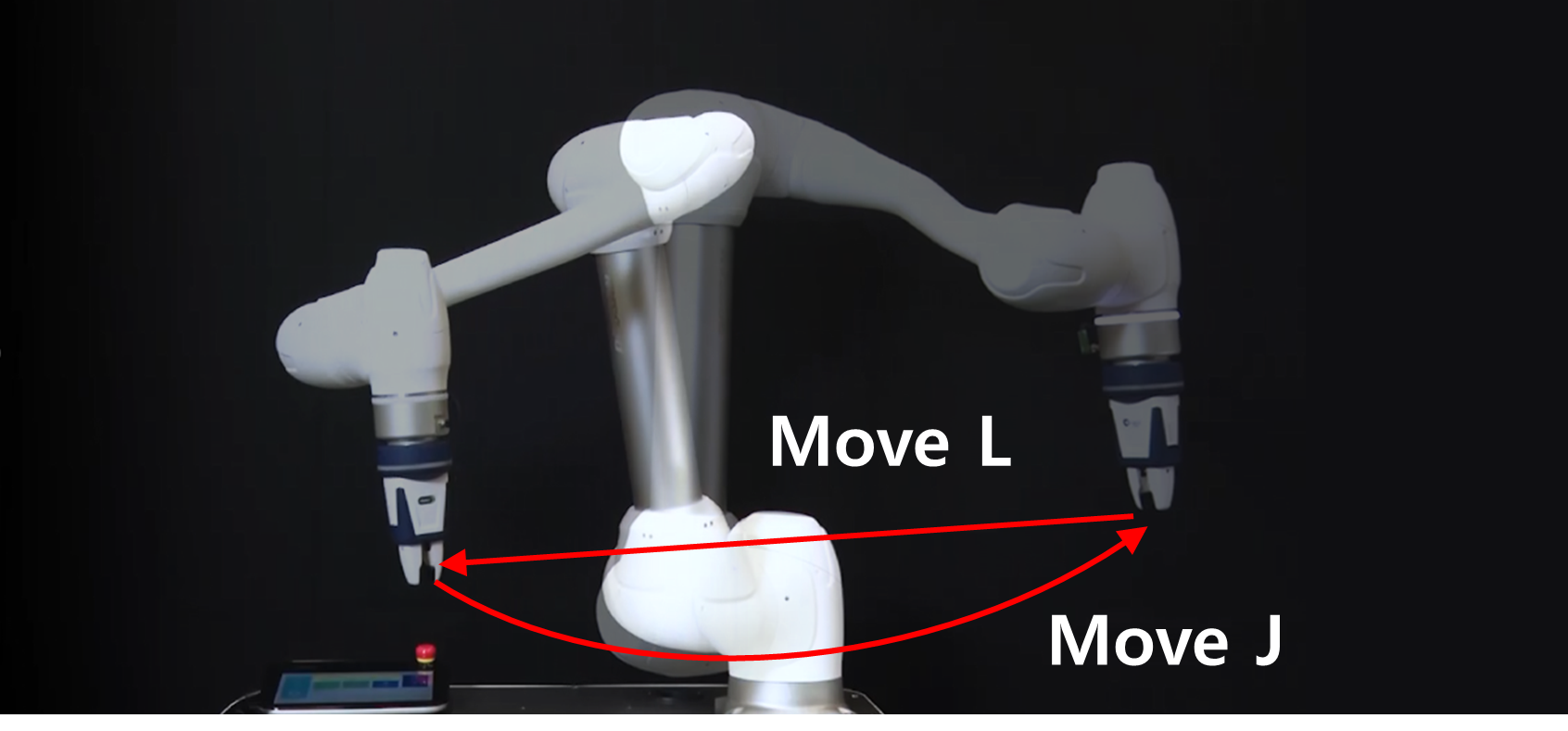
Attenzione
- Prima di provare il campione, leggere e seguire Precauzioni per l'uso. Per ulteriori informazioni, fare riferimento PARTE 1. Manuale di sicurezzaa .
- Selezionare Task Builder dalla barra nella parte inferiore della schermata.
- Il metodo di programmazione in Task Writer è quasi identico a quello di Task Builder.
- Premere il pulsante Avanti.
- Per creare un programma con elementi Workcell registrati, ad esempio pinze, è necessario aggiungere un elemento Workcell.
- In questo esempio, premere il pulsante Avanti senza selezionare elementi e specialità della cella di lavoro.
- Immettere il nome di un'attività.
- Premere il pulsante Conferma.
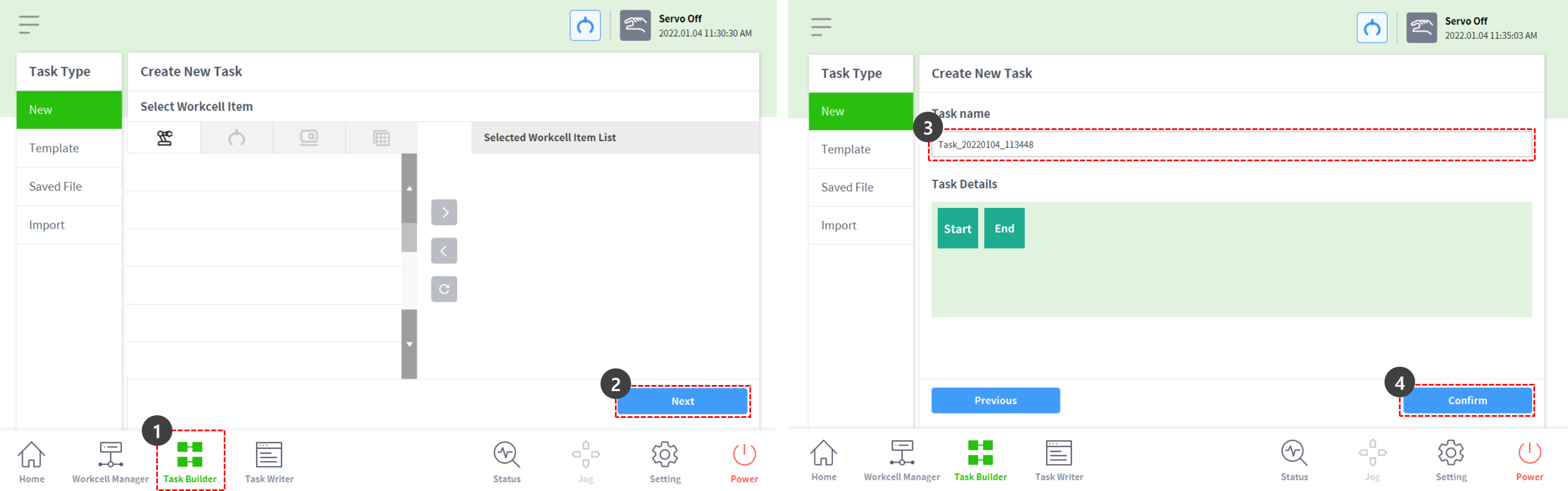
- Con MainSub sulla seconda riga selezionata, premere MoveJ per aggiungere il comando MoveJ all'elenco di attività.
- Il comando viene aggiunto alla riga seguente di quella selezionata.
- Premere MoveL per aggiungere il comando MoveL all'elenco delle attività.
- Selezionare MoveJ sulla terza riga dell'elenco delle attività.
- Selezionare la scheda Proprietà in alto a destra. I valori di proprietà del comando possono essere impostati nella scheda Proprietà.
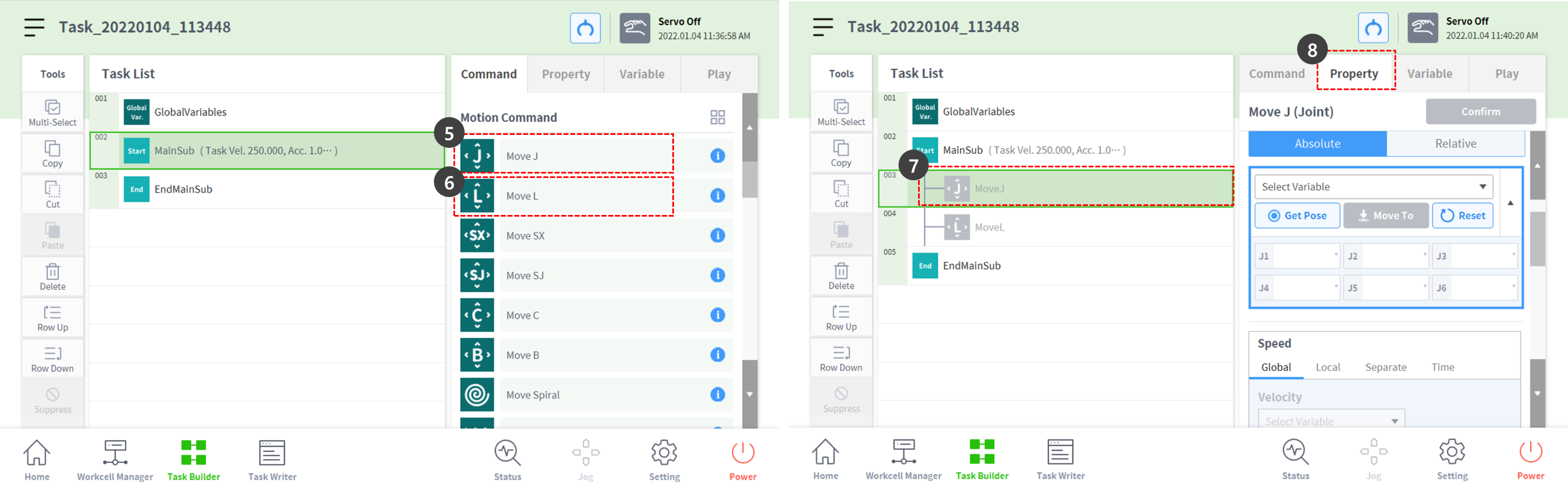
- Tenere premuto con una mano il pulsante guida manuale, che ha la forma di una mano, situato sul cockpit nella parte superiore dell'estremità del robot I passi da 9 a 11 salvano la posa di MoveJ.
- Nel caso di robot che non possono utilizzare un cockpit, controllare la “Nota” riportata di seguito.
- Utilizzare l'altra mano per spingere il robot in un luogo sicuro.
- Rilasciare il pulsante guida manuale e premere il pulsante Salva posa.
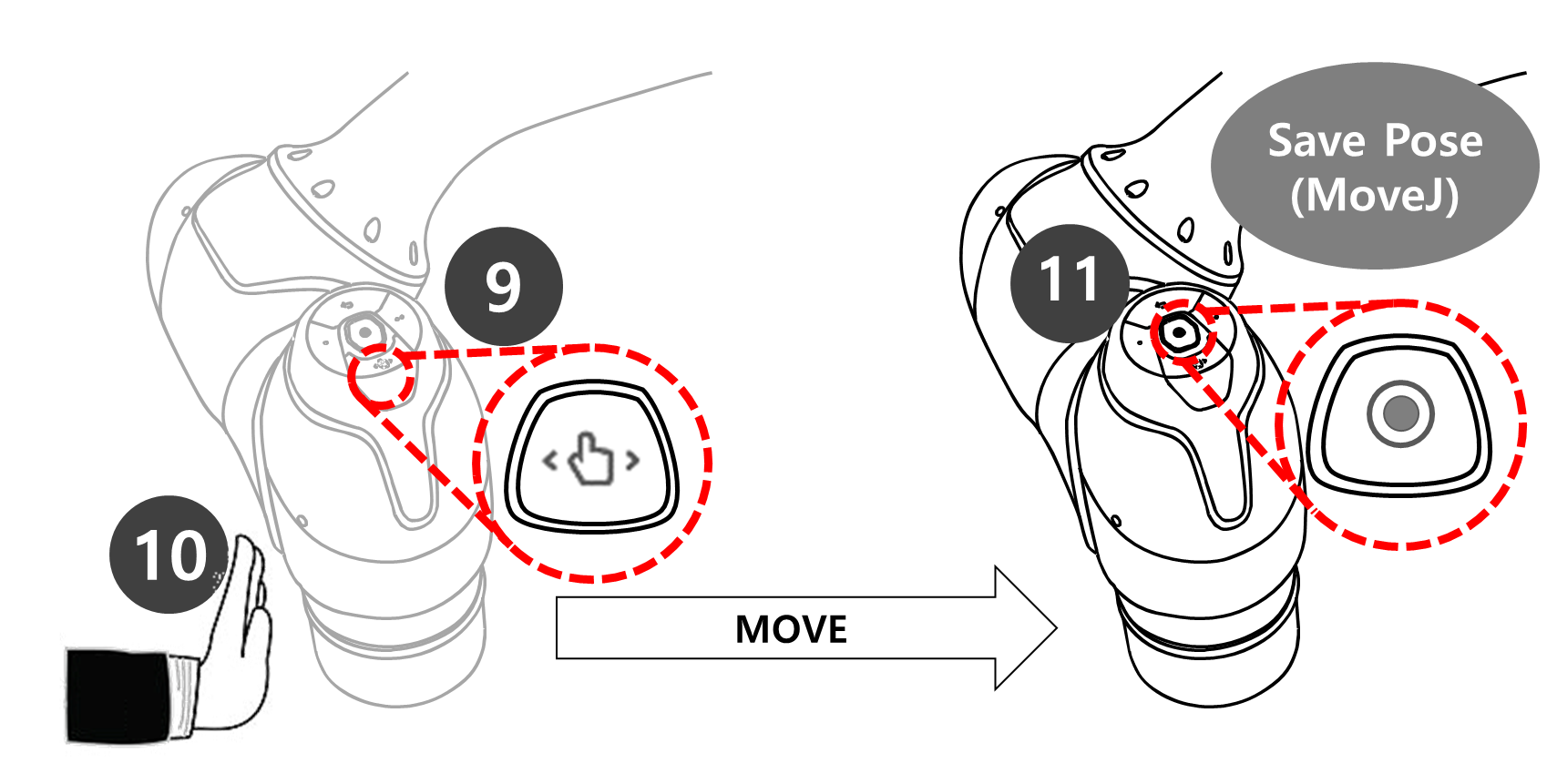
- Tenere premuto con una mano il pulsante guida manuale, che ha la forma di una mano, situato sul cockpit nella parte superiore dell'estremità del robot I passi da 12 a 14 salvano la posa di MoveL.
- Non è necessario selezionare MoveL dall'elenco delle attività. Se si preme il pulsante Salva posa, l'elenco delle attività si sposta automaticamente sulla riga delle attività.
- Utilizzare l'altra mano per spingere il robot in un luogo sicuro.
- Rilasciare il pulsante guida manuale e premere il pulsante Salva posa.
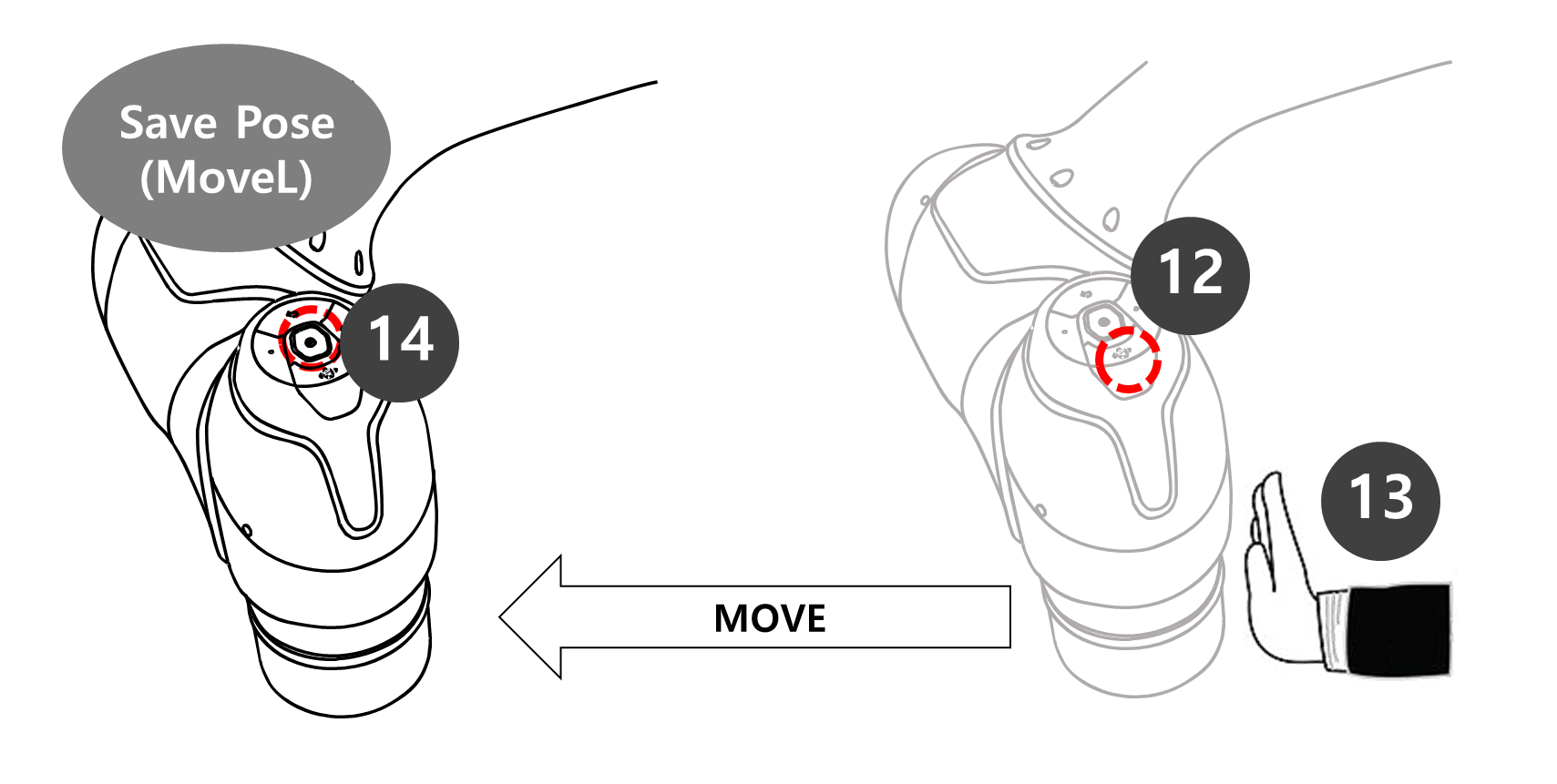
- Premere la scheda Riproduci per eseguire l'operazione.
- Poiché l'attività non viene salvata, viene visualizzata una finestra a comparsa che chiede di salvare l'attività. Premere Salva.
- Impostare il pulsante di commutazione della modalità reale sullo stato disattivato (grigio).
- Se la modalità reale è disattivata, il robot non si muove e solo il robot virtuale nel simulatore di schermo si muove.
- Prima di eseguire l'operazione, si consiglia di testarla in questa modalità di simulazione.
- Premere il pulsante Riproduci in basso a destra.
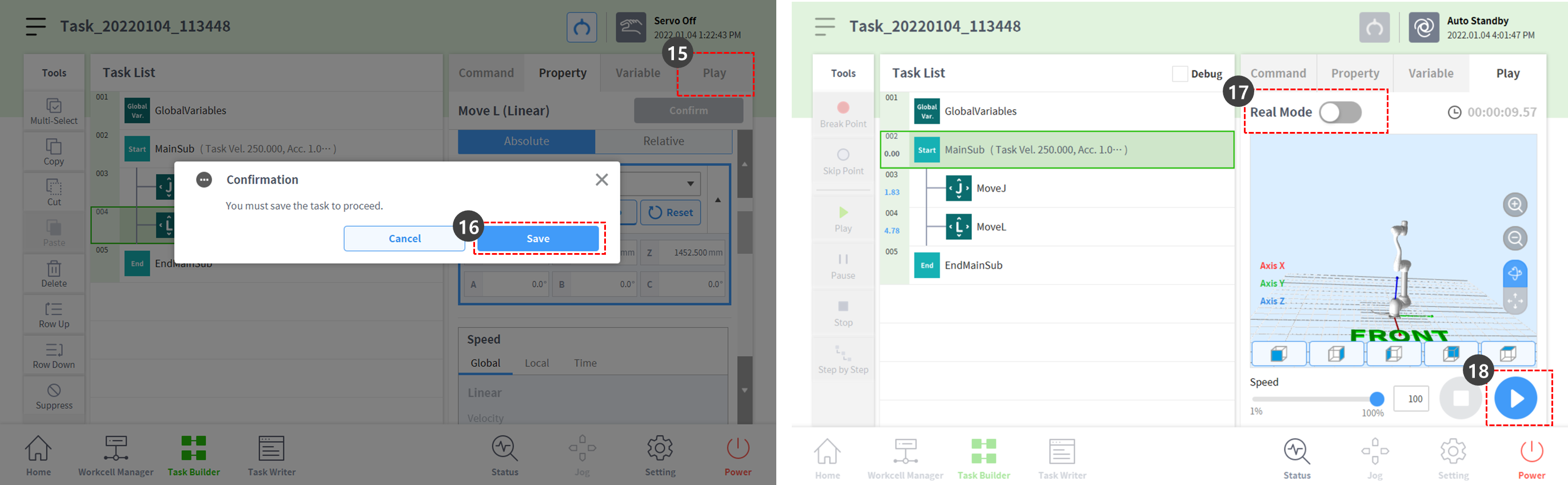
- Viene visualizzato un messaggio di errore che indica che il robot non è pronto. Premere il pulsante X per chiudere la finestra a comparsa.

- Il robot può muoversi solo nello stato Servo ON.
- Il Servo on e il Servo Off del robot possono essere attivati e disattivati tramite Stato > Servo.
- Per impostare il robot nello stato pronto, il robot deve essere impostato su servo attivo. Selezionare lo Stato sulla barra in basso.
- Premere il pulsante Servo ON.
- Premere la X in alto a sinistra per chiudere la finestra Stato.
- Premere nuovamente il pulsante Riproduci in basso a destra. Il robot si sposterà correttamente nel simulatore.
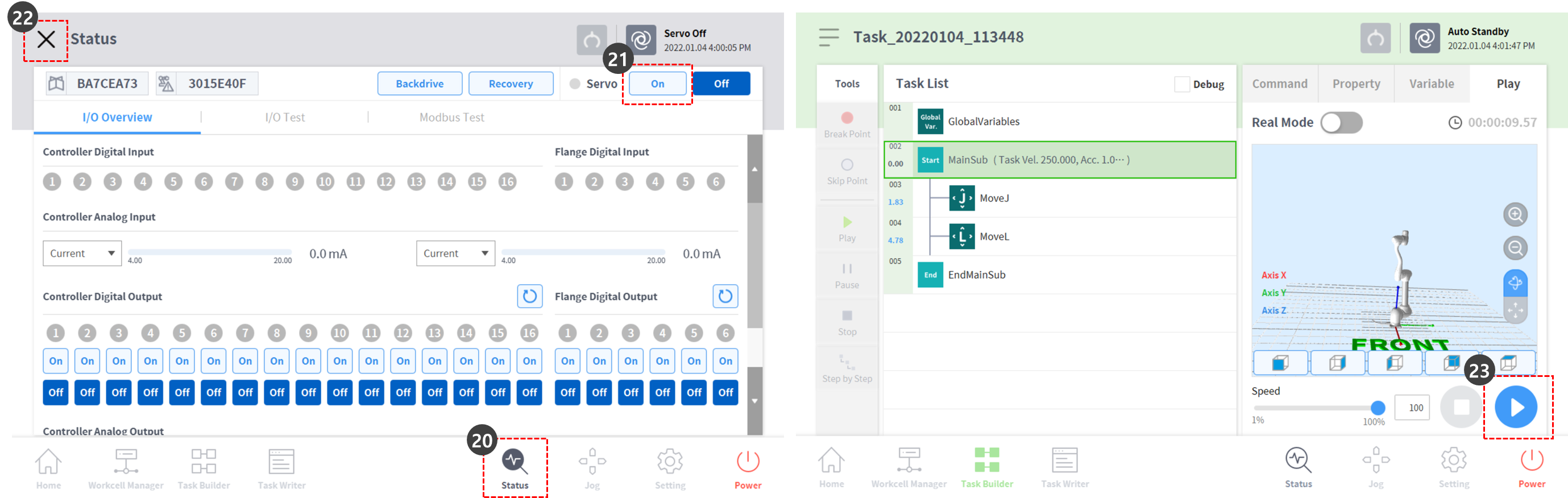
- Impostare il pulsante di attivazione della modalità reale sullo stato di attivazione (verde) per azionare il robot effettivo.
- Premere il pulsante Riproduci in basso a destra. Il robot effettivo si sposta correttamente.
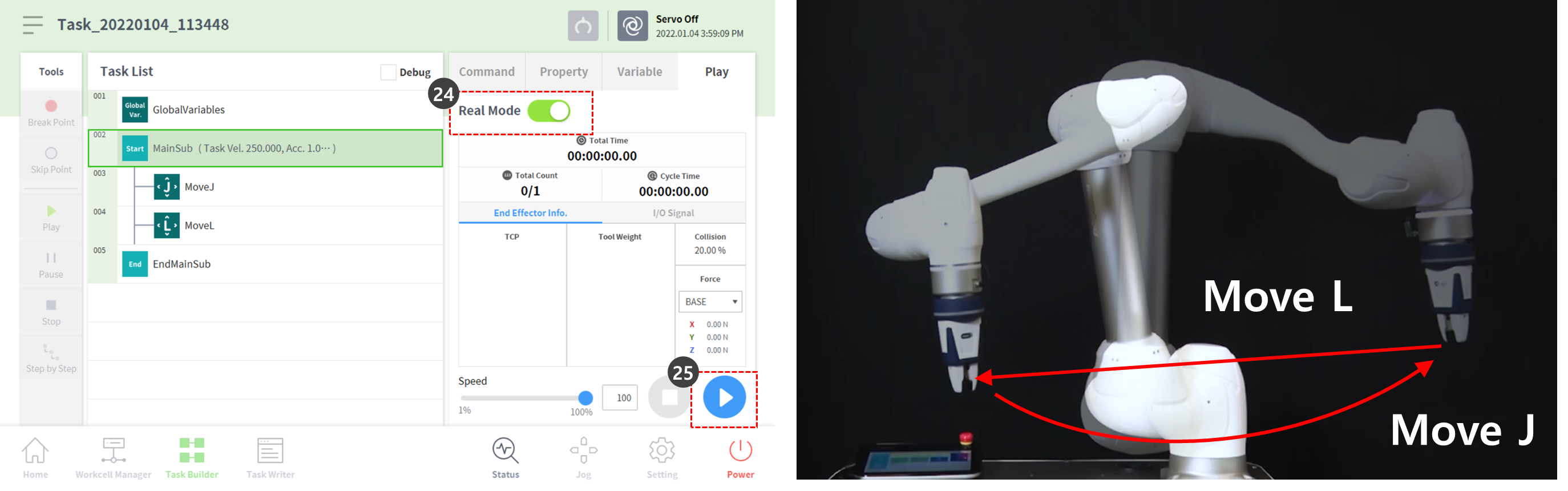
Nota
Il pulsante Salva posa del cockpit esegue la seguente funzione nello stesso ordine sullo schermo del teach pendant.
- Premere il pulsante Proprietà > Ottieni posa per caricare le informazioni di posa correnti.
- Premere il pulsante Conferma per salvare le modifiche nella proprietà del comando.
- Selezionare il comando successivo.
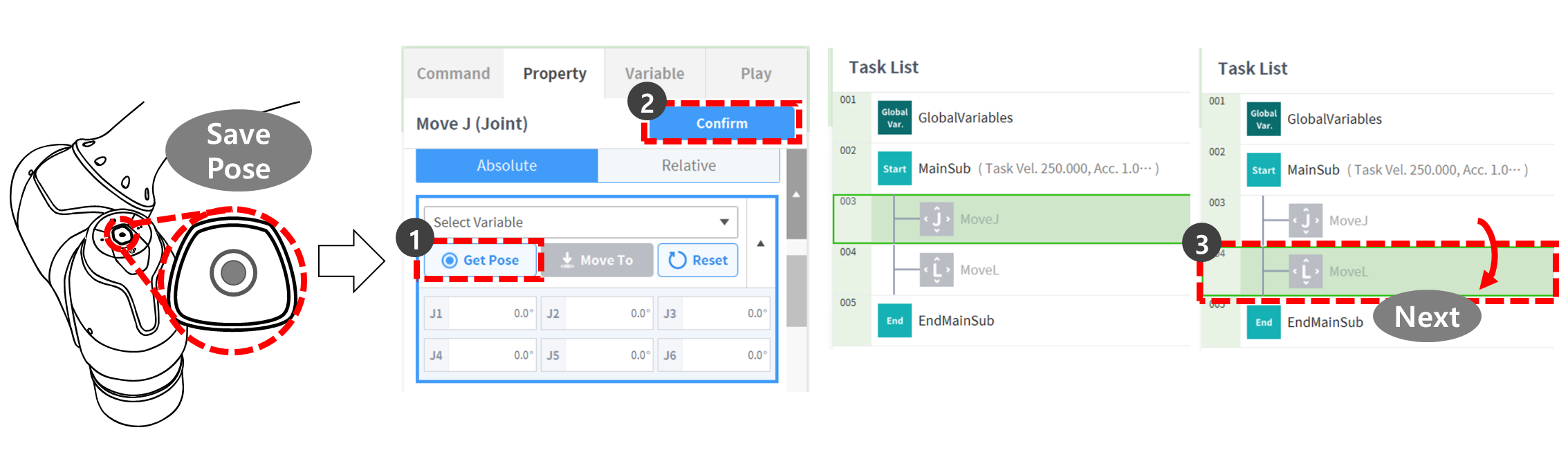
In questo modo, è possibile programmare rapidamente le attività aggiungendo più comandi di movimento all'elenco delle attività contemporaneamente, spostando il robot mentre si preme il pulsante di guida manuale sul cockpit e premendo il pulsante Get pose (Ottieni posa).
