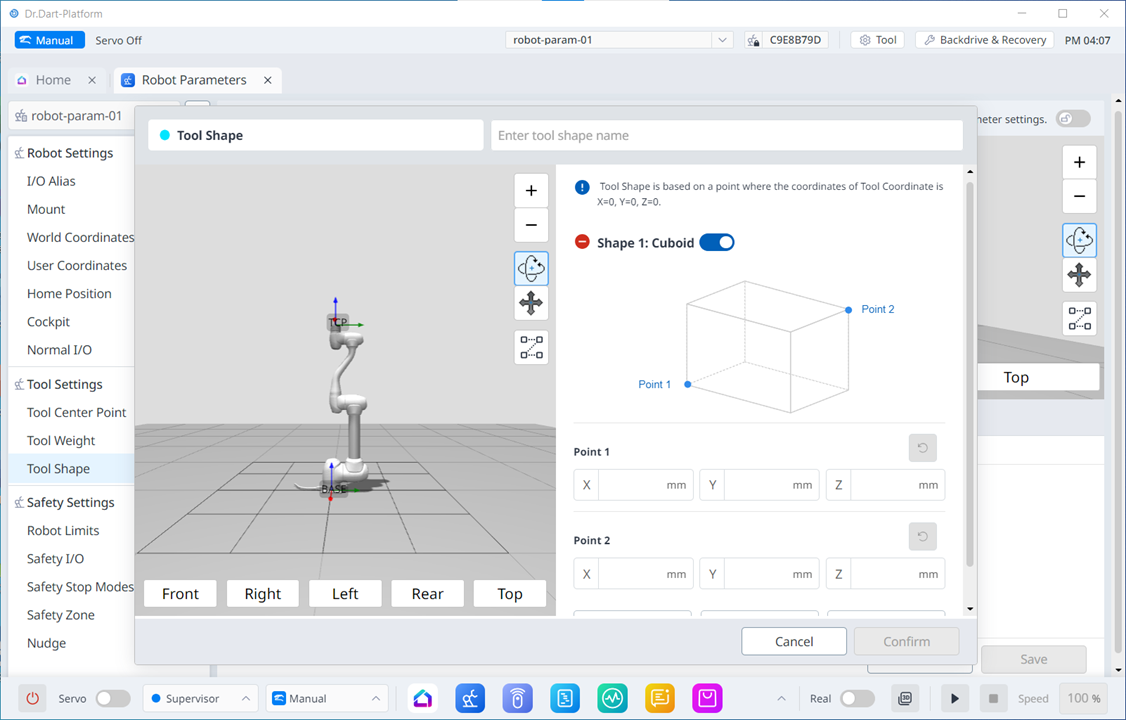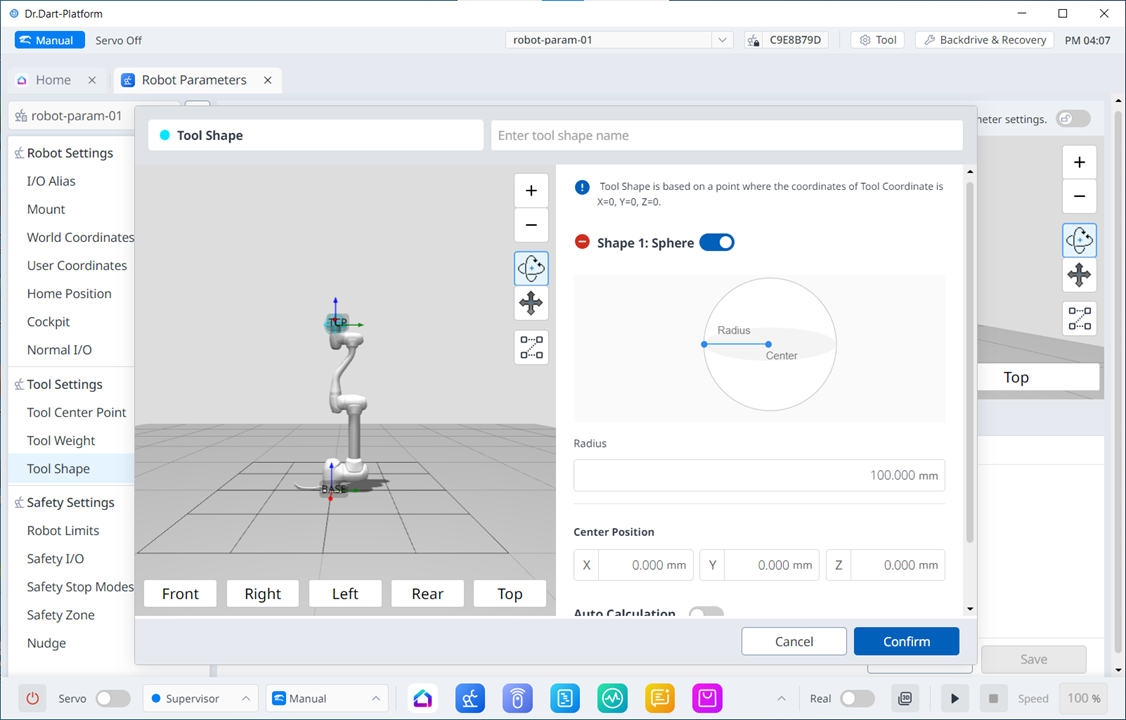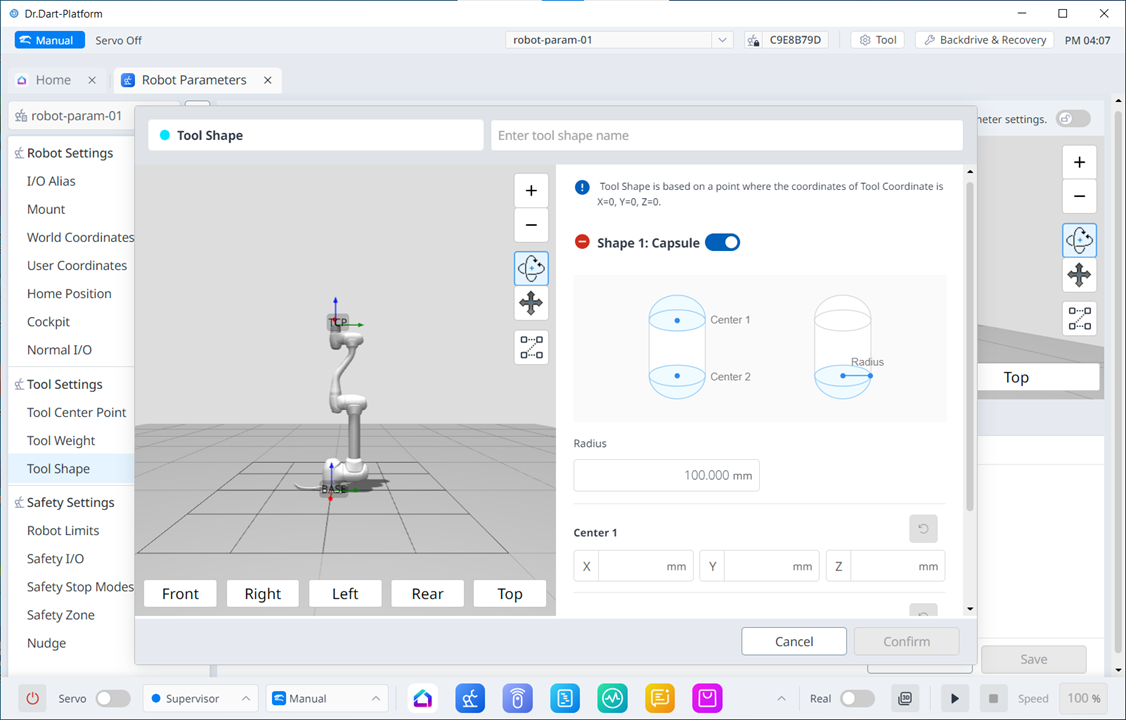Forme de l'outil
OBLIGATOIRE FACILE 5 MIN
La forme de l'outil installé sur la bride peut être définie en ajoutant un élément de cellule de travail de forme d'outil.
La forme de l'outil peut être définie dans le module Paramètres du robot > Paramètres de l'outil > forme de l'outil. Pour plus d'informations, reportez-vous à la section paramètre de forme outil.
- Le robot détermine l'état de violation de la limite d'espace en fonction du TCP (Tool Center point) de l'extrémité du robot et du corps du robot. Si le robot réel a une forme d'outil plus grande que le TCP défini, un élément de cellule de travail de forme d'outil doit être ajouté pour protéger la pièce et l'outil.
- Soyez prudent car la zone que le robot peut manœuvrer diminuera si la forme de l'outil est trop grande.
L'élément de forme d'outil n'est disponible qu'après avoir été enregistré (confirmé) et que l'interrupteur à bascule est activé. La forme d'outil activée élément de cellule de travail peut être définie comme forme d'outil standard en appuyant sur l'icône définir outil (
- L'ensemble du paramètre d'outil est identique à l' ensemble des autres commandes. La commande Set peut être utilisée lors de la modification de la forme de l'outil pendant l'exécution d'une tâche. Pour plus d'informations, reportez-vous à la (3.2.0-fr_FR) Module Editeur de tâchessection .
Remarque
- Jusqu'à cinquante formes d'outils différentes peuvent être enregistrées.
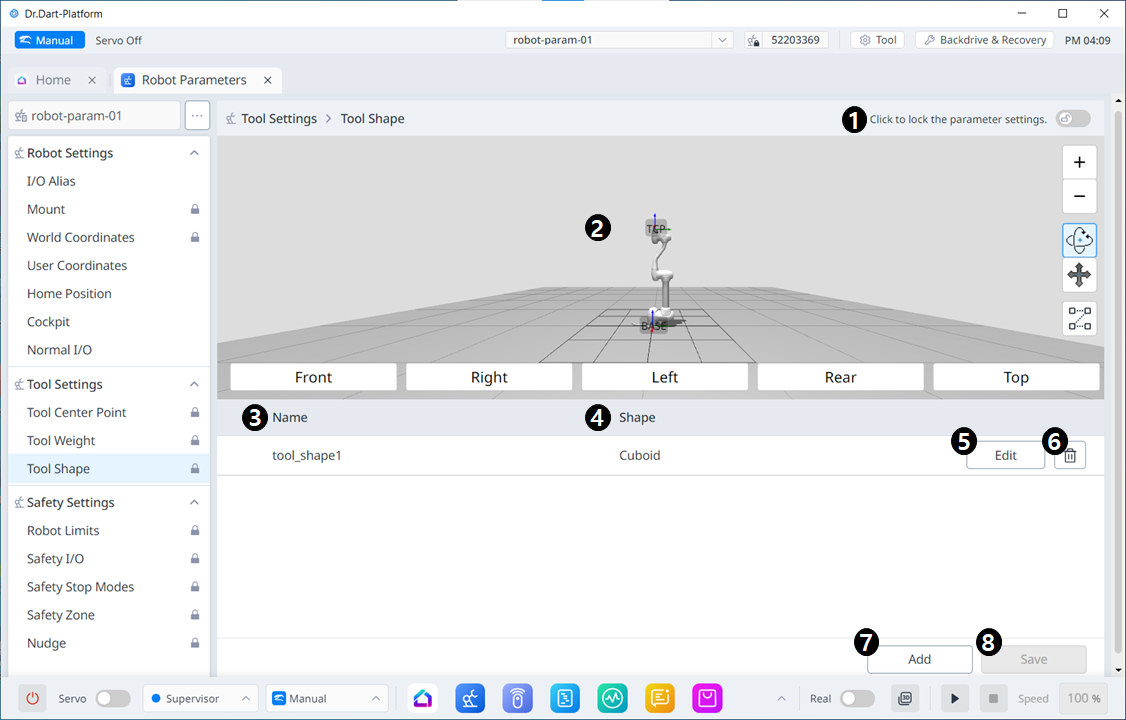
Options de menu
| Article | Description | |
|---|---|---|
| 1 | Bouton à bascule de verrouillage | Permet de verrouiller la valeur définie. Le mot de passe de sécurité est requis pour la modification. |
| 2 | Simulation 3D. | C'est ici que vous pouvez simuler en 3D le résultat de la forme d'outil configurée. |
| 3 | Indique s'il faut activer la forme outil | Ce bouton vous permet d'activer ou non chaque forme d'outil. |
| 4 | Nom de la forme de l'outil | Nom de l'outil configuré. |
| 5 | Forme outil | Forme de l'outil configuré. |
| 6 | Modification de la forme de l'outil | Ce bouton vous permet de modifier la forme d'outil configurée. |
| 7 | Suppression de la forme outil | Ce bouton vous permet de supprimer la forme outil sélectionnée. |
| 8 | Ajout d'une forme outil | Une forme d'outil peut être ajoutée. |
| 9 | Application | Ce bouton vous permet d'appliquer la forme outil après l'avoir définie. |

Options de menu
| Article | Description | |
|---|---|---|
| 1 | Forme de l'outil | Cela indique que ce volet est une fenêtre contextuelle forme d'outil. |
| 2 | Saisie d'un nom | Il s'agit d'un champ dans lequel le nom de la forme outil peut être saisi. |
| 3 | Message de mise en garde | Attention lors de la configuration |
| 4 | Ajouter un nouveau cuboïde | Ce bouton vous permet d'ajouter un cuboïde. |
| 5 | Ajouter une nouvelle sphère | Ce bouton vous permet d'ajouter une sphère. |
| 6 | Ajouter une nouvelle capsule | Ce bouton vous permet d'ajouter une capsule. |
| 7 | *Annuler* | Ce bouton vous permet d'annuler le réglage. |
| 8 | Confirmez | Ce bouton vous permet de confirmer le réglage. |
Une fois que le cube/sphère/capsule est ajouté, l'affichage est vu comme ci-dessous.