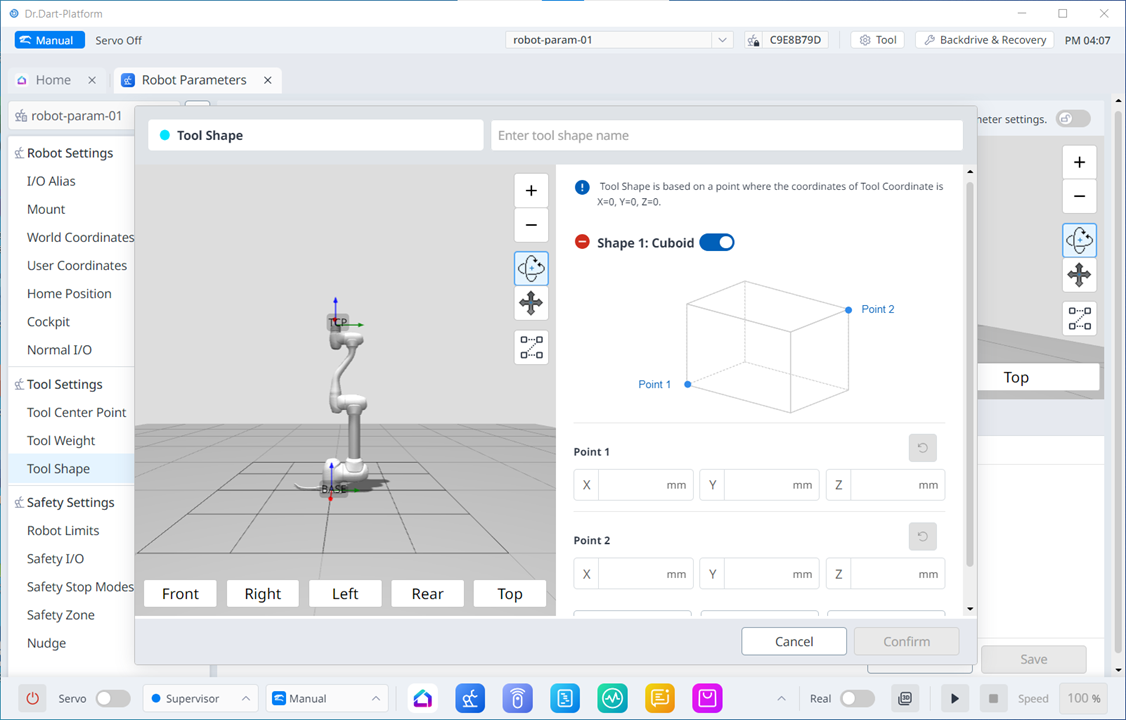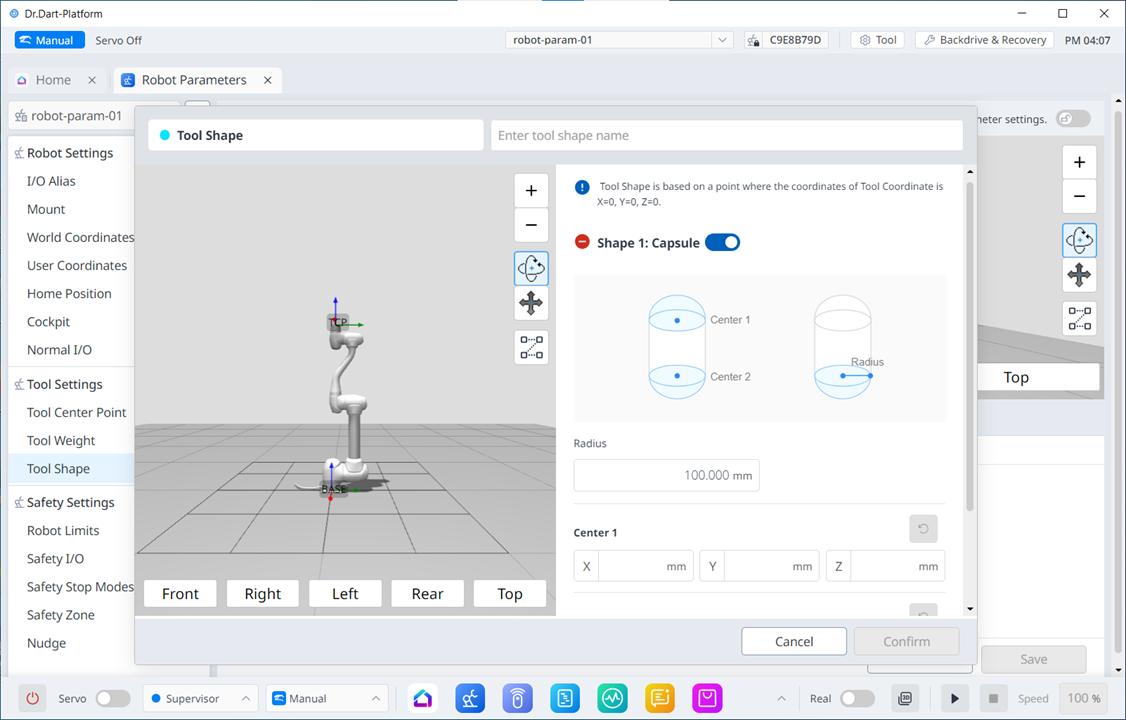Forma de herramienta
OBLIGATORIO FÁCIL 5 MIN
La forma de la herramienta instalada en la brida se puede establecer agregando un elemento de celda de trabajo de forma de herramienta.
La forma de la herramienta se puede configurar en el módulo Parámetros del robot > Configuración de la herramienta > Forma de la herramienta. Para obtener más información, consulte Configuración de forma de herramienta.
- El robot determina el estado de violación del límite de espacio basado en el TCP (punto central de la herramienta) del extremo del robot y el cuerpo del robot. Si el robot real tiene una forma de herramienta más grande que el TCP establecido, se debe agregar un elemento de celda de trabajo de forma de herramienta para proteger la pieza de trabajo y la herramienta.
- Tenga cuidado, ya que la zona que puede maniobrar el robot disminuirá si la forma de la herramienta es demasiado grande.
El elemento de forma de herramienta solo está disponible después de que se haya registrado (confirmado) y el interruptor basculante esté activado. El elemento de celda de trabajo de forma de herramienta activada se puede establecer como la forma de herramienta estándar pulsando el icono de configuración de herramienta (
- El ajuste de la herramienta es el mismo que el conjunto de otros comandos. El comando SET se puede utilizar al cambiar la forma de la herramienta mientras se realiza una tarea. Para obtener más información, consulte Módulo Editor de tareas .
Nota
- Se pueden registrar hasta cincuenta formas de herramienta diferentes.
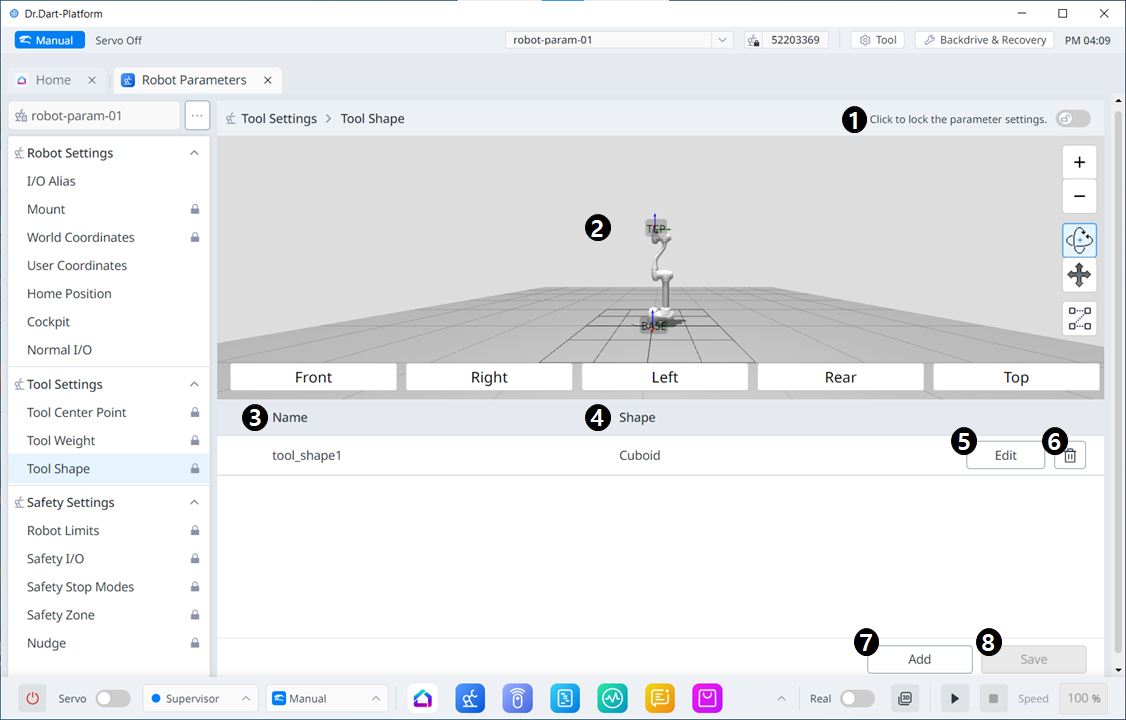
Elementos de menú
| Elemento | Descripción | |
|---|---|---|
| 1 | Botón de conmutación de bloqueo | Se utiliza para bloquear el valor establecido. La contraseña de seguridad es necesaria para la modificación. |
| 2 | Simulación 3D | Aquí es donde puede simular 3D el resultado de la forma de herramienta configurada. |
| 3 | Si se activa la forma de herramienta | Este botón le permite seleccionar si desea activar cada forma de herramienta. |
| 4 | Nombre de forma de herramienta | El nombre de la herramienta configurada. |
| 5 | Forma de herramienta | La forma de la herramienta configurada. |
| 6 | Editar forma de herramienta | Este botón permite editar la forma de herramienta configurada. |
| 7 | Eliminando forma de herramienta | Este botón permite eliminar la forma de herramienta seleccionada. |
| 8 | Agregar forma de herramienta | Se puede agregar una forma de herramienta. |
| 9 | Aplicando | Este botón le permite aplicar la forma de herramienta después de configurarla. |
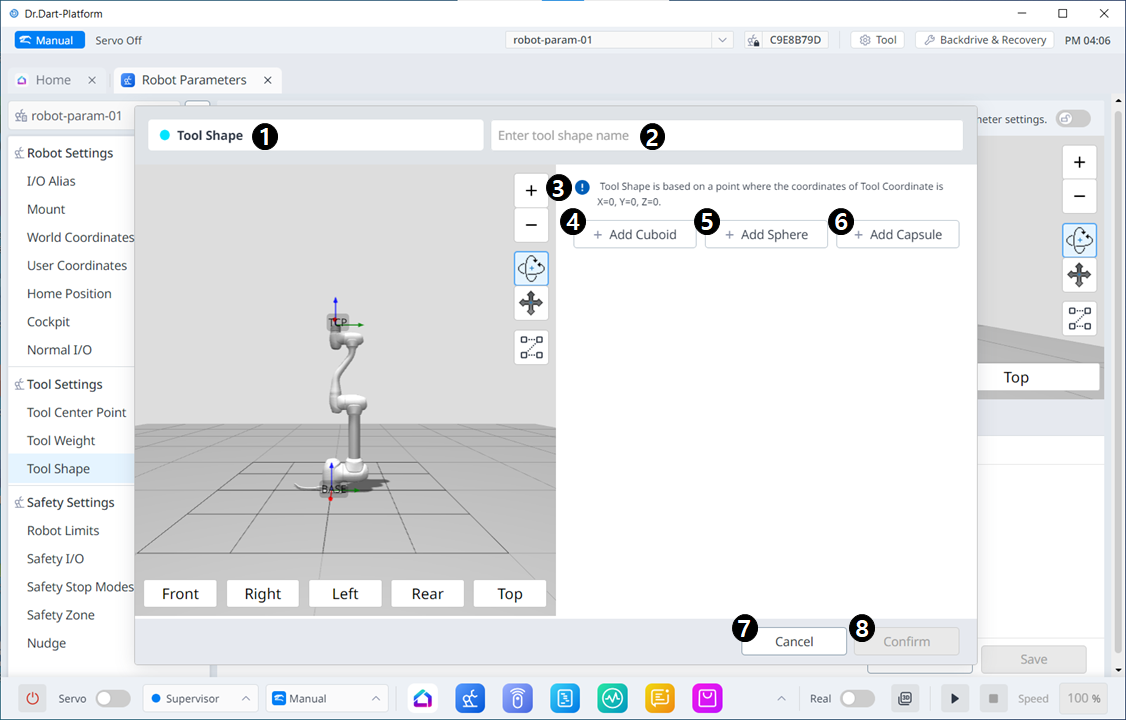
Elementos de menú
| Elemento | Descripción | |
|---|---|---|
| 1 | Forma de herramienta | Esto indica que este panel es una ventana emergente de forma de herramienta. |
| 2 | Introducción de un nombre | Se trata de un campo en el que se puede introducir el nombre de la forma de herramienta. |
| 3 | Mensaje de precaución | Una nota de precaución al realizar la configuración |
| 4 | Agregar nuevo cuboid | Este botón le permite agregar un cuboid. |
| 5 | Agregar nueva esfera | Este botón le permite agregar una esfera. |
| 6 | Añadir nueva cápsula | Este botón le permite añadir una cápsula. |
| 7 | *Cancelar* | Este botón le permite cancelar el ajuste. |
| 8 | Confirme | Este botón le permite confirmar el ajuste. |
Una vez que se añade el cubo/esfera/cápsula, la pantalla se muestra como se muestra a continuación.