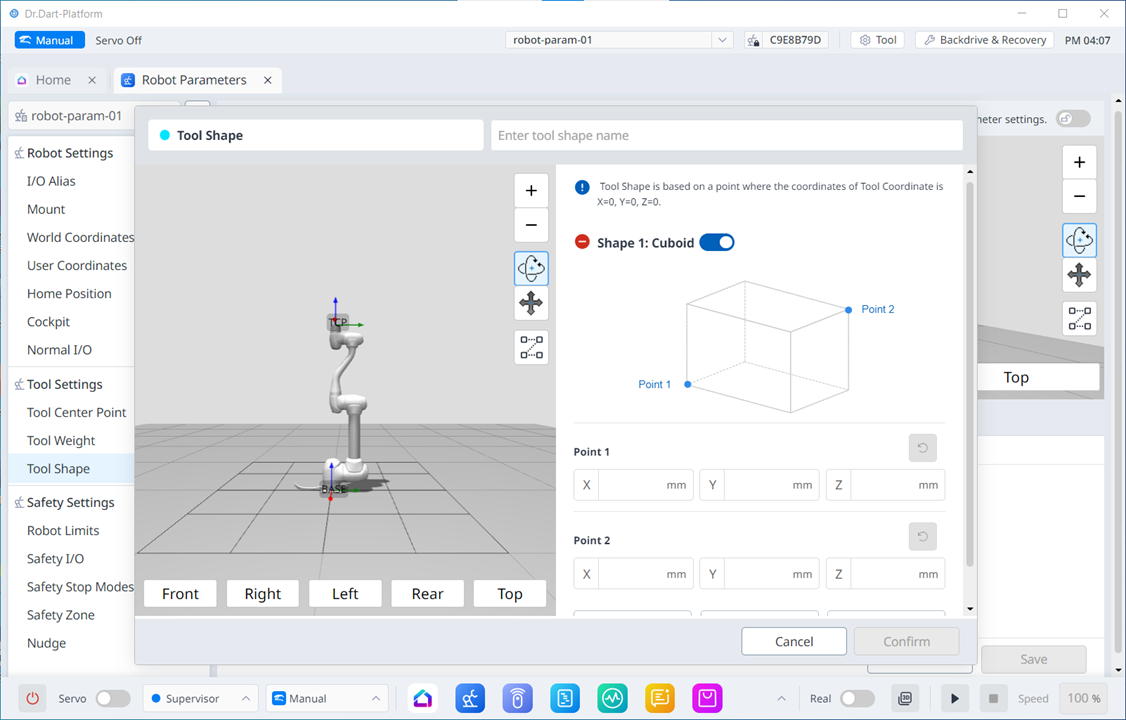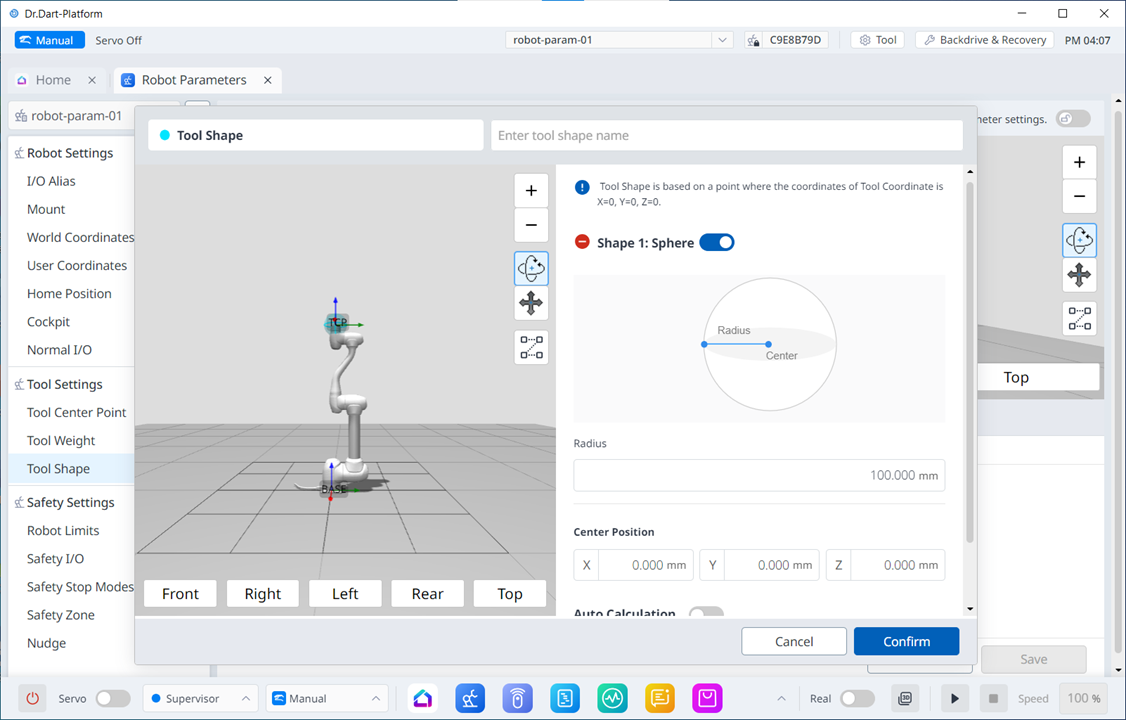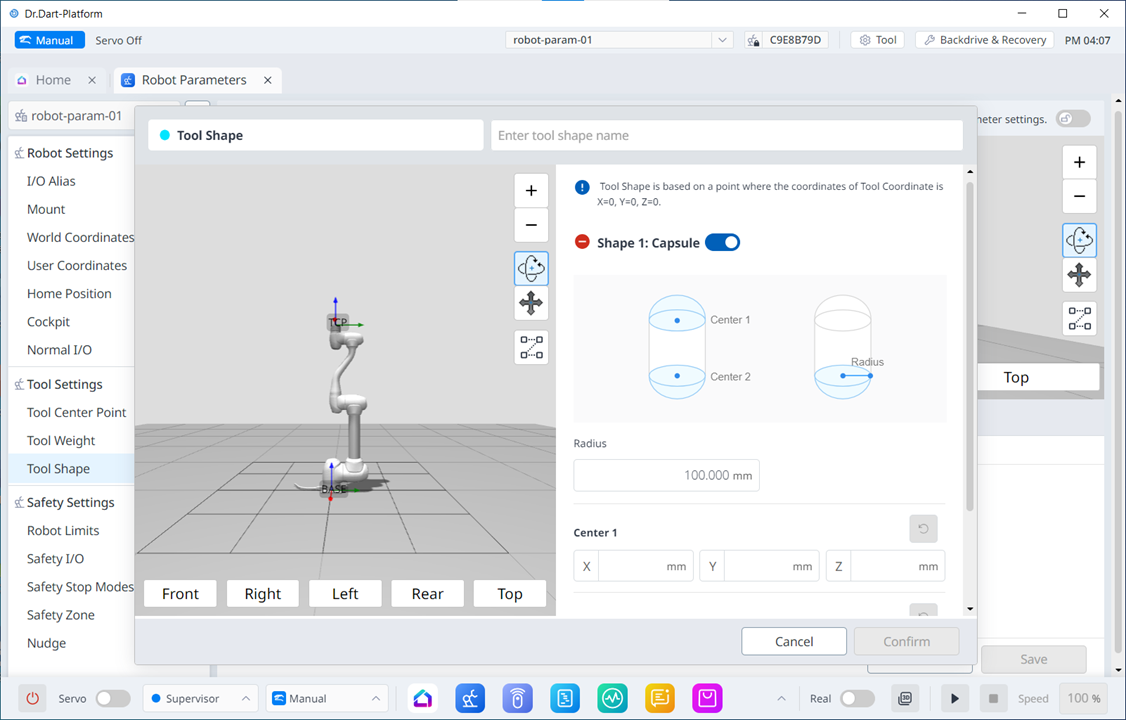Werkzeugform
OBLIGATORISCH GANZ RUHIG 5 MIN
Die Form des auf dem Flansch montierten Werkzeugs kann durch Hinzufügen eines Werkzeugartikels festgelegt werden.
Die Werkzeugform kann unter Roboterparameter > Werkzeugeinstellungen > Werkzeugform festgelegtwerden. Weitere Informationen enthält der Abschnitt Einstellung der Werkzeugform.
- Der Roboter bestimmt den Status der Verletzung der Bereichsgrenze basierend auf dem TCP (Werkzeugmittelpunkt) des Roboterendes und des Roboterkörpers. Wenn der tatsächliche Roboter eine Werkzeugform hat, die größer als die festgelegte TCP ist, muss ein Werkstück- und Werkzeugelement in Werkzeugform hinzugefügt werden, um das Werkstück und das Werkzeug zu schützen.
- Vorsicht, da der Bereich, den der Roboter manövrieren kann, kleiner wird, wenn die Werkzeugform zu groß eingestellt ist.
Die Werkzeugform ist erst verfügbar, nachdem sie registriert (bestätigt) und der Kippschalter aktiviert wurde. Die aktivierte Werkzeugform Werkzeugartikel kann durch Drücken des Werkzeugsymbols Set (
- Das Set der Werkzeugeinstellung ist mit dem Set anderer Befehle identisch. Der Befehl Festlegen kann verwendet werden, wenn die Werkzeugform geändert wird, während eine Aufgabe ausgeführt wird. Weitere Informationen finden Sie Task-Editor-Modul .
Hinweis
- Es können bis zu fünfzig verschiedene Werkzeugformen registriert werden.
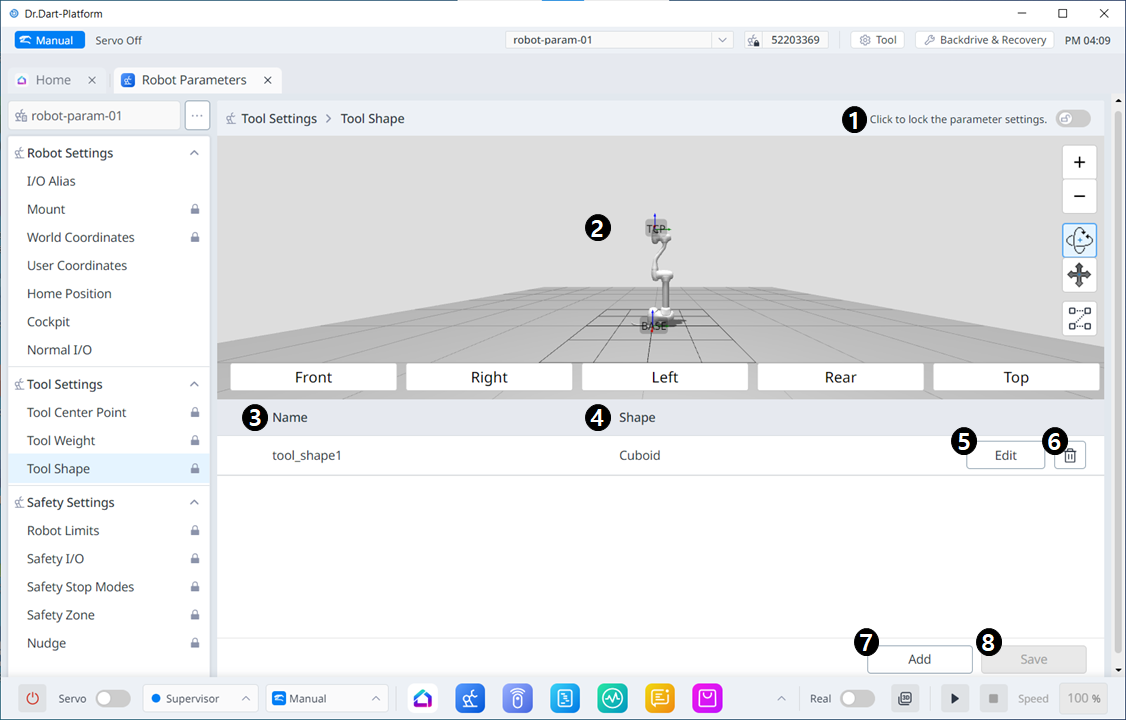
Menüoptionen
| Artikel | Beschreibung | |
|---|---|---|
| 1 | Sperrschaltfläche | Wird verwendet, um den eingestellten Wert zu sperren. Das Sicherheitskennwort ist für die Änderung erforderlich. |
| 2 | 3D-Simulation | Hier können Sie das Ergebnis der konfigurierten Werkzeugform in 3D simulieren. |
| 3 | Gibt an, ob die Werkzeugform aktiviert werden soll | Über diese Schaltfläche kann ausgewählt werden, ob jede Werkzeugform aktiviert werden soll. |
| 4 | Name Der Werkzeugform | Der Name des konfigurierten Tools. |
| 5 | Form Des Werkzeugs | Die Form des konfigurierten Werkzeugs. |
| 6 | Werkzeugform Bearbeiten | Mit dieser Schaltfläche können Sie die konfigurierte Werkzeugform bearbeiten. |
| 7 | Werkzeugform Wird Gelöscht | Mit dieser Schaltfläche können Sie die ausgewählte Werkzeugform löschen. |
| 8 | Werkzeugform Hinzufügen | Eine Werkzeugform kann hinzugefügt werden. |
| 9 | Wird Angewendet | Mit dieser Schaltfläche können Sie die Werkzeugform nach dem Festlegen anwenden. |
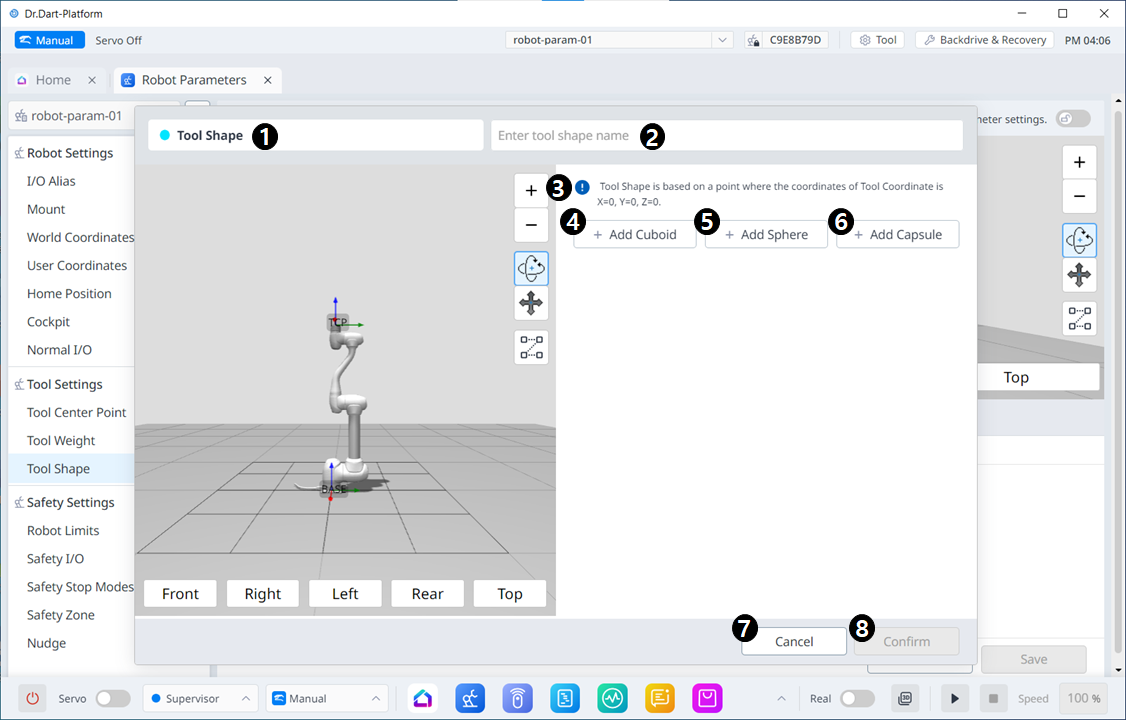
Menüoptionen
| Artikel | Beschreibung | |
|---|---|---|
| 1 | Werkzeugform | Dies weist darauf hin, dass es sich bei diesem Bereich um ein Popup-Fenster „Werkzeugform“ handelt. |
| 2 | Eingeben eines Namens | In dieses Feld kann der Name der Werkzeugform eingegeben werden. |
| 3 | Warnmeldung | Ein Hinweis zur Vorsicht bei der Einrichtung |
| 4 | Neue Cuboid Hinzufügen | Mit dieser Schaltfläche können Sie einen Quader hinzufügen. |
| 5 | Neue Kugel Hinzufügen | Mit dieser Schaltfläche können Sie eine Kugel hinzufügen. |
| 6 | Neue Kapsel Hinzufügen | Mit dieser Schaltfläche können Sie eine Kapsel hinzufügen. |
| 7 | *Abbrechen* | Mit dieser Taste können Sie die Einstellung abbrechen. |
| 8 | Bestätigen | Mit dieser Taste können Sie die Einstellung bestätigen. |
Nachdem der Cube/die Kugel/Kapsel hinzugefügt wurde, wird die Anzeige wie folgt dargestellt.