Sicherheitszone
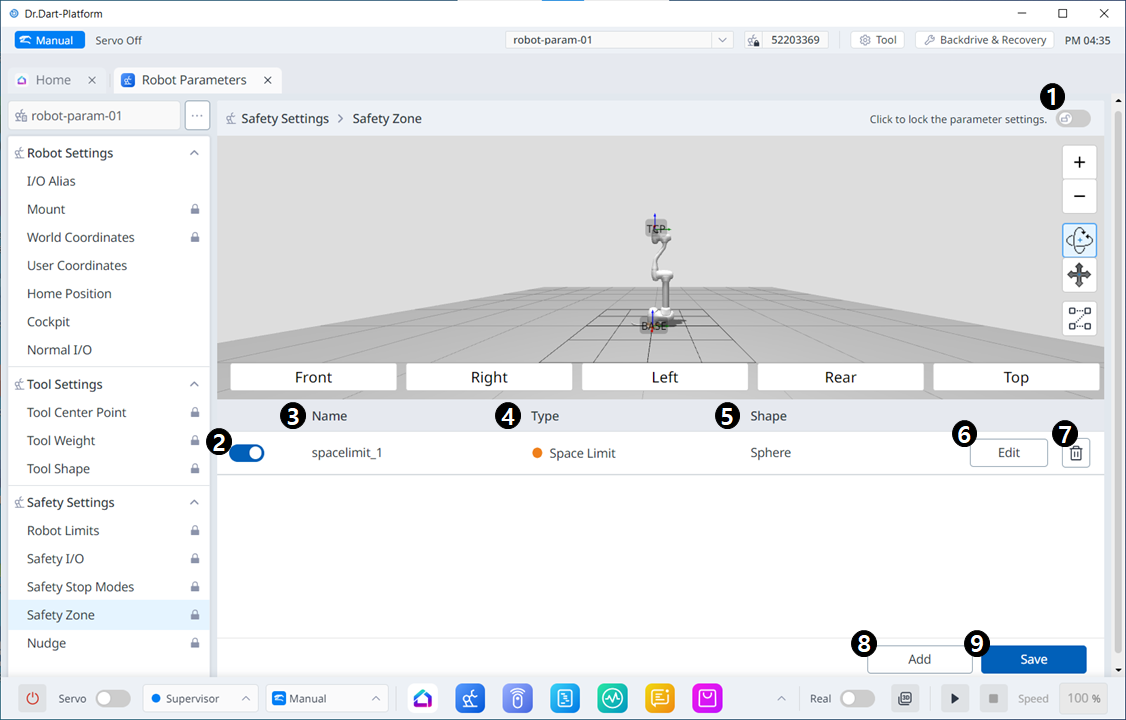
Menüoptionen
| Artikel | Beschreibung | |
|---|---|---|
| 1 | Sperrschaltfläche | Wird verwendet, um den eingestellten Wert zu sperren. Das Sicherheitskennwort ist erforderlich, um den eingestellten Wert zu ändern. |
| 2 | Wählen Sie, ob aktiviert werden soll | Mit dieser Schaltfläche können Sie die erzeugte Sicherheitszone anwenden bzw. deren Anwendung aufheben. |
| 3 | Zonenname | Der vom Benutzer beim Erstellen der Sicherheitszone angegebene Name |
| 4 | Abschnittstyp | Typen von Sicherheitszonen (jeder Typ hat verschiedene Parameter, die eingestellt werden müssen)
|
| 5 | Bereichsform | Formen der Sicherheitszone
|
| 6 | Bearbeiten |
|
| 7 | Löschen | Mit dieser Schaltfläche kann die Sicherheitszone gelöscht werden. |
| 8 | Hinzufügen |
|
| 9 | Speichern | Mit dieser Schaltfläche können Änderungen an den Einstellungen in Bezug auf die Sicherheitszone gespeichert werden. |
Kugel
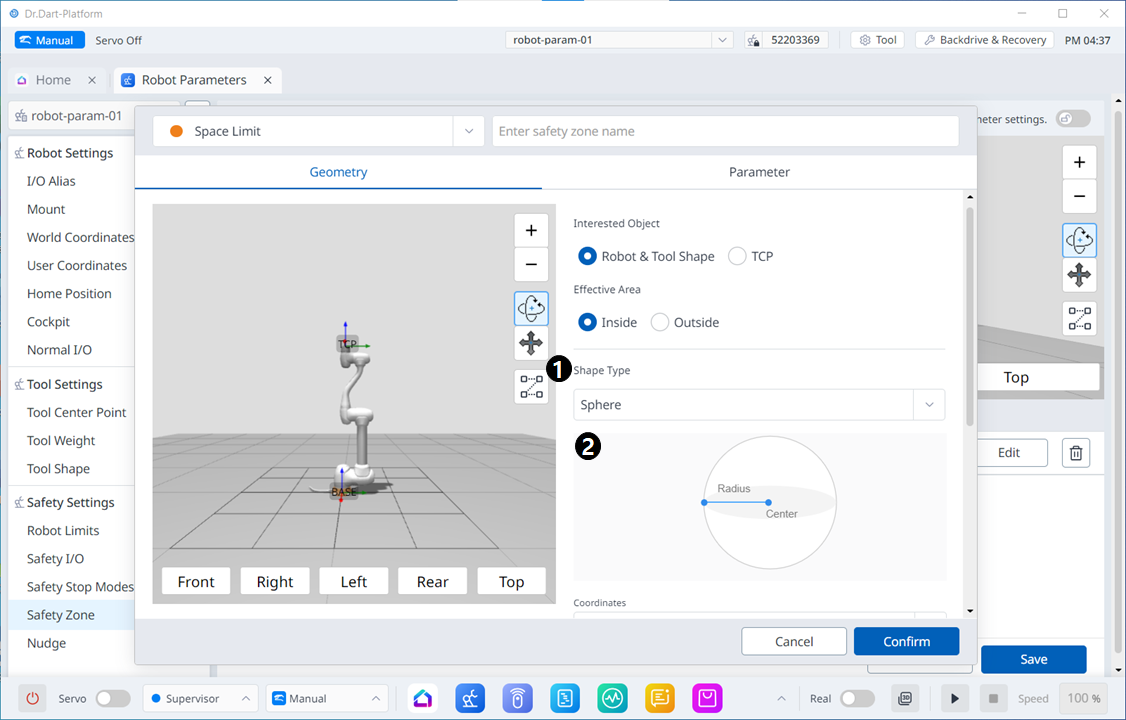
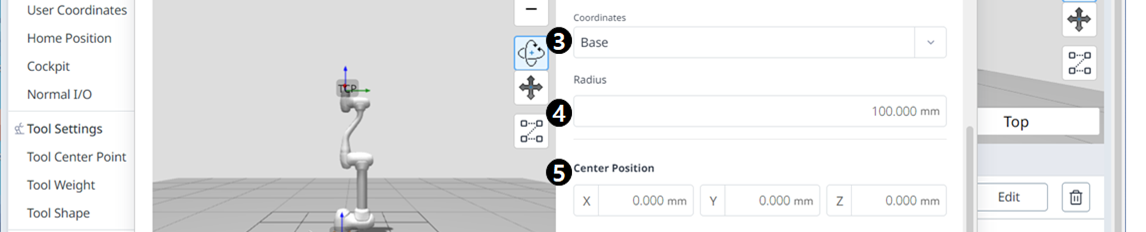
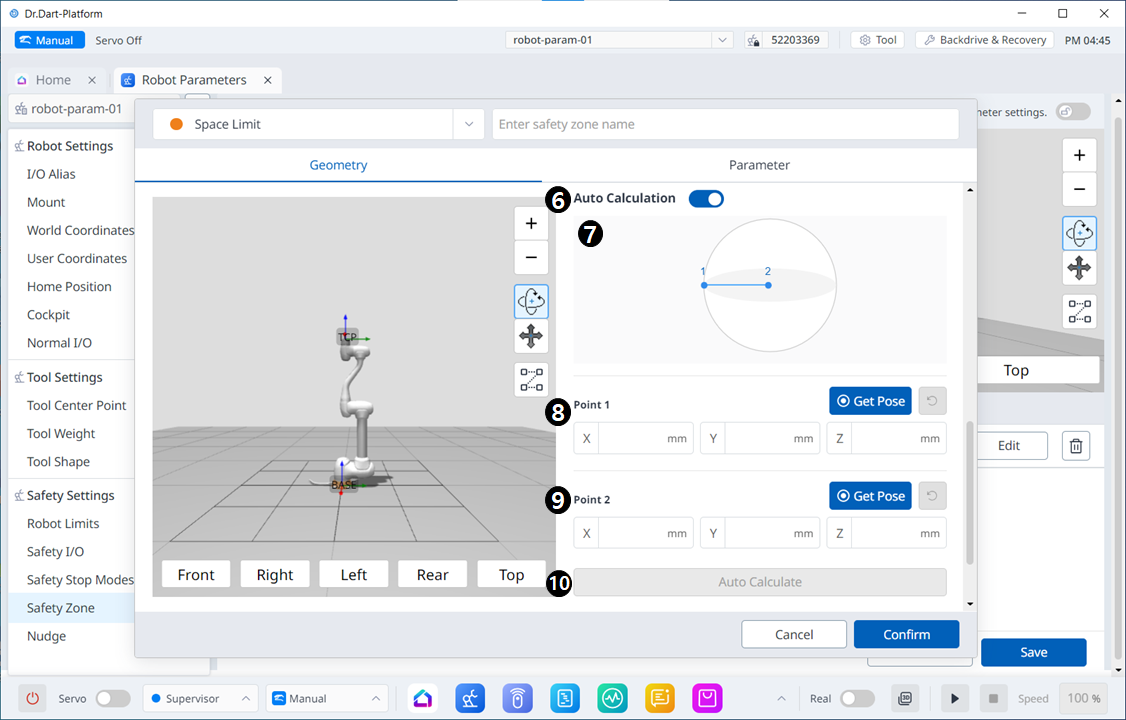
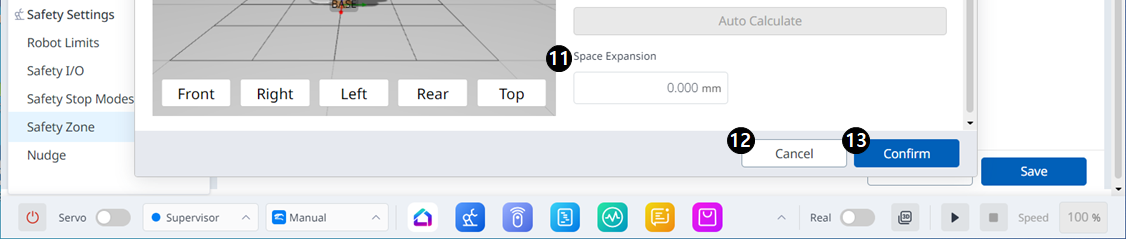
Menüoptionen
| Artikel | Beschreibung | |
|---|---|---|
| 1 | Formtyp | In diesem Dropdown-Menü kann der gewünschte Formtyp ausgewählt werden. |
| 2 | Formbild | Dies ist der Bereich, in dem das Bild des ausgewählten Typs angezeigt wird. |
| 3 | Koordinaten | In diesem Dropdown-Menü können entweder Basis- oder Weltkoordinaten ausgewählt werden. |
| 4 | Radius | Hier wird der Radiuswert eingegeben. |
| 5 | Mittelstellung | Der Mittelwert kann in diesen Feldern für jede X-, Y- und Z-Achse festgelegt werden. |
| 6 | Automatische Berechnung | Mit dieser Schaltfläche kann die Option Automatische Messung aktiviert werden. |
| 7 | Bild Für Automatische Berechnung | In diesem Bereich wird das für die automatische Messung erforderliche Bild angezeigt. Diese Meldung wird angezeigt, wenn die Option Automatische Messung aktiviert ist. |
| 8 | Ziffer 1 | In jedes Feld wird der Wert für Punkt 1 eingegeben. |
| 9 | Ziffer 2 | In jedes Feld wird der Wert für Punkt 2 eingegeben. |
| 10 | Automatisch Berechnen | Mit dieser Schaltfläche kann die automatische Messung ausgelöst werden. |
| 11 | Raumausdehnung | In diesem Feld kann die Speicherplatzerweiterung festgelegt werden. |
| 12 | Abbrechen | Mit dieser Taste kann die Einstellung abgebrochen werden. |
| 13 | Bestätigen | Mit dieser Taste können Sie die Einstellung bestätigen. |
Zylinder
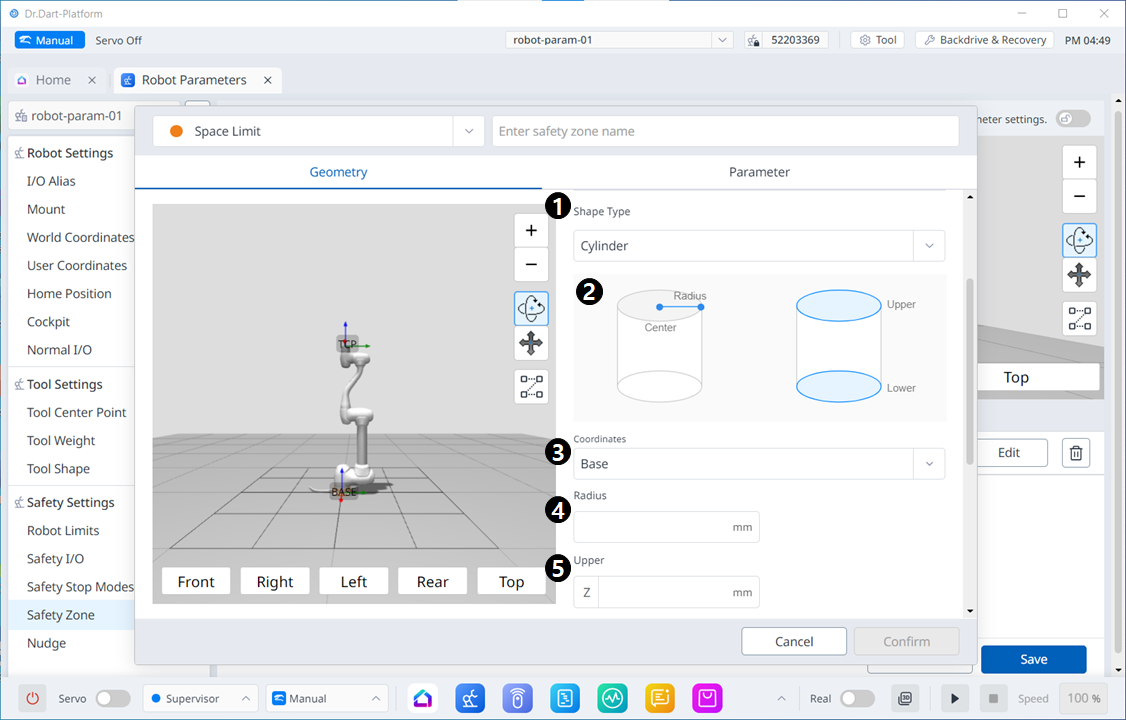
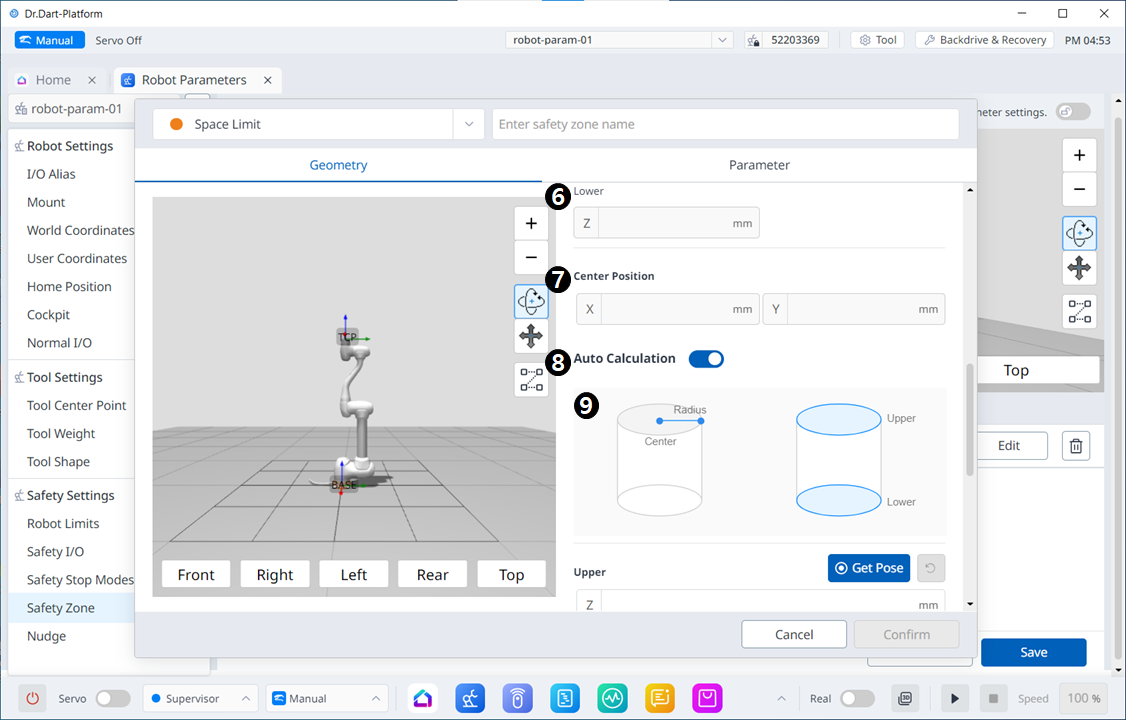

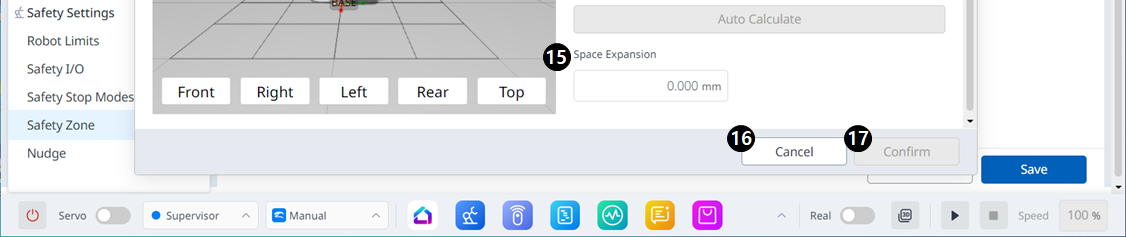
Menüoptionen
| Artikel | Beschreibung | |
|---|---|---|
| 1 | Formtyp | In diesem Dropdown-Menü kann der gewünschte Formtyp ausgewählt werden. |
| 2 | Formbild | Dies ist der Bereich, in dem das Bild des ausgewählten Typs angezeigt wird. |
| 3 | Koordinaten | In diesem Dropdown-Menü können entweder Basis- oder Weltkoordinaten ausgewählt werden. |
| 4 | Radius | Hier wird der Radiuswert eingegeben. |
| 5 | Oben | In dieses Feld wird der obere Wert eingegeben. |
| 6 | Tiefer | In dieses Feld wird der untere Wert eingegeben. |
| 7 | Mittelstellung | Der Mittelwert kann in diesen Feldern für jede X- und Y-Achse festgelegt werden. |
| 8 | Automatisch Berechnen | Mit dieser Schaltfläche kann die Option Automatische Messung aktiviert werden. |
| 9 | Bild Automatisch Berechnen | In diesem Bereich wird das für die automatische Messung erforderliche Bild angezeigt. Diese Meldung wird angezeigt, wenn die Option Automatische Messung aktiviert ist. |
| 10 | Oben | In dieses Feld wird der obere Wert eingegeben. |
| 11 | Tiefer | In dieses Feld wird der untere Wert eingegeben. |
| 12 | Ursprung | In dieses Feld wird der Ursprungswert eingegeben. |
| 13 | Radius | In dieses Feld wird der Radiuswert eingegeben. |
| 14 | Automatisch Berechnen | Mit dieser Schaltfläche kann die automatische Berechnung ausgeführt werden. |
| 15 | Raumausdehnung | In diesem Feld kann die Speicherplatzerweiterung festgelegt werden. |
| 16 | Abbrechen | Mit dieser Taste kann die Einstellung abgebrochen werden. |
| 17 | Bestätigen | Mit dieser Taste können Sie die Einstellung bestätigen. |
Quader
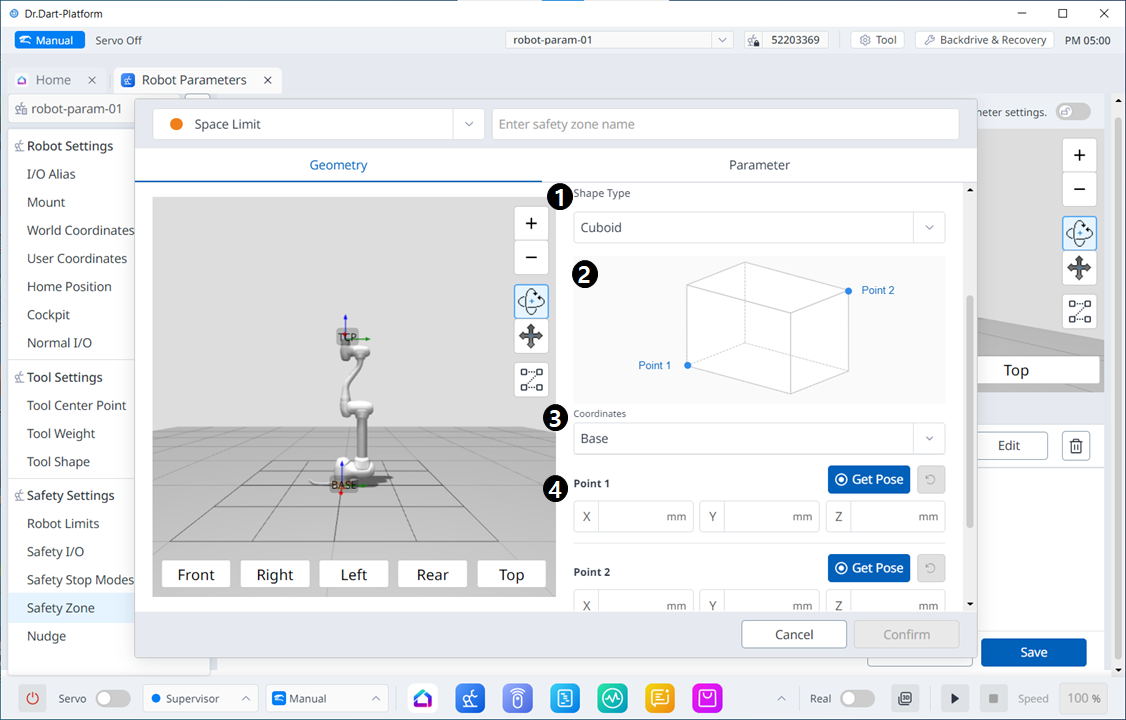
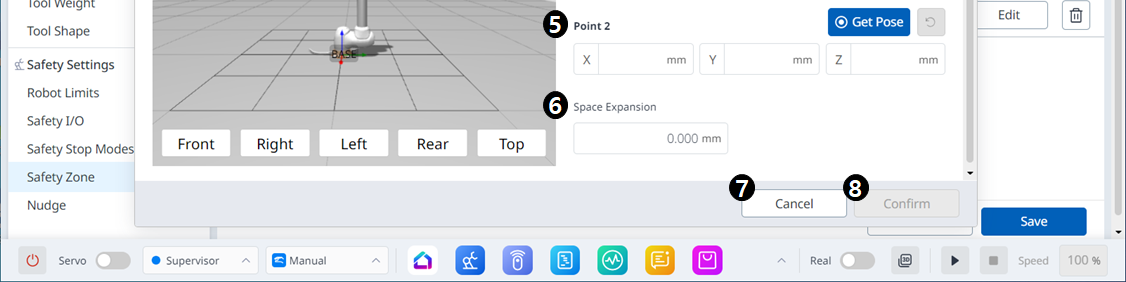
| Artikel | Beschreibung | |
|---|---|---|
| 1 | Formtyp | In diesem Dropdown-Menü kann der gewünschte Formtyp ausgewählt werden. |
| 2 | Formbild | Dies ist der Bereich, in dem das Bild des ausgewählten Typs angezeigt wird. |
| 3 | Koordinaten | In diesem Dropdown-Menü können entweder Basis- oder Weltkoordinaten ausgewählt werden. |
| 4 | Ziffer 1 | In jedes Feld wird der Wert für Punkt 1 eingegeben. |
| 5 | Ziffer 2 | In jedes Feld wird der Wert für Punkt 2 eingegeben. |
| 6 | Raumausdehnung | In diesem Feld kann die Speicherplatzerweiterung festgelegt werden. |
| 7 | Abbrechen | Mit dieser Taste kann die Einstellung abgebrochen werden. |
| 8 | Bestätigen | Mit dieser Taste können Sie die Einstellung bestätigen. |
Gekippter Cuboid
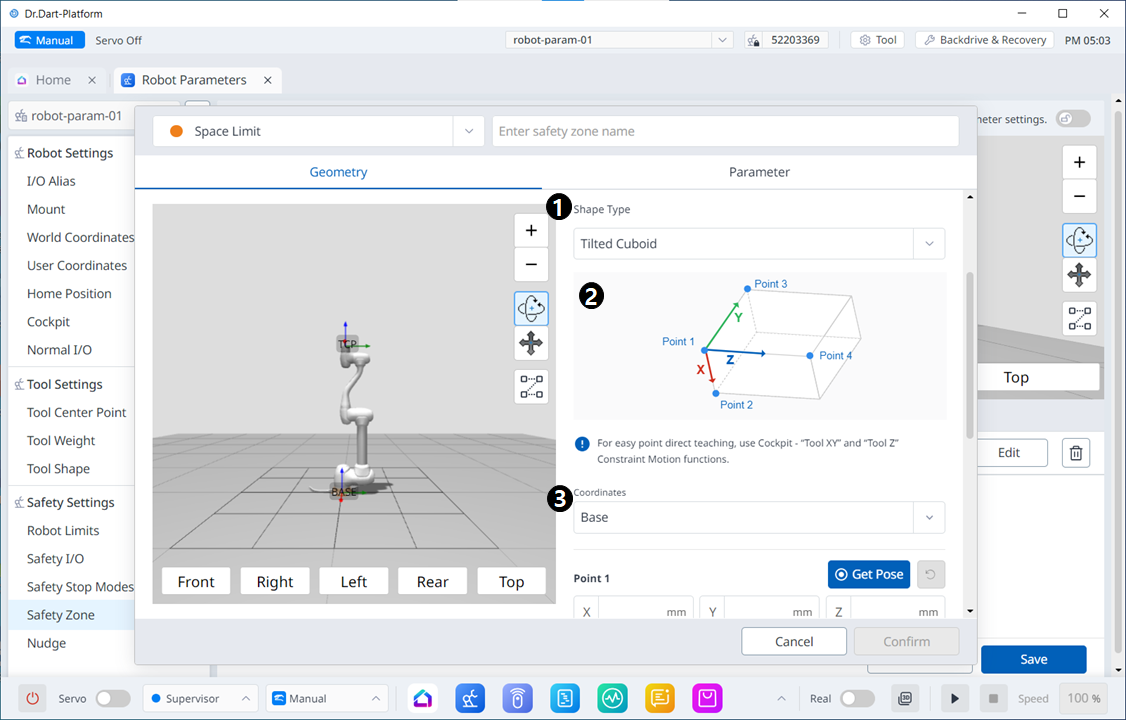
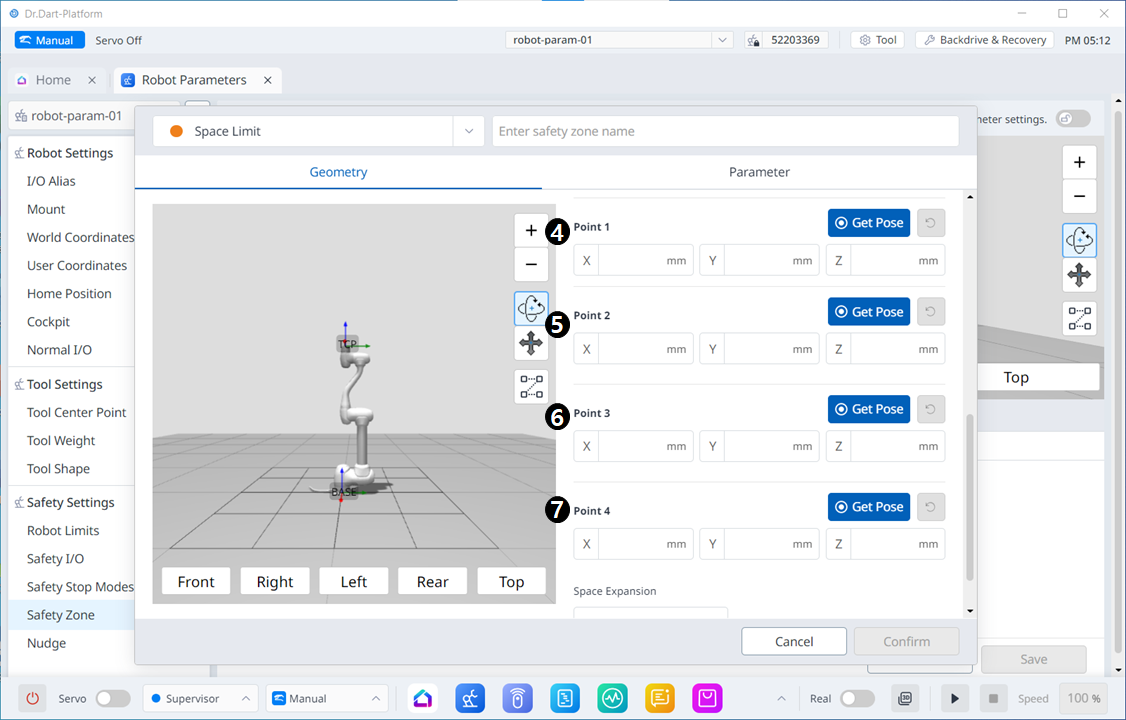
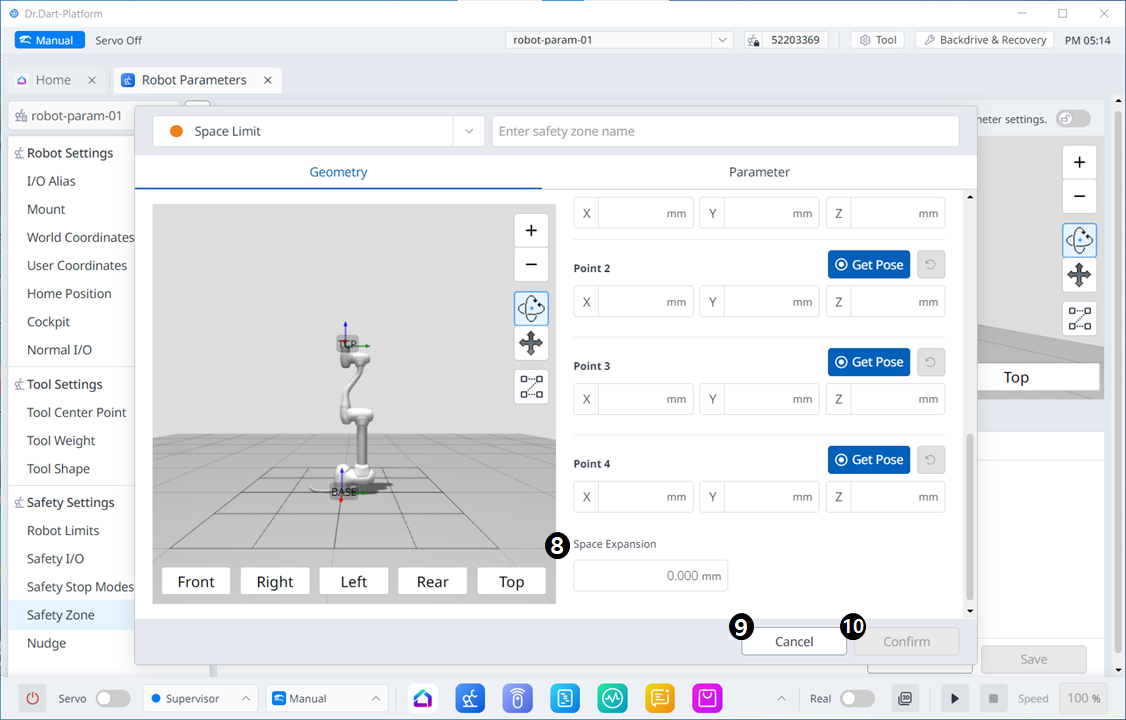
Menüoptionen
| Artikel | Beschreibung | |
|---|---|---|
| 1 | Raumtyp | In diesem Dropdown-Menü kann der gewünschte Formtyp ausgewählt werden. |
| 2 | Raumbild | Dies ist der Bereich, in dem das Bild des ausgewählten Typs angezeigt wird. |
| 3 | Info. Nachricht | Dies ist eine Informationsmeldung, die für die Einstellung erforderlich ist. |
| 4 | Koordinaten | In diesem Dropdown-Menü können entweder Basis- oder Weltkoordinaten ausgewählt werden. |
| 5 | Ziffer 1 | In jedes Feld wird der Wert für Punkt 1 eingegeben. |
| 6 | Ziffer 2 | In jedes Feld wird der Wert für Punkt 2 eingegeben. |
| 7 | Ziffer 3 | In jedes Feld wird der Wert für Punkt 3 eingegeben. |
| 8 | Ziffer 4 | In jedes Feld wird der Wert für Punkt 4 eingegeben. |
| 9 | Raumausdehnung | In diesem Feld kann die Speicherplatzerweiterung festgelegt werden. |
| 10 | Abbrechen | Mit dieser Taste kann die Einstellung abgebrochen werden. |
| 11 | Bestätigen | Mit dieser Taste können Sie die Einstellung bestätigen. |
Rahmen mit mehreren Ebenen
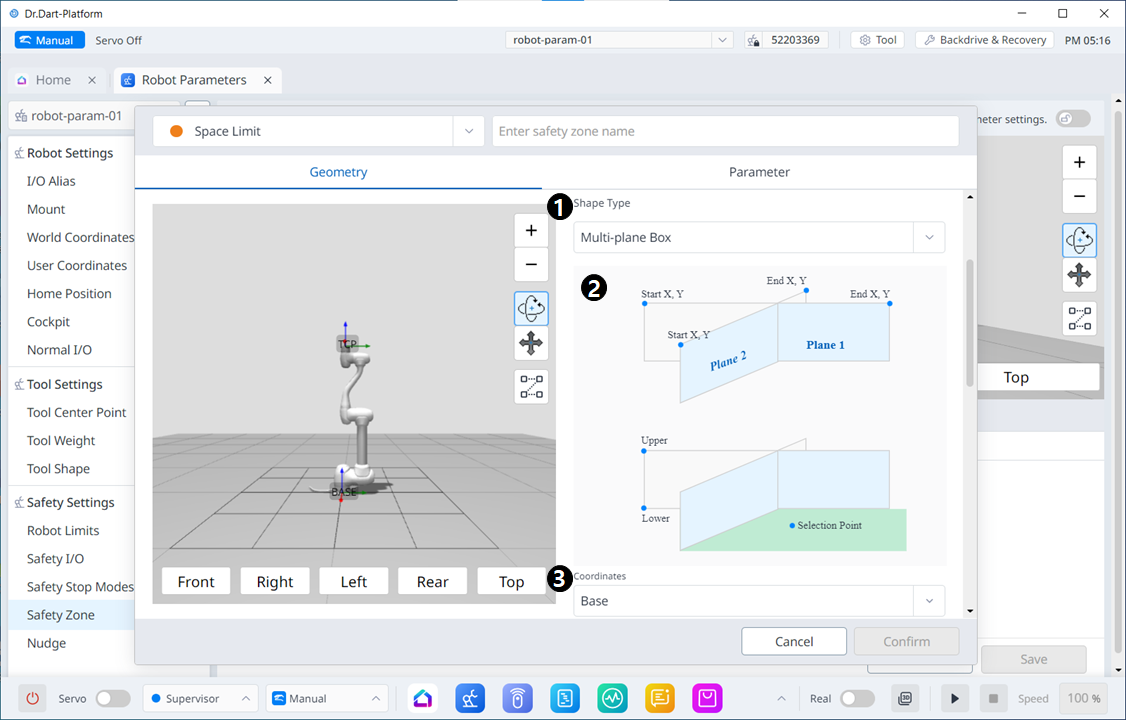
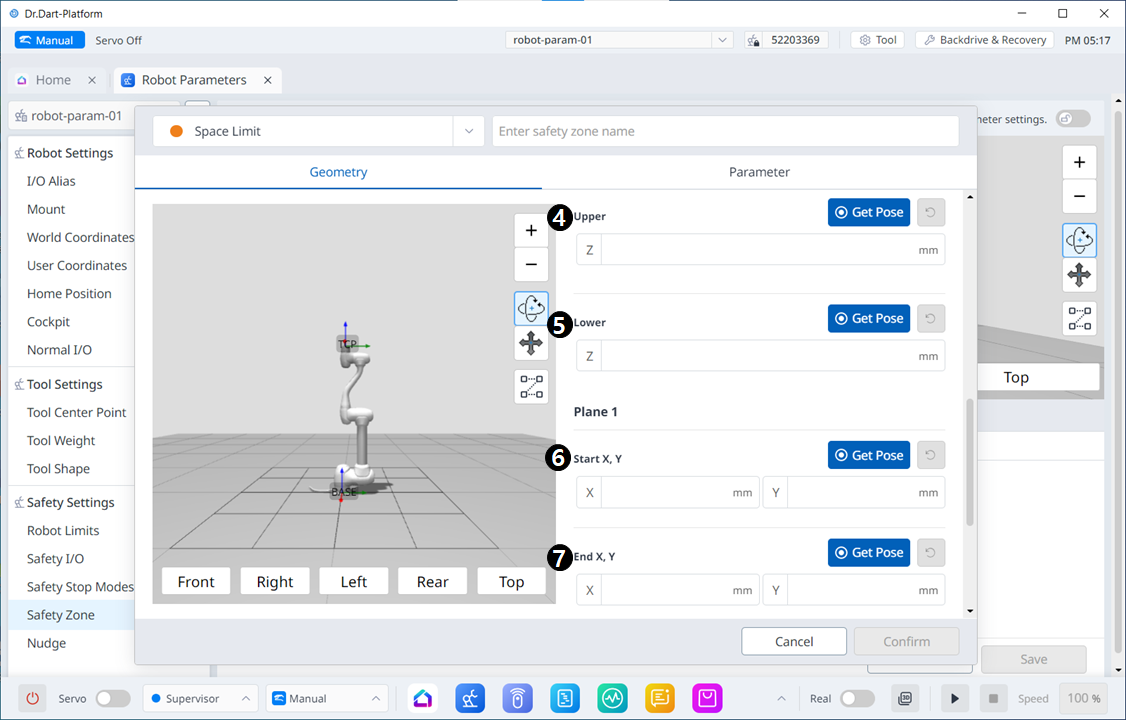
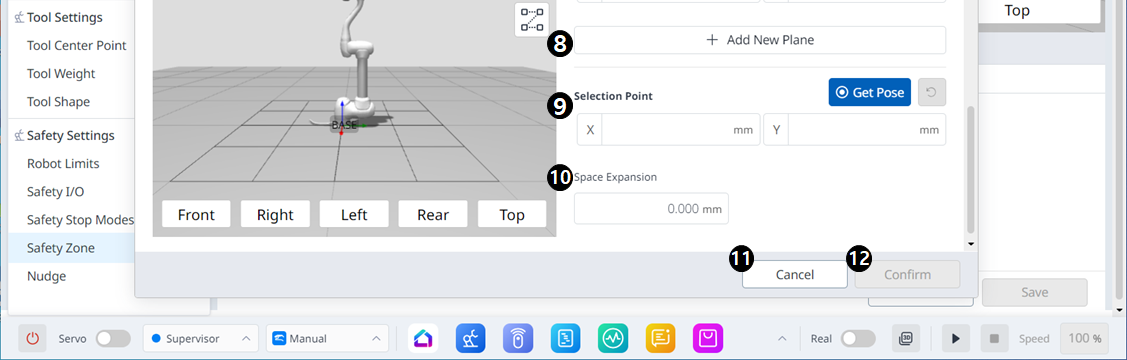
Menüoptionen
| Artikel | Beschreibung | |
|---|---|---|
| 1 | Formtyp | In diesem Dropdown-Menü kann der gewünschte Formtyp ausgewählt werden. |
| 2 | Formbild | Dies ist der Bereich, in dem das Bild des ausgewählten Typs angezeigt wird. |
| 3 | Koordinaten | In diesem Dropdown-Menü können entweder Basis- oder Weltkoordinaten ausgewählt werden. |
| 4 | Oben | In dieses Feld wird der obere Wert eingegeben. |
| 5 | Tiefer | In dieses Feld wird der untere Wert eingegeben. |
| 6 | Ebene Start X, Y | In dieses Feld wird der Startpunkt der Ebene eingegeben. |
| 7 | Fensterbereich Ende X,Y | In dieses Feld wird der Endpunkt der Ebene eingegeben. |
| 8 | Neue Ebene Hinzufügen | Durch Klicken auf diese Schaltfläche wird eine neue Ebene hinzugefügt. |
| 9 | Auswahlpunkt | In jedes Feld werden die Auswahlpunktwerte eingegeben. |
| 10 | Raumausdehnung | In diesem Feld kann die Speicherplatzerweiterung festgelegt werden. |
| 11 | Abbrechen | Mit dieser Taste kann die Einstellung abgebrochen werden. |
| 12 | Bestätigen | Mit dieser Taste können Sie die Einstellung bestätigen. |
