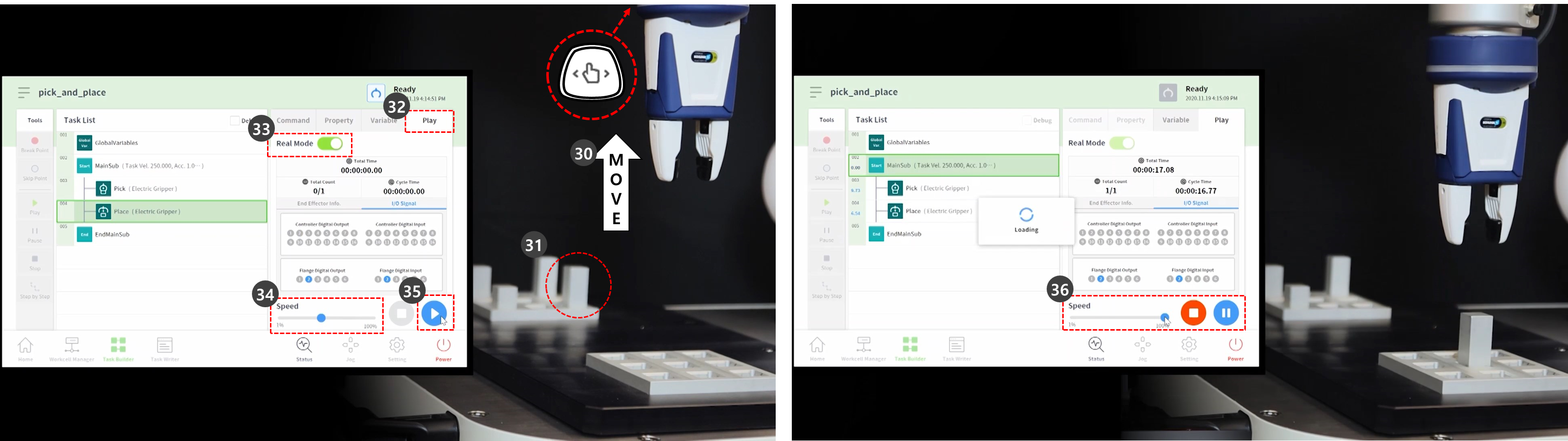Fähigkeit – Probier Proben aus
OPTIONAL NORMAL 20 MIN
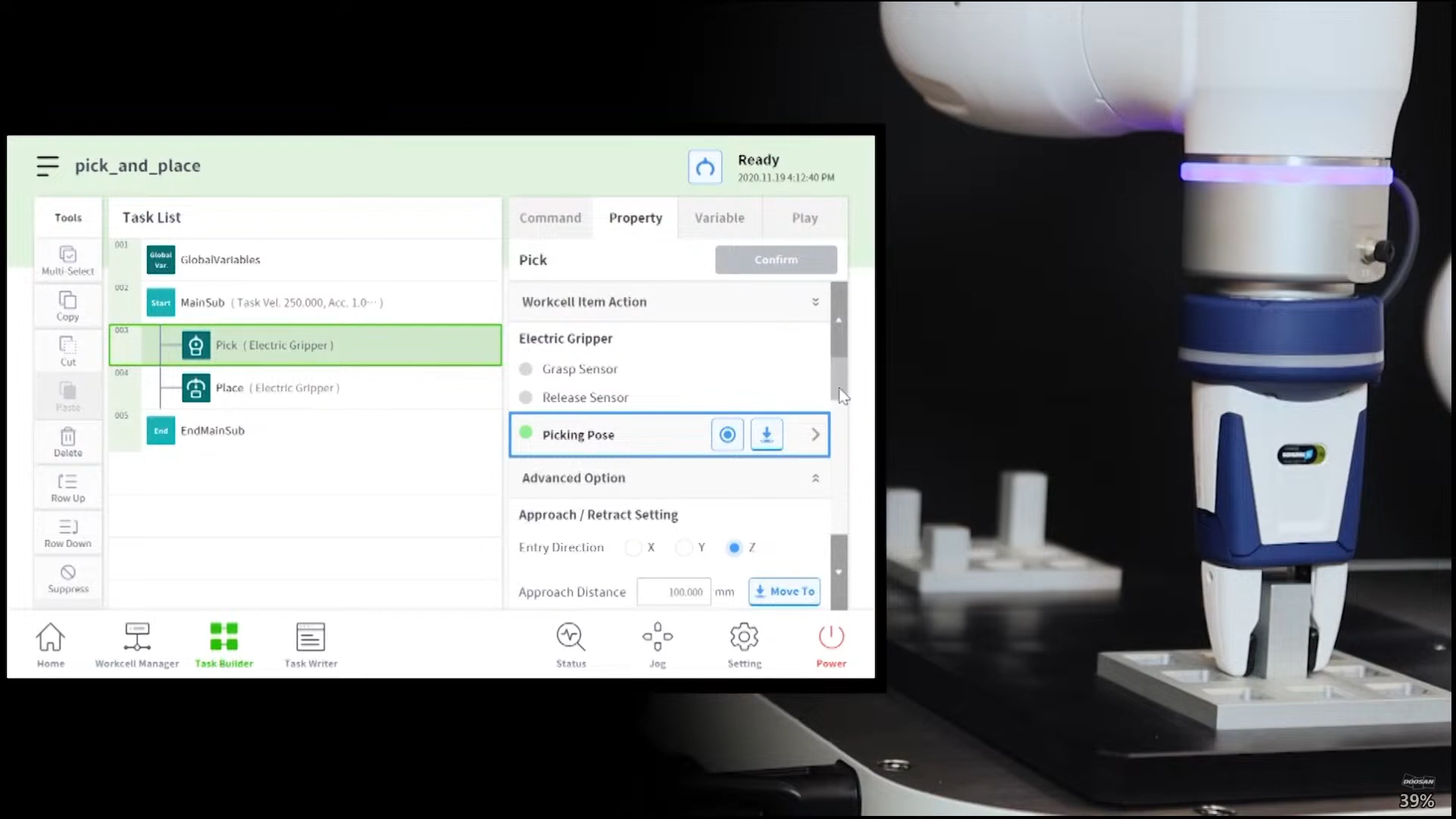
Dieses Beispiel wird im Task Builder erstellt. Der Task Writer unterstützt die Skill-Funktion nicht.
Vorsicht
- Bevor Sie die Probe versuchen, stellen Sie sicher, zu lesen und zu folgen Sicherheitsvorkehrungen für die Verwendung. Weitere Informationen finden Sie unter TEIL 1. Sicherheitshandbuch.
- Wählen Sie im unteren Menü den Task Builder aus.
- Wählen Sie das Symbol „Arbeitszellenelement auswählen“ > „Greifer“.
- Wählen Sie den Greifer aus, der als Arbeitszellenelement registriert ist. Diese Probe kann nicht ausprobiert werden, wenn kein Greifer als Arbeitszellenelement registriert ist.
- Drücken Sie die Taste >, um das Arbeitszellenelement als ausgewähltes Arbeitszellenelement zu registrieren.
- Klicken Sie auf die Schaltfläche Weiter.
- Geben Sie den Aufgabennamen ein.
- Drücken Sie Bestätigen.
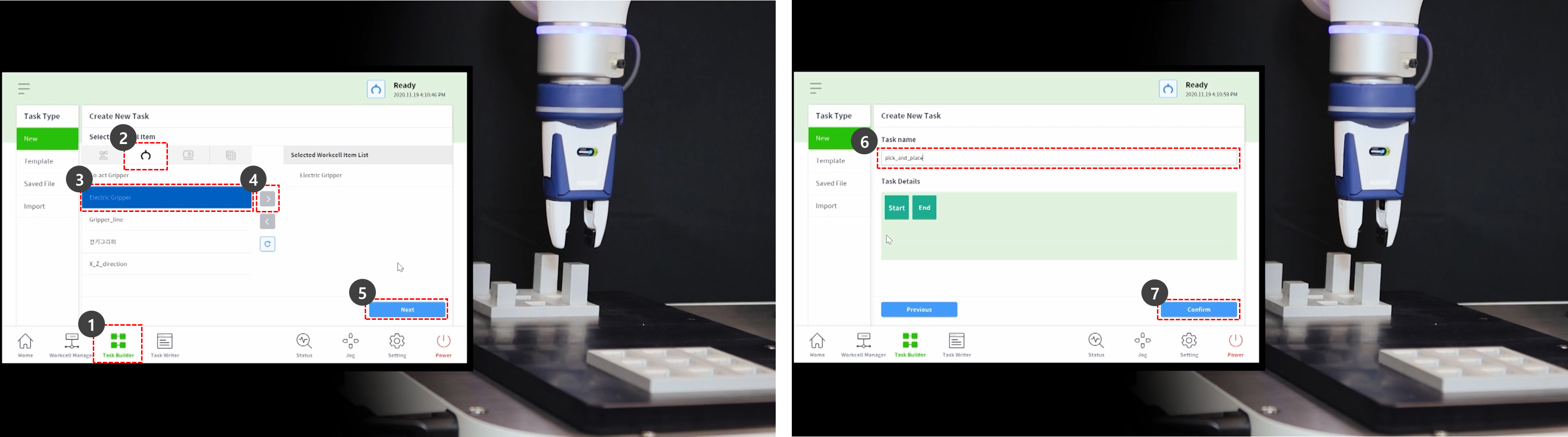
- Wählen Sie in der zweiten Zeile der Aufgabenliste den Befehl MainSub aus. In der nächsten Zeile der ausgewählten Zeile wird ein neuer Befehl hinzugefügt.
- Fügen Sie den Befehl „Fähigkeit auswählen“ hinzu.
- Fügen Sie den Befehl „Skill platzieren“ hinzu.
- Wählen Sie in der dritten Zeile der Aufgabenliste den Befehl Auswahl aus.
- Wählen Sie die Registerkarte Eigenschaft aus.
- Drücken Sie die Aktion für das Element Arbeitszelle, um das Menü zu erweitern. Wenn das Objekt der Greiferzelle ausgewählt ist, kann die Greiferaktion während der Aktion des Arbeitszellenelements getestet werden.
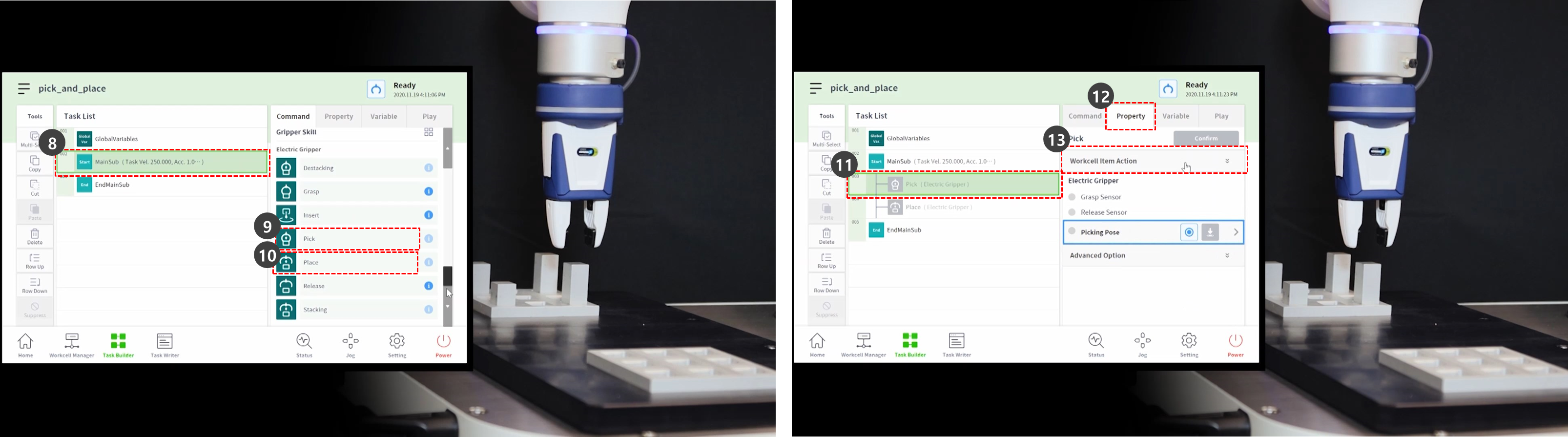
- Um den Greifer zu testen, drücken Sie die Greiftaste, und führen Sie eine Greifbewegung durch.
- Um den Greifer zu testen, drücken Sie die Entriegelungstaste, und führen Sie eine Freigabebewegung durch.
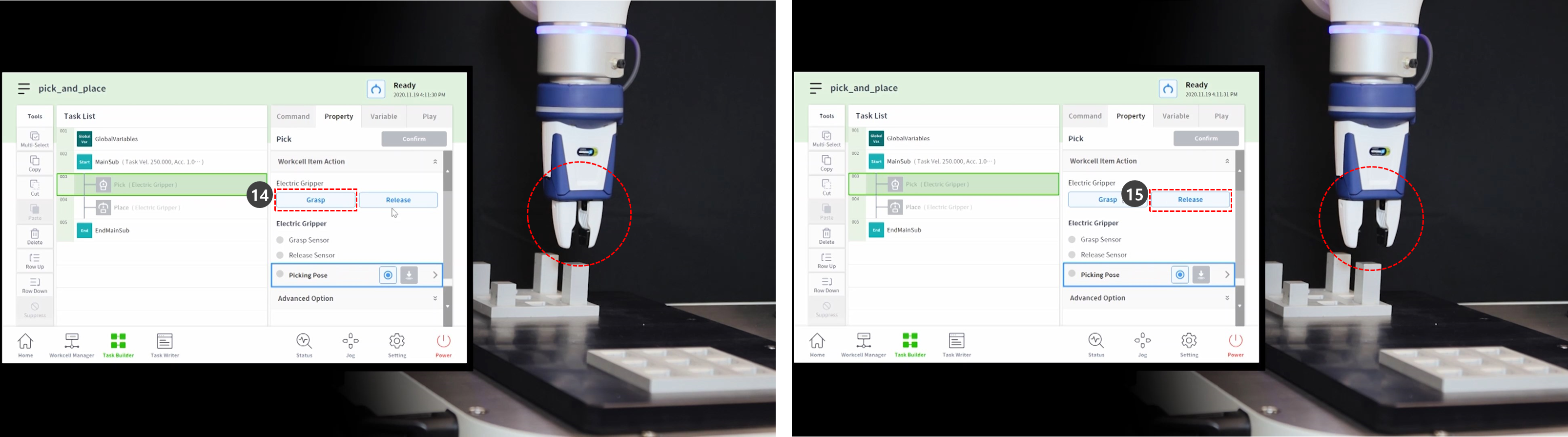
- Bei leichten Werkstücken das Werkstück in den Greifer legen und die Greiftaste drücken, damit der Roboter das Werkstück hält. Die Durchführung des Teach-in während der Greifer ein Werkstück hält, kann dabei helfen, eine genaue Position zu erreichen.
- Es ist jedoch nicht zwingend erforderlich, dass der Roboter während des Lernens ein Werkstück hält, sondern ein Beispiel.
- Bei schweren Werkstücken kann es zu gefährlichen Situationen kommen, da der Greifer das Werkstück verlieren kann.
- Bei schweren Werkstücken muss das Werkzeuggewicht der Werkzeugeinstellungen das Werkzeuggewicht und das Werkstückgewicht enthalten.
- Verwenden Sie direktes Lernen, um den Roboter zu dem Punkt zu bewegen, an dem die Aufnahme durchgeführt wird.
- Halten Sie die Handführungstaste im Cockpit gedrückt, um den Roboter zu bewegen.
- Drücken Sie die Pose-Taste der Pose.
- Drücken Sie die Taste Bestätigen.
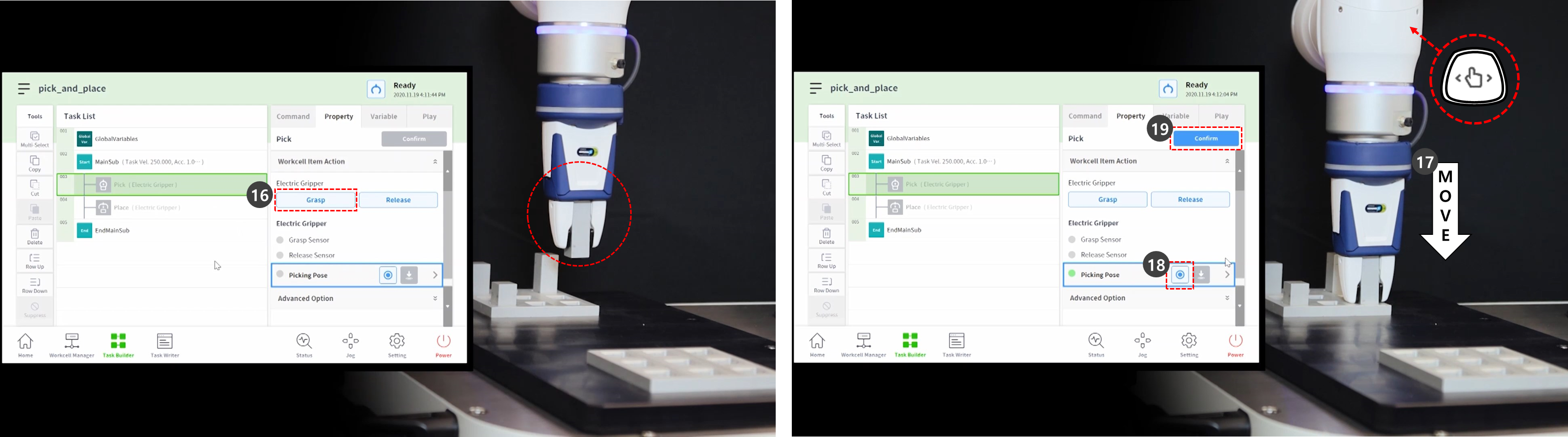
- Verwenden Sie direktes Lernen, um den Roboter an den Punkt zu bewegen, an dem die Stelle durchgeführt werden soll.
- Drücken Sie die Pose-Taste der platzierenden Pose.
- Um das Werkstück aus dem Greifer zu lösen, drücken Sie die Entriegelungstaste.
- Drücken Sie die Taste Bestätigen.
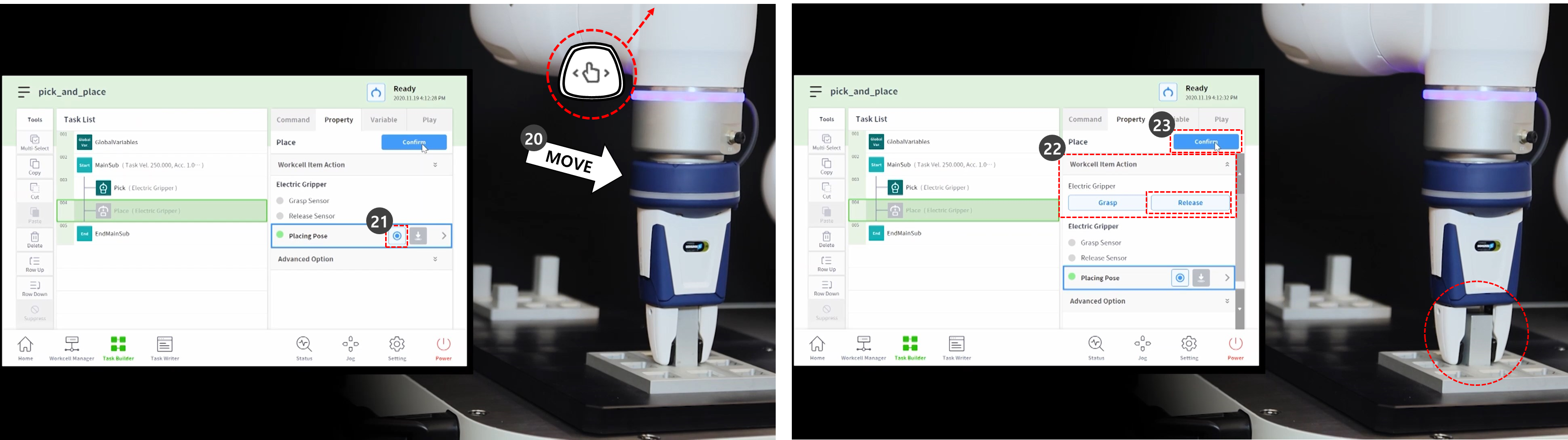
- Um detaillierte Einstellungen für die Befehle „Pick and Place“ festzulegen, wählen Sie den Befehl „Pick“ in der dritten Zeile der Aufgabenliste aus.
- Drücken Sie die Option Erweitert, um das Menü zu erweitern, und stellen Sie Folgendes ein: Verwenden Sie Standardwerte für Elemente, die unten nicht beschrieben werden.
- Eingaberichtung: Z-Achse
- Sie legt die Richtung für die Eingabe der Aufnahmeposition fest.
- Annäherungsabstand: 100 mm
- Er legt den Abstand fest, bevor der Roboter sich der Aufnahmeposition nähert. Sie sichert einen ausreichenden Anflugabstand.
- Rückzugsabstand: 100 mm
- Er legt den Abstand fest, nachdem der Roboter in der eingestellten Richtung von der Aufnahmeposition zurückgefahren wurde. Es sichert einen ausreichenden Abstand zum Einfahren.
- Anfluggeschwindigkeit: 100 mm/s
- Sie legt die Anfluggeschwindigkeit niedriger als den Standardwert fest, wenn sich der Roboter einem Objekt nähert.
- Compliance-Kontrolle: Aktiviert (grün)
- Sensorkontakt: Aktiviert (grün)
- Sie ermöglicht Compliance-Kontrolle und Kontakterkennungsfunktionen.
- Kontaktkraft: 10N
- Kontakttoleranz: 10 mm
- Kraft: 15N
- Kratzeroffset: 2mm
- Greifer Vor Der Kommissionierung Freigeben: Aktiviert (grün)
- Er versetzt den Greifer in den Zustand „Freigeben“, bevor er sich dem Aufnahmeort nähert.
- Werkzeuggewicht: Keine
- Wenn das Werkstück nicht leicht ist, müssen Werkstückgewicht und Werkzeuggewicht addiert, als Werkzeuggewicht-Zelle hinzugefügt und ausgewählt werden.
- Eingaberichtung: Z-Achse
- Drücken Sie die Taste Bestätigen.
- Wählen Sie in der vierten Zeile der Aufgabenliste den Befehl Platzieren aus.
- Drücken Sie die Option Erweitert, um das Menü zu erweitern, und stellen Sie Folgendes ein: Verwenden Sie Standardwerte für Elemente, die unten nicht beschrieben werden.
- Eingaberichtung: Z-Achse
- Annäherungsabstand: 100 mm
- Rückzugsabstand: 100 mm
- Anfluggeschwindigkeit: 100 mm/s
- Compliance-Kontrolle: Aktiviert (grün)
- Sensorkontakt: Aktiviert (grün)
- Sie ermöglicht Compliance-Kontrolle und Kontakterkennungsfunktionen.
- Kontaktkraft: 10N
- Kontakttoleranz: 10 mm
- Kraft: 15N
- Werkzeuggewicht: Keine
- Drücken Sie die Taste Bestätigen.
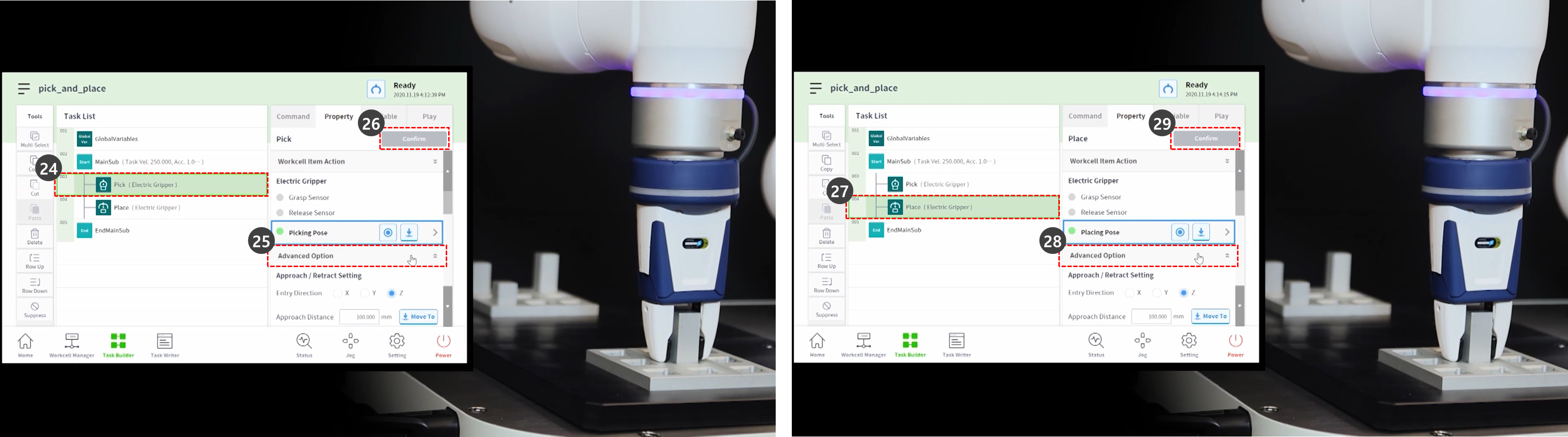
- Verwenden Sie direktes Teach-in, um den Roboter an den Punkt zu bringen, an dem Pick&Place beginnt.
- Werkstück zur Aufnahmeposition fahren.
- Wählen Sie die Registerkarte Wiedergabe.
- Aktivieren Sie die Umschalttaste Real Mode.
- Stellen Sie den Geschwindigkeitsschieber auf 10-30% ein.
- Mit diesem Geschwindigkeitsschieber wird die eingestellte Geschwindigkeit aller Befehle auf den ausgewählten % eingestellt.
- Wenn eine Aufgabe nach der Erstellung zum ersten Mal ausgeführt wird, kann die Ausführung mit niedriger Geschwindigkeit unerwartete Risiken verhindern.
- Drücken Sie die Wiedergabetaste.
- Wenn die Aufgabe ohne Probleme abgeschlossen wurde, stellen Sie die Geschwindigkeit wieder auf die Standardeinstellung 100 % ein, und testen Sie sie erneut.