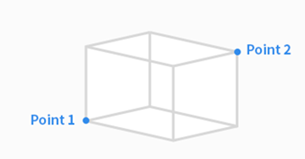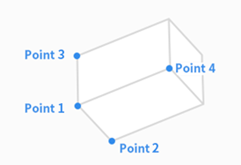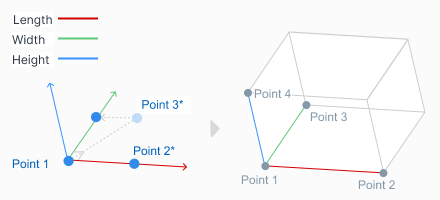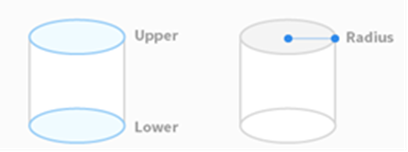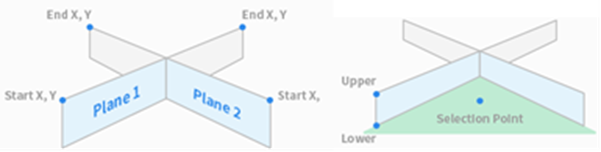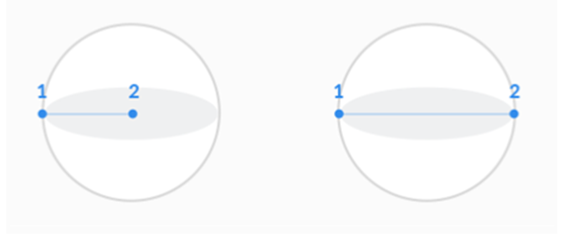Räumliche Begrenzung und Zonenform
Für die Formen von räumlichen Begrenzungen/Zonen gibt es die folgenden Auswahlmöglichkeiten:Element
| Element | Beschreibung | |
|---|---|---|
Cuboid | Die Form der räumlichen Begrenzung/Zone wird als Quader festgelegt
| |
Tilted Cuboid | Die Form der räumlichen Begrenzung/Zone wird als geneigter Quader festgelegt. Einstellung um 4 Punkte
Einstellung durch 3 Punkte und Höhe Geben Sie den Referenzpunkt (Punkt 1), den Punkt auf der x-Achse (Punkt 2) und den Punkt auf der xy-Ebene (Punkt 3) ein. Nachdem der Bezugspunkt und drei Achsrichtungen festgelegt sind, kann die Größe des gekippten Quaders durch Festlegen von Länge, Breite und Höhe festgelegt werden. Der geneigte Quader kann durch Einstellen des X-, Y- und Z-Versatzes parallel verschoben werden (Parallelverschiebung).
| |
Cylinder | Die Form der räumlichen Begrenzung/Zone wird als Zylinder festgelegt.
| |
Multi-plane Box | Die Form der räumlichen Begrenzung/Zone wird als Mehrebenen-Kasten festgelegt.
| |
Sphere | Die Form der räumlichen Begrenzung/Zone wird als Kugel festgelegt.
| |