Smart-Tableau-Einstellung
Achtung
Die Smart-Tableau-Einstellung ist ein Bildschirm zur Einrichtung von Funktionen, die bei der A-Serie als Optionen verfügbar sind.
- Menü Remote Control (Fernsteuerung) im Menü Smart Pendant Setting (Smart-Tableau-Einstellung) auswählen.
- Im Fenster für die Einstellungsverwaltung werden Informationen zu den aktuellen Einstellungen angezeigt.
- Die Schaltfläche Use Smart Pendant (Smart-Tableau verwenden) auf „ON“ (EIN) einstellen.
- Wird das System neu gestartet, wenn „Use Smart Pendant“ (Smart-Tableau verwenden) auf „ON“ (EIN) eingestellt ist, wird das System im Fernsteuerungsmodus hochgefahren.
- Aufgabe auswählen
- Dies ist die Aufgabe, die im Smart-Tableau-Modus verwendet werden soll.
- Schaltfläche „Confirm“ (Betätigen) anklicken und die Schaltfläche zum Starten des Smart-Tableaus anklicken.
- Der Bildschirm für Smart-Tableau-Anzeigetafel wird angezeigt, sodass Befehle für das Smart-Tableau verfügbar werden.
- Wenn der Smart-Tableau-Modus von Windows aus gestartet wird, ändert sich der Bildschirm des Bedientableaus ebenfalls in den Smart-Tableau-Bildschirm.
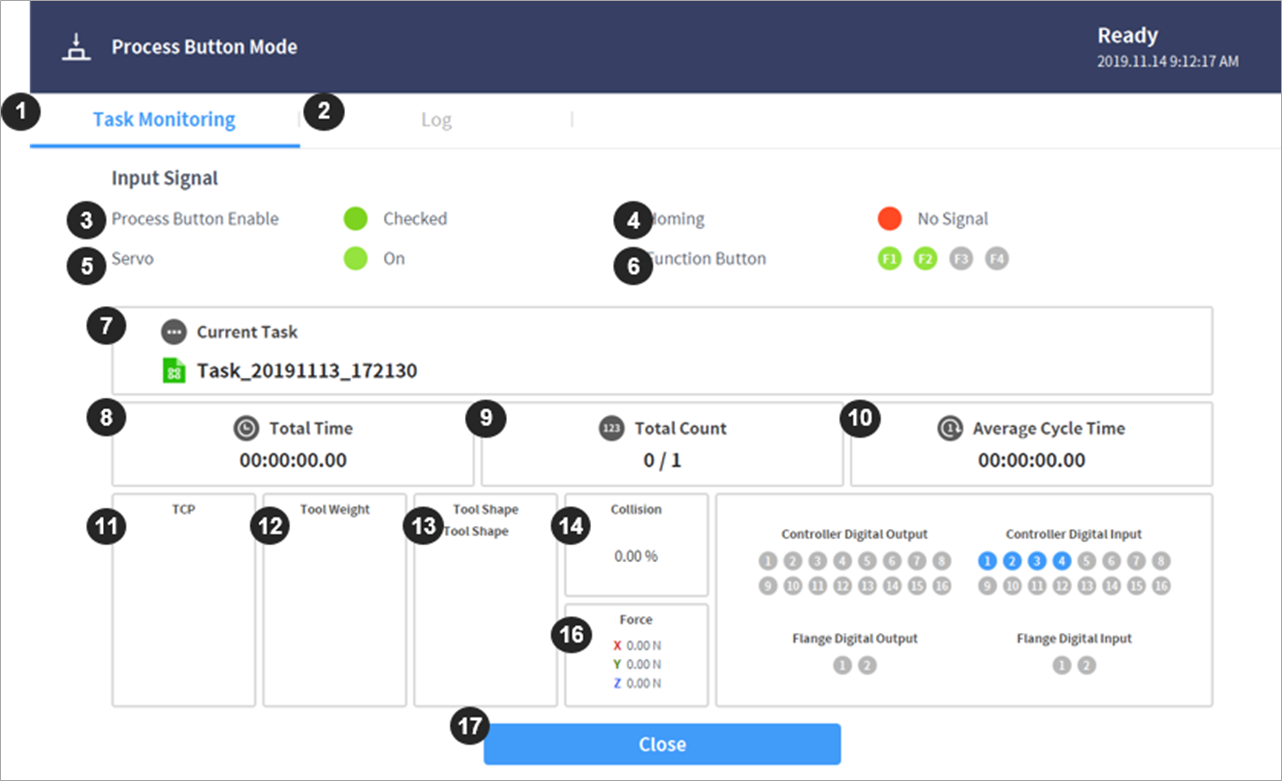
Nr. | Element | Beschreibung |
1 | Task Monitoring Tab | Es handelt sich um die Registerkarte, die Informationen zur Überwachung anzeigt, welche für die Ausführung des Eingangssignals und die Smart-Tableau-Aufgabe erforderlich sind. |
2 | Log Tab | Es handelt sich um die Registerkarte zur Anzeige der im Zuge der Ausführung der Aufgabe gesammelten Log-Mitteilungen. |
3 | Smart Pendant Enable Signal | Wenn das Smart-Tableau an die Steuerung angeschlossen ist, erfolgt die Anzeige als geprüft (grün). |
4 | Homming Signal | Mit Drücken der Smart-Tableau-Taste für Zielfindung erfolgt die Anzeige als geprüft (grün). |
5 | Servo On/Off Signal | Zeigt den Status von Servo Ein/Aus an |
6 | Function Button Signal | Indikatoren einer Betätigung von P1-P4 |
7 | Current Task | Bereich zur Anzeige der Aufgabe, die vom Smart-Tableau verwendet werden soll |
8 | Total Time | Gesamt-Wiedergabezeit der Aufgabe |
9 | Total Count | Zähler der Aufgabenschleifen |
10 | Average Cycle Time | Durchschnittliche Wiedergabedauer jedes Aufgabenzyklus |
11 | TCP Indicator | Von der aktuellen Aufgabe verwendete TCP-Daten |
12 | Tool Weight Indicator | Von der aktuellen Aufgabe verwendete Werkzeuggewicht-Daten |
13 | Tool Shape Indicator | Von der aktuellen Aufgabe verwendete Werkzeugform-Daten |
14 | Collision | Information zu Schwellenwerten für Kollisionen |
15 | Force | Informationen zur Kraft |
16 | Digital / Flange I/O information | Daten Digital/Flansch I/O |
17 | Close | Schaltfläche zum Beenden des Smart-Tableau-Modus. |
Hinweis
Eine Notausschaltung oder Schutzabschaltung im Smart-Tableau-Modus wird wie folgt behandelt:
- Not-Aus: Ein Not-Aus-Popup wird angezeigt. Nachdem die Ursache für die Notausschaltung beseitigt wurde, wird das Popup durch Ziehen oder Drehen des Not-Aus-Schalters zum Zurücksetzen automatisch geschlossen.
- Übergang in den Zustand Servo Off (Servo Aus) verursacht durch Schutzabschaltung: Ein rotes Schutzabschaltungs-Popup wird angezeigt. Wenn die Taste Servo On (Servo Ein) des Smart-Tableaus betätigt wird, nachdem die Ursache der Schutzabschaltung beseitigt wurde, werden die Servoantriebe des Roboters eingeschaltet und das Popup wird automatisch geschlossen.
- Übergang in den Zustand Interrupted (Unterbrochen) verursacht durch Schutzabschaltung: Ein gelbes Schutzabschaltungs-Popup wird angezeigt. Wenn die Taste Reset (Zurücksetzen) des Smart-Tableaus betätigt wird, nachdem die Ursache der Schutzabschaltung beseitigt wurde, wechselt der Roboterzustand in den normalen Bereitschaftszustand: Manueller Standby, Autom. Standby oder HGC Standby.
Bei Sicherheitsverletzungen, deren Ursache nicht ohne Bewegung des Roboters beseitigt werden kann, kann Clamping Escape by cockpit (Festklemmen über das Steuerpult beseitigen) verwendet werden. - Einzelheiten zum Status für jeden Modus finden Sie unter „ Status- und Flansch-LED-Farbe für die einzelnen Modi”.
