Vyzkoušejte ukázkové příkazy MoveJ/MoveL
POVINNÉ NORMÁLNÍ 20 MIN

V tomto příkladu přidejte příkazy MoveJ a MoveL do nástroje Task Builder, proveďte je a porovnejte rozdíl mezi těmito dvěma pohyby.
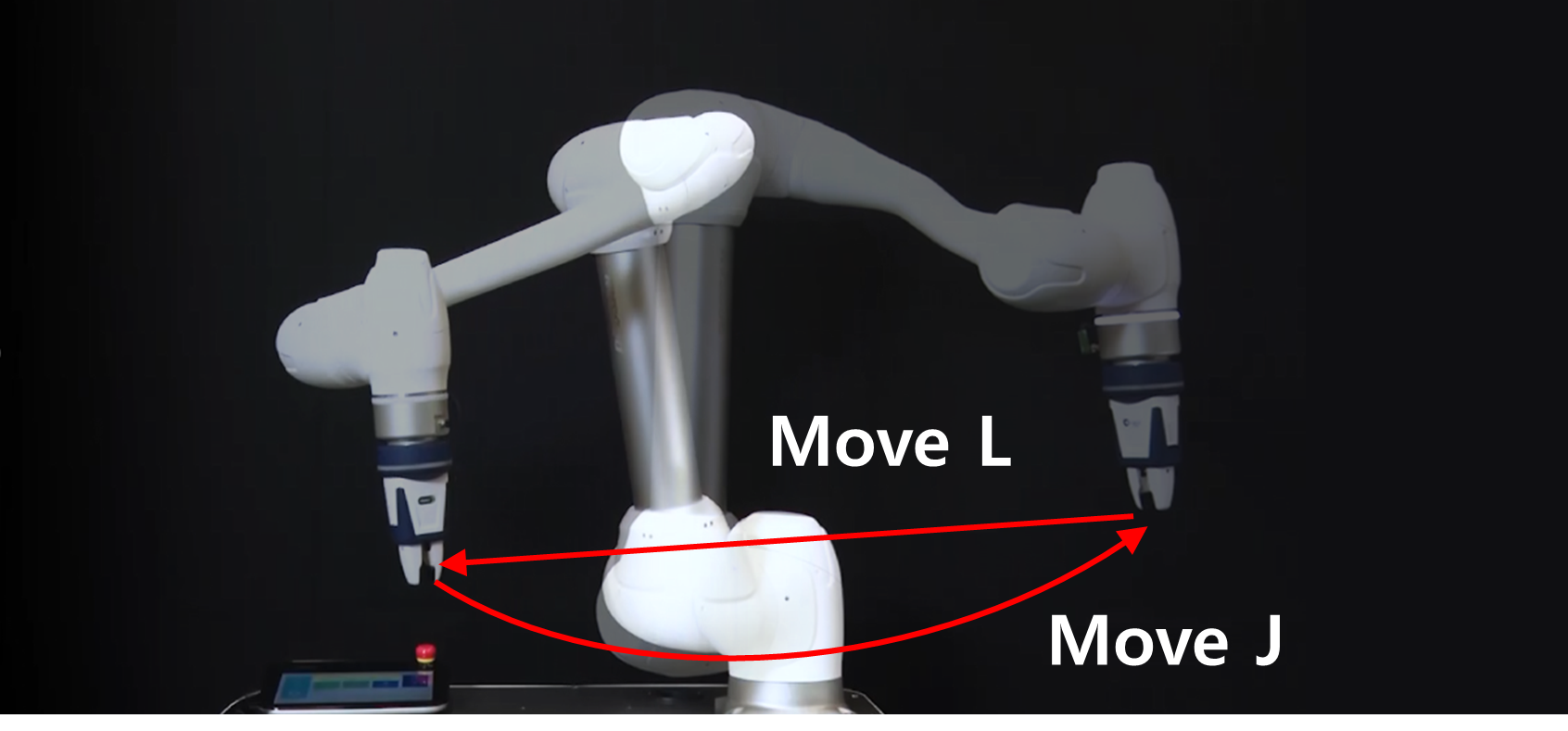
Pozor
- Před zkoušením vzorku si přečtěte a dodržujte Upozornění při použití. Další informace naleznete ČÁST 1. Bezpečnostní příručkav části .
- Vyberte nástroj Task Builder z lišty v dolní části obrazovky.
- Programovací metoda v aplikaci Task Writer je téměř shodná s metodou Task Builder.
- Stiskněte tlačítko Další.
- Chcete-li vytvořit program s registrovanými položkami pracovních buněk, jako jsou například unášeče, musí být přidána položka pracovní buňky.
- V tomto vzorku stiskněte tlačítko Další bez výběru položek a dovedností pracovních buněk.
- Zadejte název úlohy.
- Stiskněte tlačítko Potvrdit.
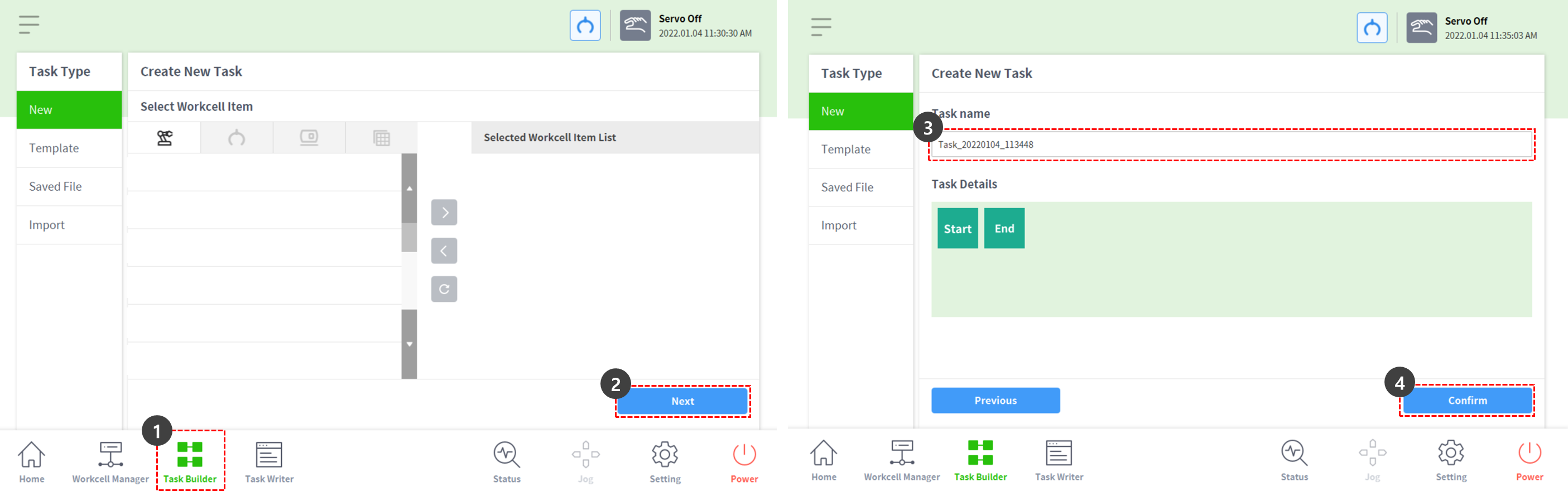
- S vybranou položkou MainSub na druhém řádku přidejte stisknutím klávesy MoveJ příkaz MoveJ do seznamu úkolů.
- Příkaz se přidá do následujícího řádku vybraného.
- Stisknutím klávesy MoveL přidáte příkaz MoveL do seznamu úkolů.
- Na třetím řádku seznamu úkolů vyberte možnost MoveJ.
- Vyberte záložku Vlastnosti v pravém horním rohu. Hodnoty vlastností příkazu lze nastavit na kartě vlastnost.
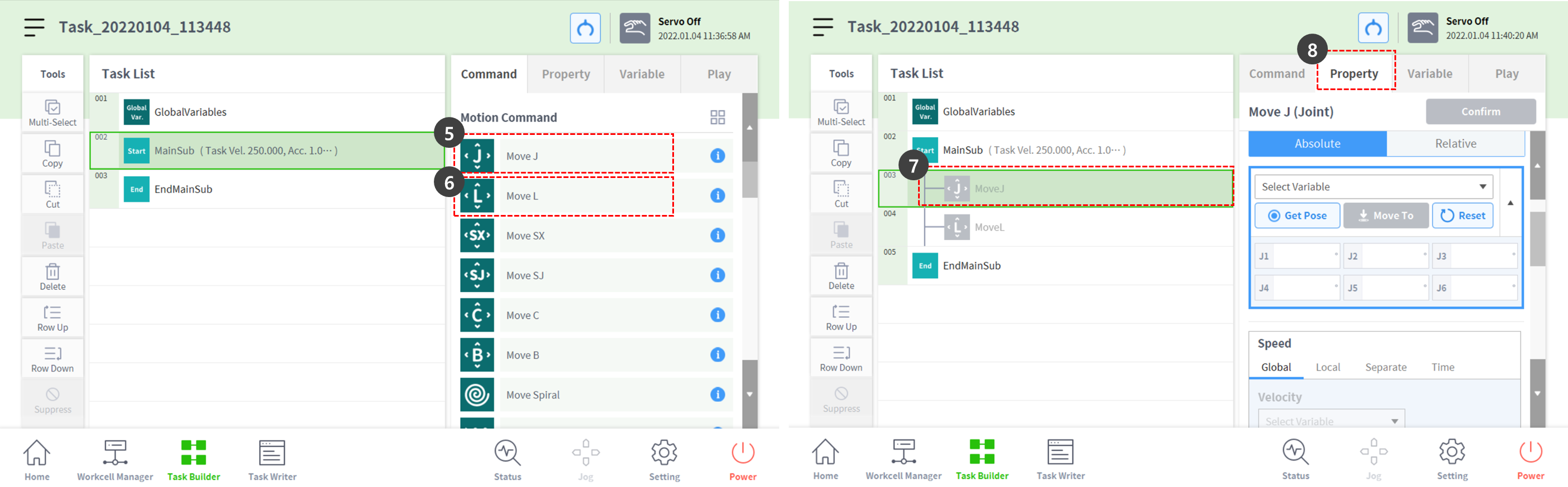
- Jednou rukou stiskněte a podržte tlačítko ručního navádění, které má tvar ruky, umístěné na kokpitu v horní části konce robota Krok 9 až 11 uloží pozici MoveJ.
- V případě robotů, kteří nemohou používat kokpit, zkontrolujte níže uvedenou „poznámku“.
- Druhou rukou zatlačte robota na bezpečné místo.
- Uvolněte ruční vodicí tlačítko a stiskněte tlačítko uložení pozice.
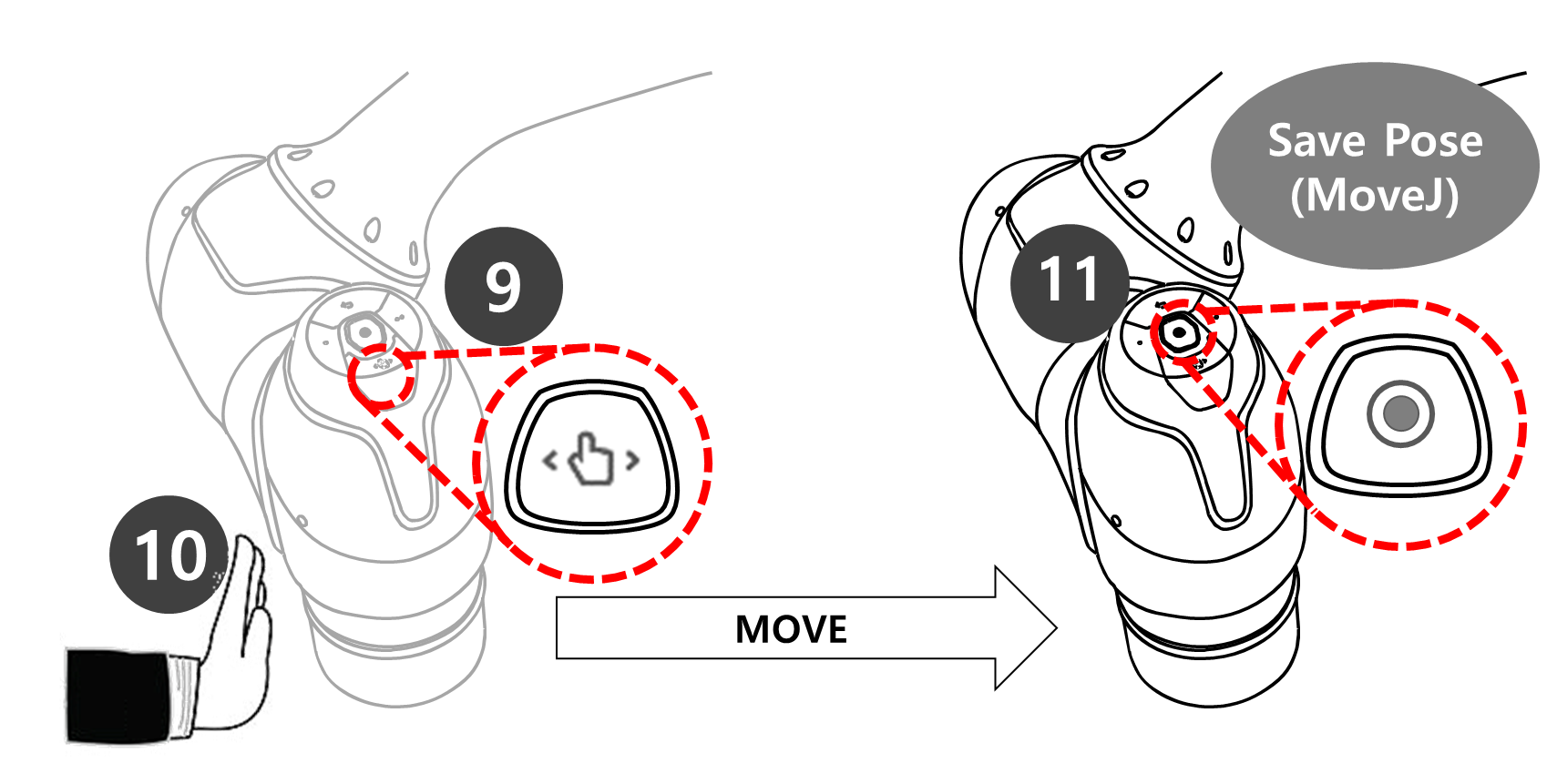
- Jednou rukou stiskněte a podržte tlačítko ručního navádění, které má tvar ruky, umístěné na kokpitu v horní části konce robota Krok 12 až 14 uloží pozici MoveL.
- Není nutné vybrat položku MoveL v seznamu úkolů. Po stisknutí tlačítka uložení pozice se seznam úkolů automaticky přesune na řádek úkolu.
- Druhou rukou zatlačte robota na bezpečné místo.
- Uvolněte ruční vodicí tlačítko a stiskněte tlačítko uložení pozice.
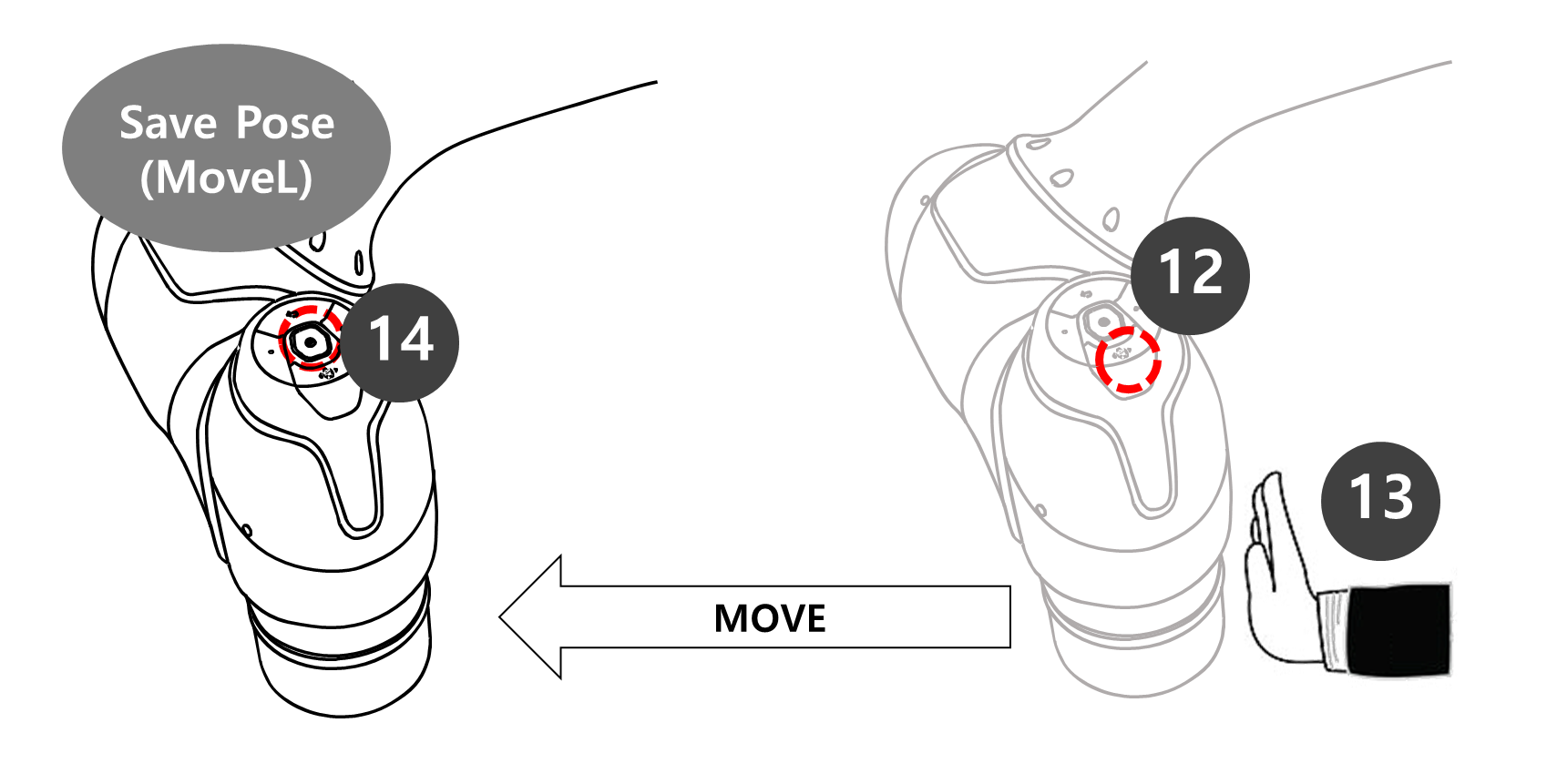
- Úlohu provedete stisknutím karty Přehrát.
- Protože úloha není uložena, zobrazí se překryvné okno s výzvou k uložení úlohy. Stiskněte tlačítko Uložit.
- Nastavte přepínač reálného režimu do stavu deaktivováno (šedá).
- Pokud je režim Real vypnutý, robot se nepohybuje a pohybuje se pouze virtuální robot na simulátoru obrazovky.
- Před provedením úkolu se doporučuje otestovat úlohu v tomto simulačním režimu.
- Stiskněte tlačítko Přehrát vpravo dole.
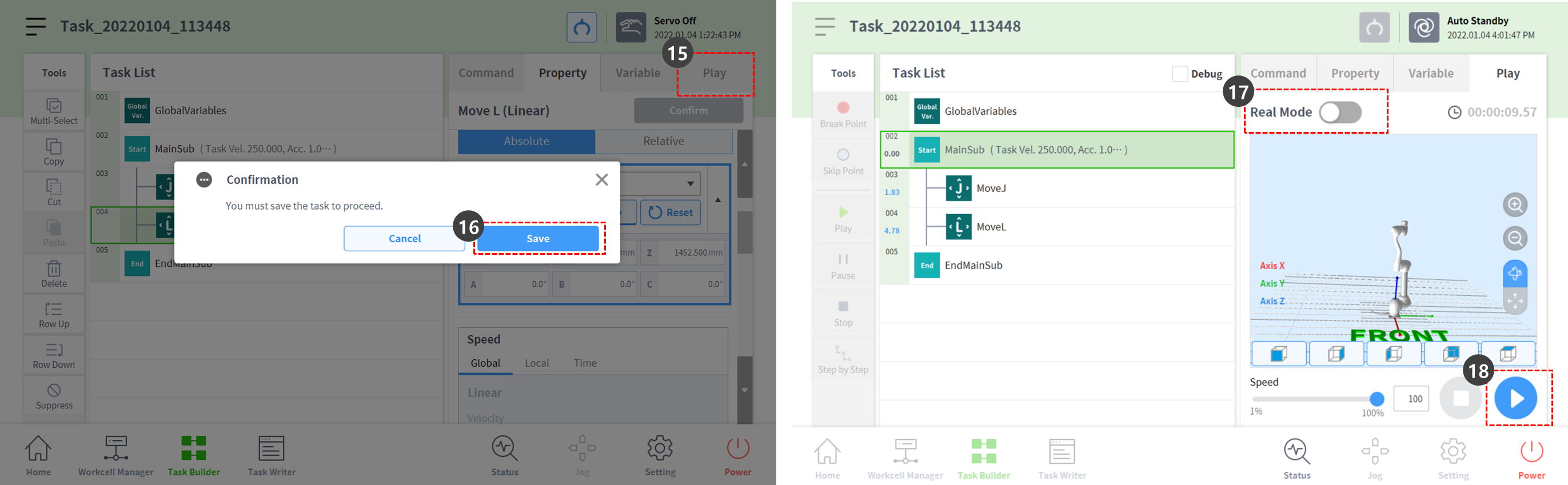
- Zobrazí se chybová zpráva oznamující, že robot není připraven. Stisknutím tlačítka X zavřete překryvné okno.

- Robot se může pohybovat pouze ve stavu Servo ON.
- Zapnutí a vypnutí serva robota lze zapnout a vypnout pomocí možnosti stav > Servo.
- Chcete-li robota nastavit do stavu Připraveno, musí být robot nastaven na servo zapnuto. Vyberte stav na liště dole.
- Stiskněte tlačítko Servo ON.
- Stisknutím tlačítka X v levém horním rohu zavřete okno stav.
- Znovu stiskněte tlačítko Přehrát vpravo dole. Robot se úspěšně přesune do simulátoru.
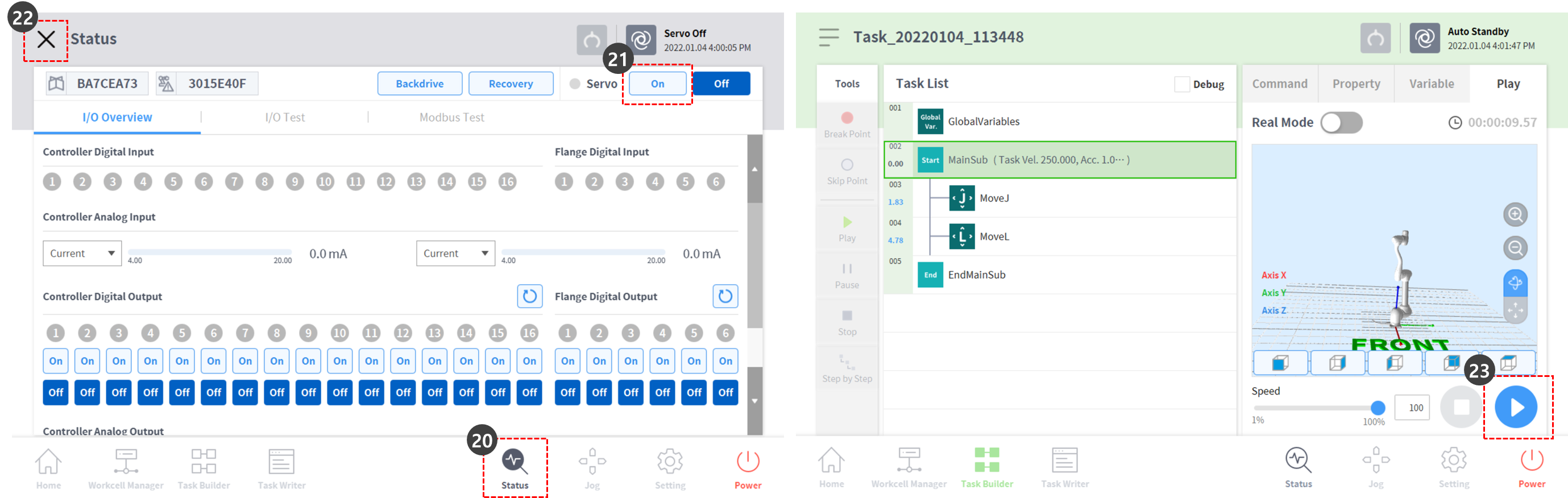
- Nastavte přepínač reálného režimu na stav (zelený) pro ovládání skutečného robota.
- Stiskněte tlačítko Přehrát vpravo dole. Skutečný robot se úspěšně přesune.
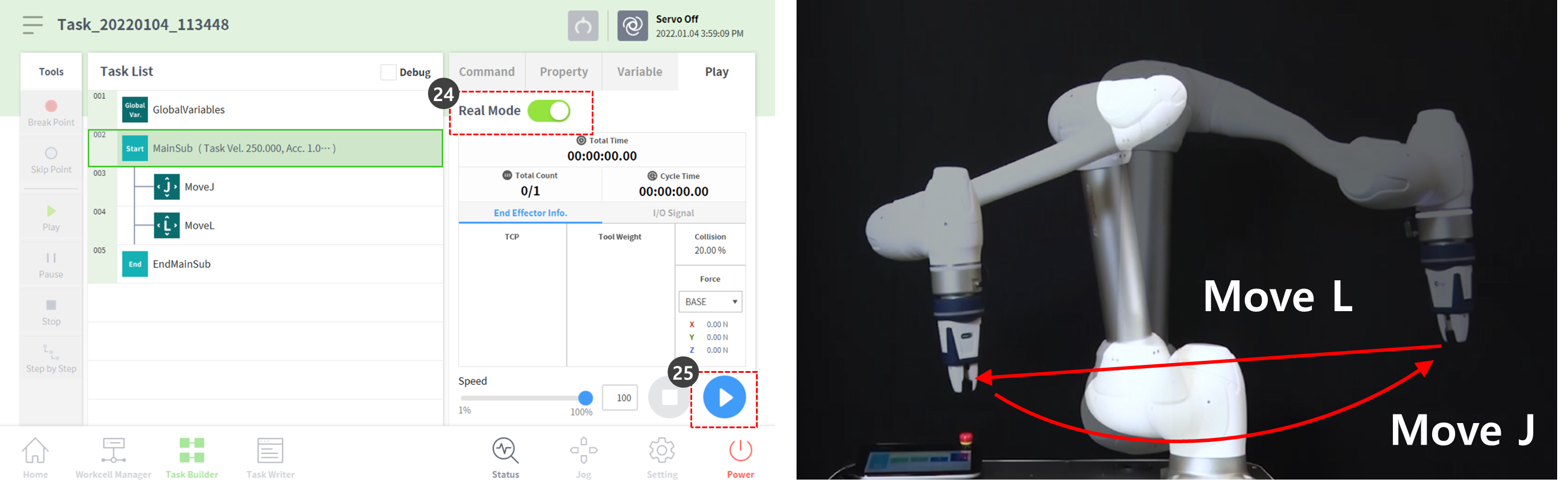
Poznámka
Tlačítko uložení pozice kokpitu provádí na obrazovce Teach přívěsek následující funkci ve stejném pořadí.
- Stisknutím tlačítka vlastnost > získat pozici načtete aktuální informace o pozici.
- Stisknutím tlačítka Potvrdit uložte změny ve vlastnosti příkazu.
- Zvolte další příkaz.
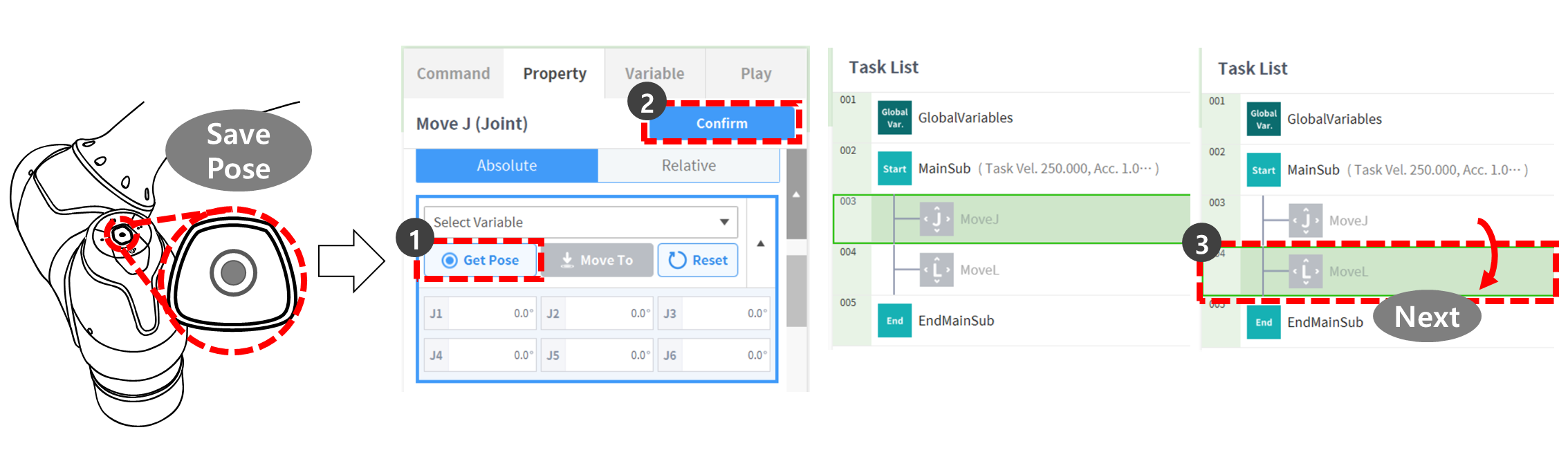
Díky tomu je možné rychle naprogramovat úkoly přidáním více příkazů k pohybu do seznamu úkolů najednou, pohybem robota a stisknutím tlačítka Get pose (získat pozici) na kokpitu a současným stisknutím tlačítka Get pose (získat pozici).
